Es ist üblich, dass Linux-Neulinge aufgrund versehentlicher Änderungen der Einstellungen auf Probleme stoßen, was zu einer instabilen und unregelmäßigen Systemleistung führt. Wie wäre es mit einer Idee, eine Master-Reset-Taste zu haben, mit der Sie den Computer auf die Werkseinstellungen zurücksetzen können?
Resetter ist ein vielversprechendes kostenloses Dienstprogramm für Ubuntu-basierte Distributionen. Es wird helfen, ein Ubuntu, Linux-Mint, elementares Betriebssystem und Derivate auf Lager zurückzusetzen, ohne das gesamte Betriebssystem erneut installieren zu müssen. Scheint, als wäre die Idee aus der bestehenden Funktion zum Zurücksetzen auf die Werkseinstellungen in Smartphones aufgetaucht.
Ubuntu auf Werkseinstellungen zurücksetzen
SCHRITT 1:Laden Sie Resetter von der offiziellen Github-Seite herunter. Der Dateiname sollte etwa so aussehen wie resetter_1.1.3-stable_all.deb , außer dass die Versionsnummer je nach Download unterschiedlich sein kann.
SCHRITT 2:Die heruntergeladene Datei ist eine .deb-Binärdatei. Sie müssen also nur darauf doppelklicken und installieren.
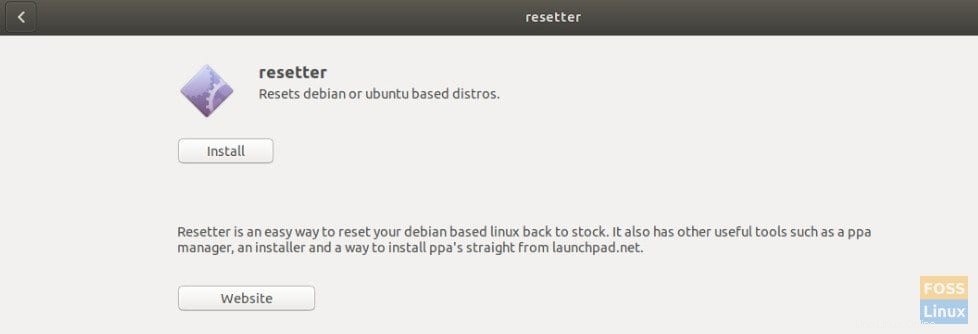
SCHRITT 3:Nachdem die Installation abgeschlossen ist, starten Sie „Terminal“ und geben Sie den folgenden Befehl ein, um „Resetter“ zu starten. Das Programm funktioniert nur im Root-Modus. Daher funktioniert es nicht, wenn Sie es einfach über das Anwendungsmenü starten.
sudo resetter
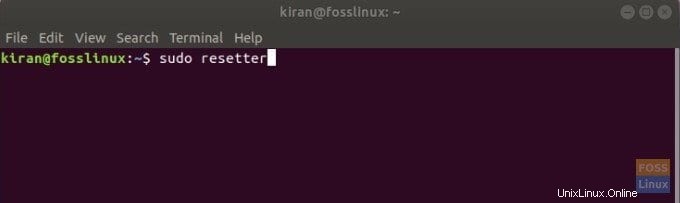
SCHRITT 4:Sie haben zwei Möglichkeiten zum Zurücksetzen:
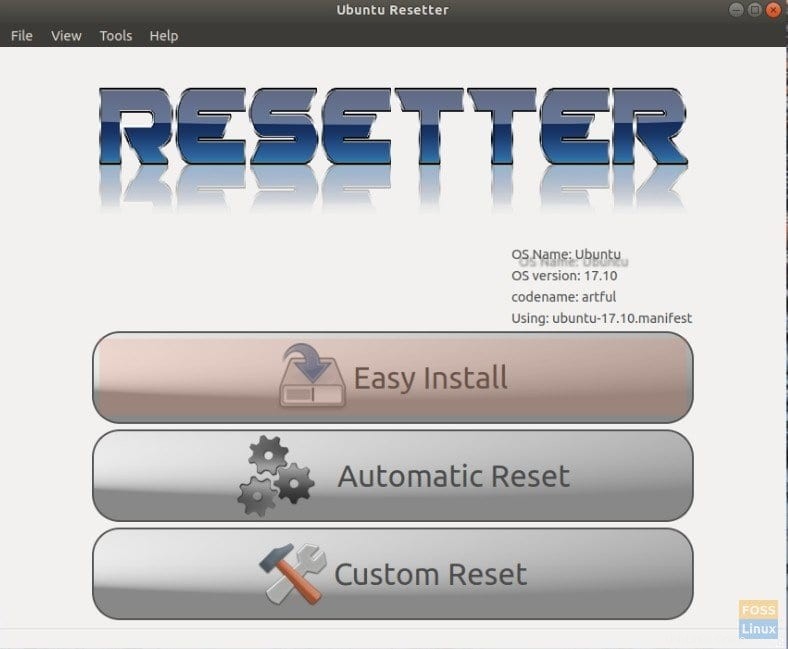
Automatischer Reset: Diese Option setzt alles zurück, einschließlich des auf dem PC registrierten Benutzerkontos. Es wird jedoch einen neuen Benutzer „Standard“ erstellen und Ihnen am Ende das Passwort mitteilen, damit Sie sich anmelden und mit der brandneuen Installation beginnen können.
Benutzerdefiniertes Zurücksetzen: Sie erhalten selektive Optionen, wie Sie den PC zurücksetzen möchten. Für eine kontrollierte Werkswiederherstellung können Sie die zurückzusetzenden Einstellungen einzeln prüfen.
Sie können je nach Bedarf zwischen beiden wählen. Auf meinem Test-PC wähle ich „Automatischer Reset“.
SCHRITT 5:Klicken Sie zur Bestätigung auf „Ja“.
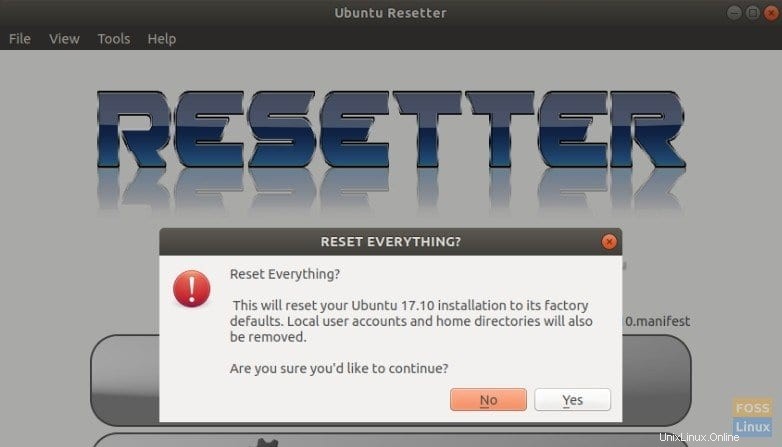
SCHRITT 6:Es werden alle Pakete aufgelistet, die entfernt werden. Klicken Sie auf „OK“.
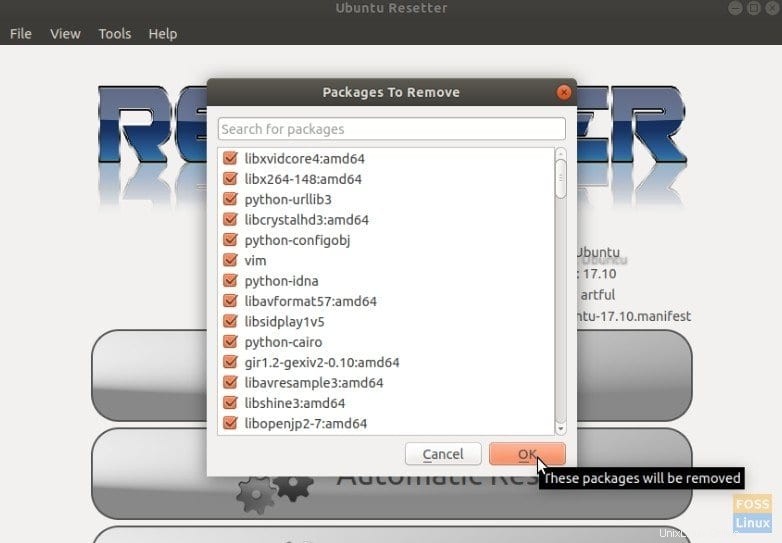
SCHRITT 7:Nachdem der Reset-Vorgang abgeschlossen ist, wird ein neues Benutzerkonto erstellt und Ihnen die Anmeldeinformationen angezeigt. Notieren Sie es sich unbedingt, sonst können Sie sich nicht am PC anmelden.
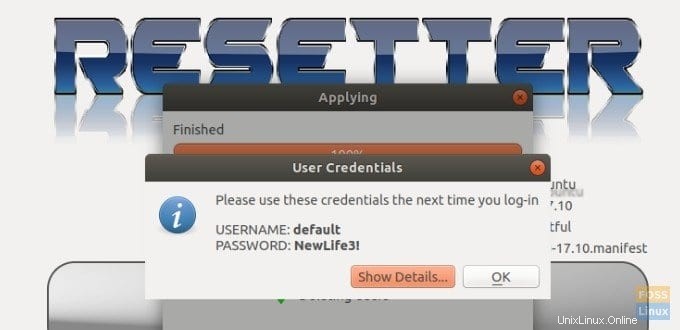
SCHRITT 8:Starten Sie schließlich neu, um das Zurücksetzen auf die Werkseinstellungen abzuschließen. Viel Spaß!