Java ist eine der beliebtesten Programmiersprachen der Welt. Es ist immer noch eine der besten Sprachen zum Erstellen leistungsstarker plattformübergreifender Anwendungen sowie von Webanwendungen. Sogar Android-Apps werden mit Java erstellt. Davon abgesehen ist Java nicht nur für Programmierer notwendig.
Viele beliebte Anwendungen und Software erfordern die Installation von Java, weshalb auch Nicht-Programmierer es in ihrem System haben müssen. Aus diesem Grund haben wir für diese Lektüre ein ausführliches Tutorial zur Installation von OpenJDK (Open Java Development Kit) zusammengestellt, damit Sie die Java-Anwendungen ausführen und erstellen können. Aber lassen Sie uns zuerst ein paar grundlegende Fragen durchgehen wie:Was ist OpenJDK und welche Funktionen bietet es?
Was ist OpenJDK?
Die Java-Plattform gehört derzeit Oracle und wird von Oracle verwaltet. Sie haben drei verschiedene Editionen für die Plattform bereitgestellt, nämlich die Standard Edition (SE), Enterprise Edition (EE) und Micro Edition (ME). OpenJDK ist die kostenlose Open-Source-Version des Java Development Kit für Java SE.
Es wird von Oracle verwaltet und deckt so ziemlich alle notwendigen Komponenten ab, die Ihnen beim Erstellen und Ausführen von Java-basierten Anwendungen helfen. Dazu gehören die Java Class Library, der Java Compiler, die Java Virtual Machine (JVM) und die Java Runtime Environment (JRE).
Abgesehen davon enthält OpenJDK den Hauptquellcode für alle anderen JDK-Projekte auf dem Markt. Dazu gehören beliebte JDK-Optionen wie Amazon Corretto und AdoptOpenJDK.
OpenJDK vs. Oracle Java:Was ist der Unterschied?
Da OpenJDK aktiv von Oracle gepflegt wird, wie unterscheidet es sich von der kommerziellen Version – Oracle Java? Hier sind einige Unterschiede zwischen den beiden Java-Implementierungen.
Veröffentlichungszeitplan und Support
Oracle Java folgt einem dreijährigen Release-Zyklus, während OpenJDK einem viel kürzeren sechsmonatigen Release-Zeitplan folgt. Das bedeutet, dass Sie mit Oracle Java langfristigen Support für seine Versionen erhalten. Bei OpenJDK dauert die Unterstützung für die aktuelle Version jedoch nur bis zur Veröffentlichung der nächsten Version.
Lizenzierung
Oracle JDK fällt unter die Oracle Binary Code-Lizenzvereinbarung, während OpenJDK unter die GNU General Public License v.2 mit einer Verknüpfungsausnahme fällt.
Darüber hinaus müssen Unternehmen seit Januar 2019 eine kommerzielle Lizenz von Oracle erwerben, um Updates sowie kontinuierlichen Support zu erhalten. Es steht Ihnen jedoch frei, OpenJDK für alle Ihre kommerziellen Projekte zu verwenden, ohne einen Aufpreis zu zahlen und trotzdem Zugriff auf alle Funktionsupdates zu erhalten.
Entwicklung
Oracle Java wird vollständig von der Oracle Corporation entwickelt und gewartet. OpenJDK wird jedoch gemeinsam von Oracle, OpenJDK und der Java-Community entwickelt – zu der namhafte Technologiegiganten wie Red Hat, IBM, SAP AG, Apple Inc. und viele mehr gehören.
Leistung
Ab Java 11 hat OpenJDK zu 99 % die gleiche Codebasis wie Oracle Java, was in beiden Instanzen ein ähnliches Leistungsniveau bedeutet.
Abgesehen davon sehen wir, dass Oracle Java viel bessere Ergebnisse erzielt, wenn es um Reaktionsfähigkeit und JVM-Leistung geht. Dies liegt daran, dass Oracle sich mehr auf seine Unternehmenskunden konzentriert und daher der Stabilität besondere Aufmerksamkeit schenkt.
Auf der anderen Seite, da OpenJDK häufig mit mehr Releases herauskommt, neigen sie dazu, häufiger auf neue Probleme zu stoßen. Sie können die Feedback-Seite der OpenJDK-Community überprüfen und auf weitere Benutzerbeschwerden über Instabilitäts- und Leistungsprobleme stoßen.
Funktionen
Oracle Java zeichnet ein paar zusätzliche Schnickschnack über die ansonsten sehr lange Liste von Funktionen und Optionen von OpenJDK auf. Einige der zusätzlichen Dinge, die Sie mit Oracle Java erhalten, umfassen den Zugriff auf Java Mission Control sowie eine Funktion zum Teilen von Anwendungsklassendaten. Sie erhalten auch bessere Renderer zusammen mit mehr Garbage-Collection-Optionen.
Abgesehen davon decken sowohl OpenJDK als auch Oracle Java dieselben Funktionen ab. Hier ist ein kurzer Blick auf einige der bemerkenswerten Funktionen von OpenJDK 11, um Ihnen eine Vorstellung zu geben:
- Nest-basierte Zugriffskontrolle
- Dynamische Klassendateikonstanten
- Verbesserte Aarch64-Intrinsik
- Flugschreiber
- Kryptografische ChaCha20- und Poly1305-Algorithmen
Wenn Sie sich alle Features und Funktionen von OpenJDK 11 genauer ansehen möchten, empfehlen wir Ihnen, die offizielle Seite zu besuchen, um auf die vollständige Dokumentation zuzugreifen.
Installation von OpenJDK auf Ubuntu
Nachdem Sie nun ein grundlegendes Verständnis von OpenJDK und all seinen verschiedenen Features und Funktionen haben, lassen Sie uns über die Installation auf Ubuntu sprechen – genauer gesagt – die Installation von OpenJDK 11 auf Ubuntu 20.04 . Um Ihnen zu helfen, haben wir eine detaillierte Anleitung zusammengestellt, in der jeder einzelne Schritt erläutert wird, damit Sie OpenJDK ordnungsgemäß auf Ihrem Ubuntu-PC installieren können.
Schritt 1:Überprüfen Sie, ob Java bereits installiert ist
OpenJDK wird oft mit Ubuntu gebündelt geliefert. Prüfen Sie daher zunächst, ob Ihr Ubuntu-PC bereits vorinstalliert ist. Aber zuerst empfehlen wir Ihnen, den Paketindex zu aktualisieren, indem Sie den folgenden Befehl im Terminal eingeben:
$ sudo apt update
Wenn alle Pakete aktualisiert sind, geben Sie diesen Befehl ein, um die auf Ihrem System installierte Java-Version zu überprüfen.
$ java -version
Wenn Java installiert ist, zeigt der obige Befehl die Versionsnummer von JRE (Java Runtime Environment) und die Versionsnummer von JDK (Java Development Kit Environment).
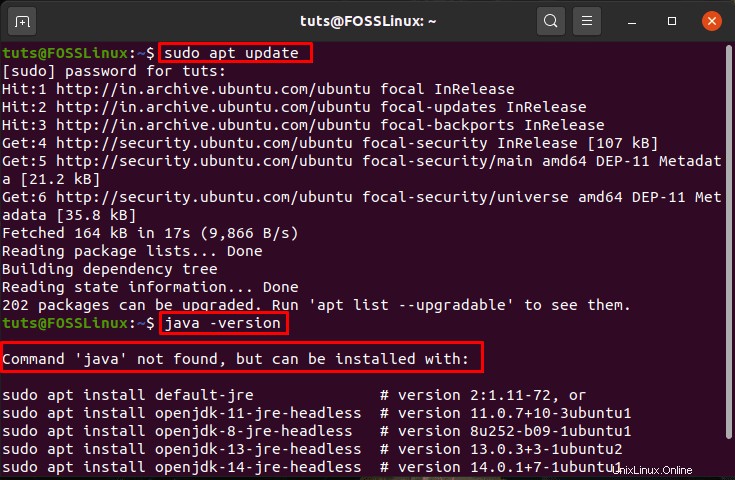
Wie Sie jedoch auf dem obigen Bild sehen können, wird eine Meldung angezeigt, die lautet:„Befehl ‚Java‘ nicht gefunden“. Dies bedeutet, dass Java nicht auf unserem Ubuntu-PC installiert ist und wir es installieren müssen. Also los geht's!
Schritt 2:Installieren von JDK und JRE auf Ubuntu
Um Java auf Ubuntu zu installieren, geben Sie zuerst den folgenden Befehl ein:
$ sudo apt install default-jre
Dadurch wird die Java Runtime Environment (JRE) von OpenJDK 11 installiert.
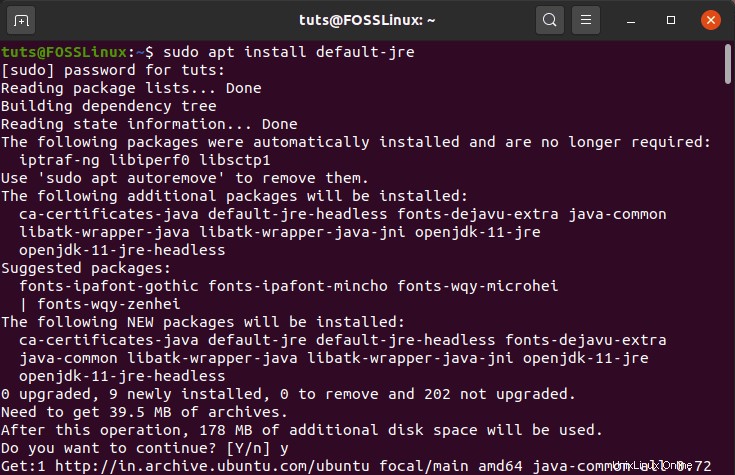
Wenn Sie Java nur zum Ausführen von Java-basierten Anwendungen installieren möchten, reicht es aus, nur die JRE zu installieren. Es enthält die Java-Bibliotheken und Java-Plug-ins sowie die Java Virtual Machine (JVM) und Java Web Start, mit denen Sie alle Java-Anwendungen ausführen können.
Wenn Sie jedoch ein Entwickler sind und Ihre eigenen Java-Anwendungen erstellen möchten, benötigen Sie das JDK (Java Development Kit), da es auch mit dem Java-Compiler und den erforderlichen Debugging-Tools geliefert wird.
Um nun das JDK von OpenJDK 11 zu installieren, müssen Sie diesen Befehl in das Terminal eingeben:
$ sudo apt install default-jdk
Dies wird Ihnen einen ähnlichen Ausgabebildschirm geben:
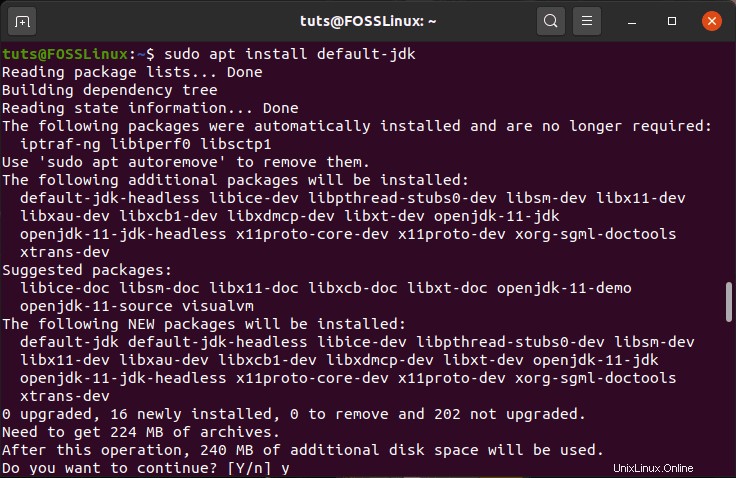
Jetzt müssen Sie nur noch prüfen, ob Java korrekt auf Ihrem System installiert wurde. Dazu prüfen wir erneut mit diesem Befehl, ob die Java-Version auf unserem System installiert ist:
$ java -version
Gleichzeitig sollten Sie auch die Version des installierten Java-Compilers mit diesem Befehl prüfen:
$ javac -version
Sie sollten einen Ausgabebildschirm sehen, der Ihnen die Versionsnummern wie folgt zeigt:
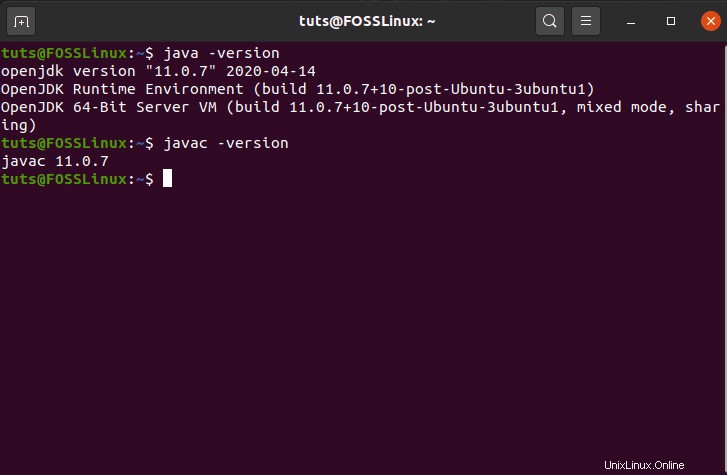
Und das ist es! Sie haben sowohl JRE als auch JDK von OpenJDK erfolgreich auf Ihrem Ubuntu-PC installiert. Sie können jetzt jede beliebige Java-Anwendung ausführen und erstellen.
OpenJDK auf Ubuntu deinstallieren
Wir haben darüber gesprochen, was OpenJDK ist, seine verschiedenen Features und Funktionen und wie man es auf Ihrem Ubuntu-PC installiert. Zum Abschluss finden Sie hier eine Kurzanleitung zum Deinstallieren von OpenJDK von Ubuntu.
Das geht schnell, indem man im Terminal folgenden Befehl eingibt:
$ sudo apt-get purge --auto-remove openjdk*
Sie werden einen ähnlichen Ausgabebildschirm sehen, wie unten gezeigt:
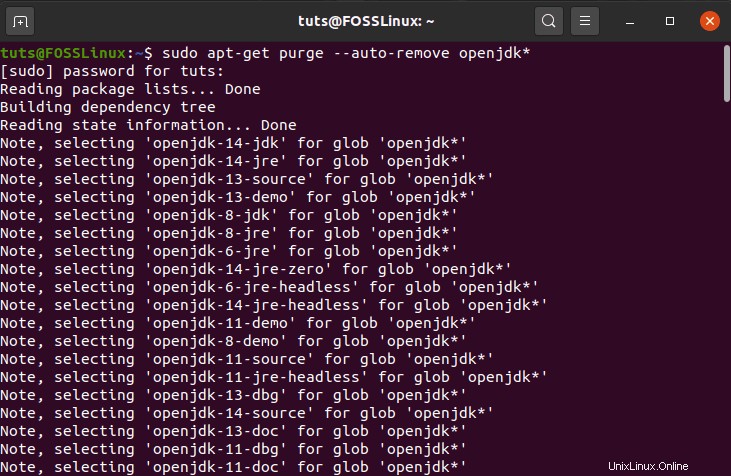
Der Befehl entfernt OpenJDK zusammen mit allen seinen Abhängigkeiten und Konfigurationsdateien von Ihrem Ubuntu-PC. Um zu überprüfen, ob OpenJDK vollständig von Ihrem System entfernt wurde, können Sie erneut diesen Befehl im Terminal verwenden.
$ java -version
Genau wie beim ersten Mal sollten Sie die Zeile „Befehl ‚Java‘ nicht gefunden“ sehen, was bedeutet, dass Java erfolgreich von Ihrem System deinstalliert wurde.