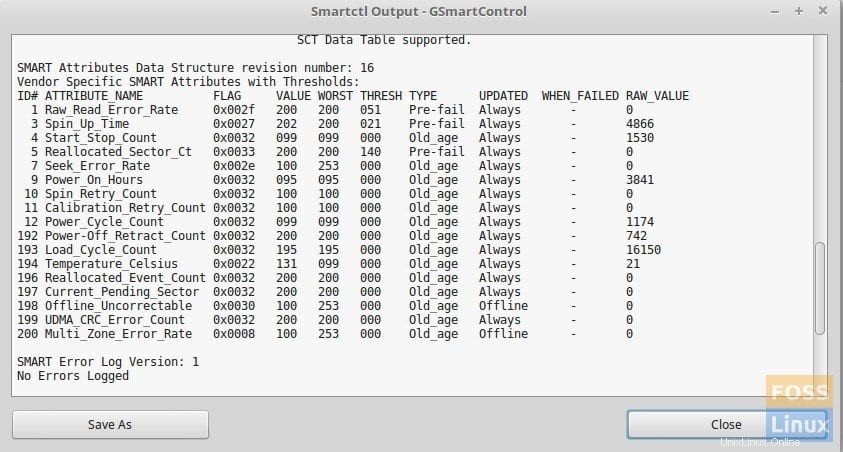Festplattenausfälle stehen unmittelbar bevor und es ist nur eine Frage der Zeit, wann sie sich verschlechtern und eines schlechten Tages für immer tot sind. Ups, hast du ein Backup gemacht? Während die Ausfallrate durch die Wahl einer guten Marke und eines guten Modells reduziert werden kann, hat eine herkömmliche typische Festplattenversion eine Lebensdauer von 5 bis 8 Jahren. Daher ist es eine gute Idee, den Gesundheitszustand regelmäßig zu verfolgen, damit Sie wissen, wann sich der Tod nähert, und Sie darauf vorbereitet sind, die Festplatte gegen eine neue auszutauschen.
Typischerweise packen fast alle Festplattenhersteller ein Festplattenüberwachungstool zusammen mit der Festplatte. Leider läuft das Dienstprogramm nur in den Betriebssystemen Microsoft Windows und Mac OS X. Darüber hinaus funktionieren beliebte Drittanbieter-Apps wie Hard Disk Doctor und HDD Life auch auf Windows-Plattformen und Mac OS X-Plattformen. Linux-Benutzer können GSmartControl verwenden Anwendung. Es ist 100 % kostenlose Software und direkt im Software Center von Linux Mint sowie im Ubuntu Software Center erhältlich.
SCHRITT 1:Klicken Sie auf „Anwendungen“ und starten Sie „Software Manager“.
SCHRITT 2:Suchen Sie nach „GSmartControl“ und installieren Sie es.
SCHRITT 3:Schließen Sie Ihre externe Festplatte an, die Sie überprüfen möchten. Wenn Sie die interne Festplatte des Computers überprüfen, können Sie die GSmartControl-App direkt öffnen.
SCHRITT 4:Geben Sie das Root-Passwort ein, wenn Sie dazu aufgefordert werden.
SCHRITT 5:Sie sollten alle an Ihren Computer angeschlossenen Festplatten sehen, einschließlich der internen Festplatte.
SCHRITT 6:Klicken Sie mit der rechten Maustaste auf das Festplattensymbol, das Sie überprüfen und auswählen möchten. In meinem Fall möchte ich eine externe 2-TB-WD Passport-Festplatte überprüfen.
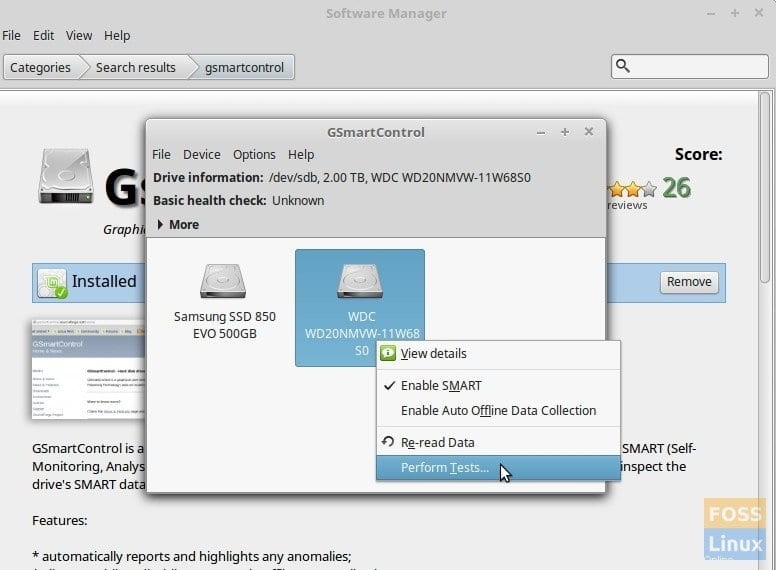
SCHRITT 7:Auf der Registerkarte „Tests durchführen“ können Sie „Testtyp“ auswählen. Sie können mit einem „Kurzen Selbsttest“ beginnen und dann mit längeren fortfahren, wenn Sie möchten. Ein kurzer Test ist gut genug, um Probleme bei einer ernsthaft ausfallenden Festplatte aufzuzeigen.
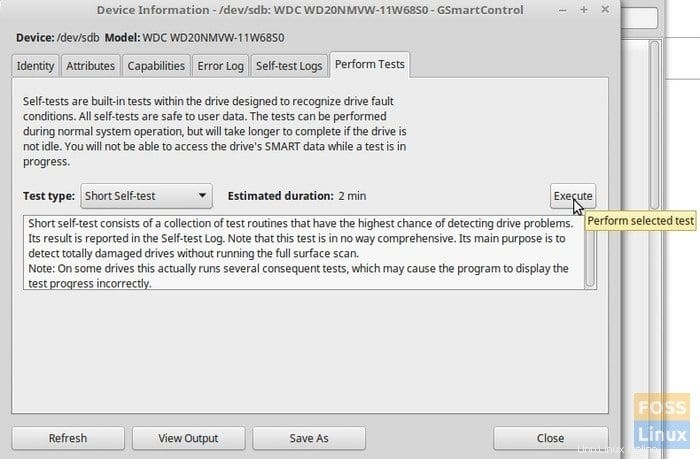
SCHRITT 8:Klicken Sie auf „Ausführen“. Nachdem der Vorgang abgeschlossen ist, wird eine Zusammenfassung des „Testergebnisses“ angezeigt. In meinem Fall wurde „ohne Fehler abgeschlossen“ angezeigt.
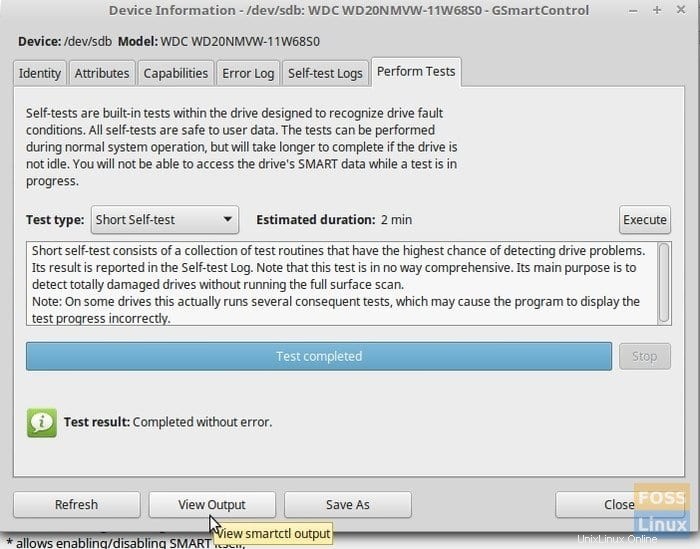
Sie können auf „Ausgabe anzeigen“ klicken, um den vollständigen Bericht anzuzeigen.
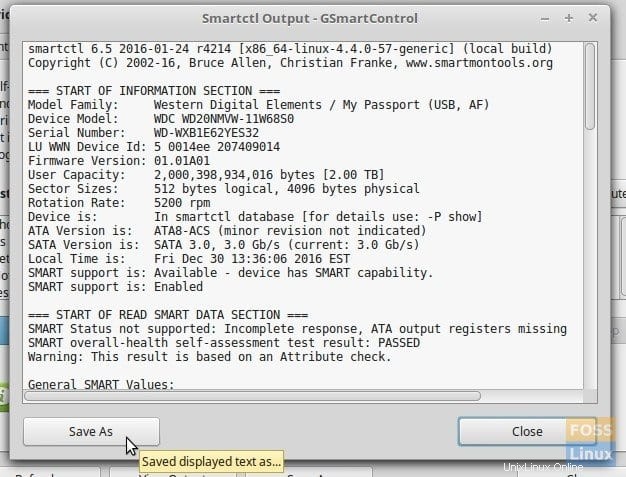
Scrollen Sie im Bericht nach unten, um S.M.A.R.T-Attribute zu finden. Dies sind die Daten, die über Ihren Festplattenstatus aussagen. „Raw_Read_Error_Rate“, „Reallocated_Sector_Count“, „Seek_Error_Rate“ sind einige wichtige Attribute, nach denen gesucht werden muss. Vergleichen Sie den aktuellen Wert mit dem Schwellenwert und dem schlechtesten Wert. Wenn sich eines der Attribute den schlechtesten Werten nähert, bedeutet dies, dass sich die Lebensdauer der Festplatte verschlechtert.