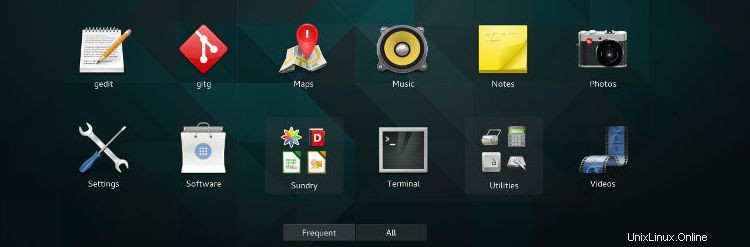
Wenn Sie den Hauptanwendungsstarter von GNOME verwenden (der Vollbild-Starter, ähnlich dem Launchpad von macOS), haben Sie möglicherweise zwei Ordner unter den App-Startern entdeckt:Verschiedenes und Dienstprogramme.
Diese App-Ordner werden standardmäßig ausgeliefert; du hast sie nicht erschaffen. Aber vielleicht möchten Sie Ihre eigenen GNOME-App-Ordner erstellen die auf diesem Bildschirm erscheinen.
Zum Beispiel:
- Möglicherweise möchten Sie Spiele in einem Ordner "Spiele" gruppieren
- Möglicherweise möchten Sie Webbrowser in einem „Internet“-Ordner gruppieren
- Möglicherweise möchten Sie verschiedene Entwicklungstools in einem Ordner „Dev“ gruppieren
Nun, das können Sie, und wir zeigen Ihnen in diesem Beitrag, wie.
Es gibt mehrere Möglichkeiten, App-Ordner zur GNOME-Shell hinzuzufügen, einschließlich Erstellen und Bearbeiten von Textdateien und Bearbeiten von dconf-Werten – aber keine Panik, es gibt auch einfachere Möglichkeiten.
Während Sie (wie in macOS Launchpad und dem ChromeOS-App-Launcher) nicht einen App-Launcher auf einen anderen ziehen können, um einen neuen Ordner zu erstellen, können Sie sie mit der GNOME-Software oder einer dedizierten Desktop-App gruppieren.
Wir werden uns beide Methoden ansehen.
Verwendung von GNOME-Software
Mit der GNOME-Software (in Ubuntu 16.04 LTS und höher auch als „Ubuntu-Software“ bekannt) können Sie Apps zu Ordnern im Übersichtsbildschirm hinzufügen. Die ziemlich raffinierte Funktion ist etwas versteckt, und es ist nicht sofort ersichtlich, wie man sie benutzt.
Öffnen Sie die GNOME-Software. Gehen Sie zum Tab „Installiert“ und klicken Sie oben rechts im App-Fenster auf das Häkchen-Symbol:
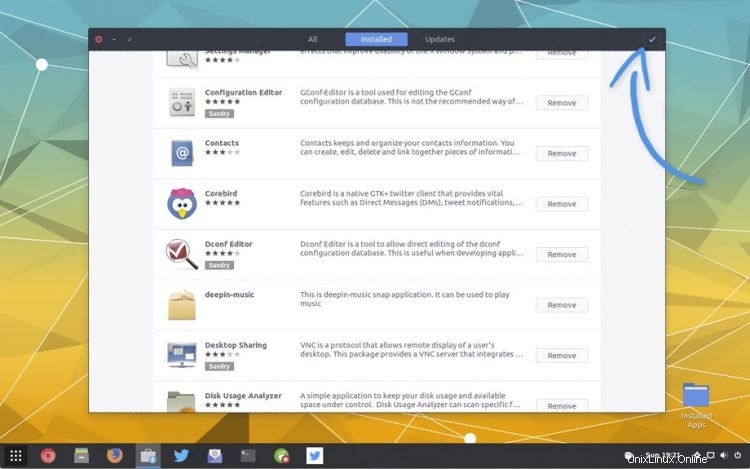
Aktivieren Sie die Kontrollkästchen neben den Apps, die Sie gruppieren möchten, und klicken Sie anschließend auf „Zum Ordner hinzufügen“:
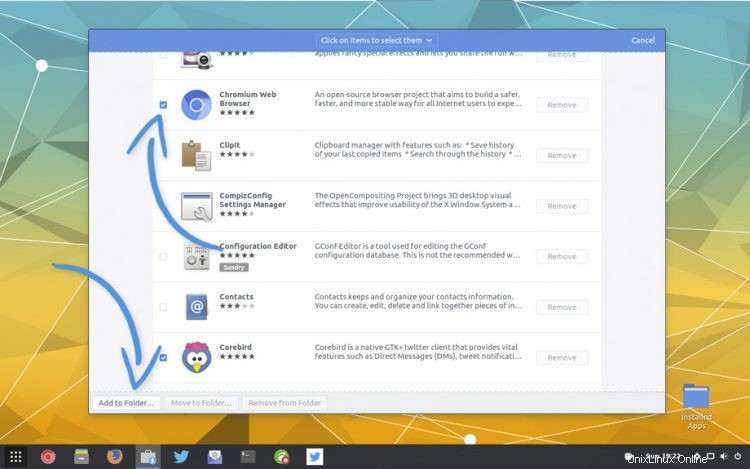
Klicken Sie auf das „+“-Symbol und geben Sie einen Namen für Ihren App-Ordner ein, z. B. „Spiele“, „Internet“ usw.:
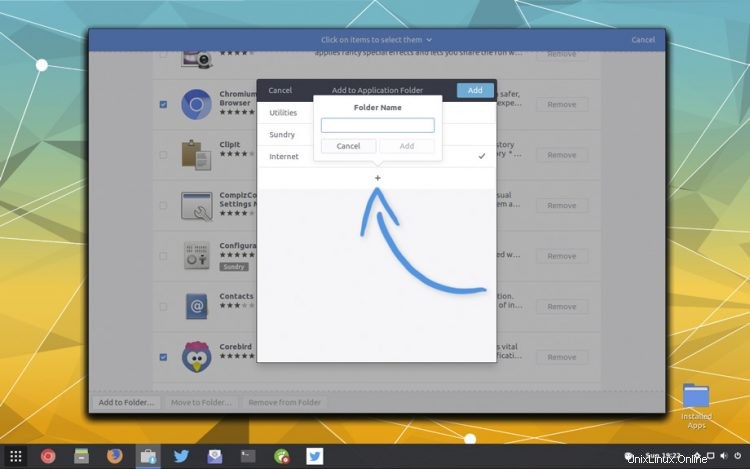
Denken Sie daran, auf „Hinzufügen“ zu klicken, damit Ihr neu erstellter neuer Ordner zum Übersichtsbildschirm hinzugefügt wird.
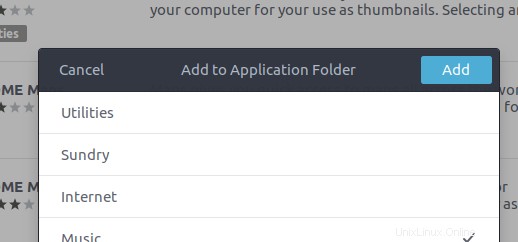
Gehen Sie abschließend zur Anwendungsübersicht, um zu überprüfen, ob alles nach Plan gelaufen ist:
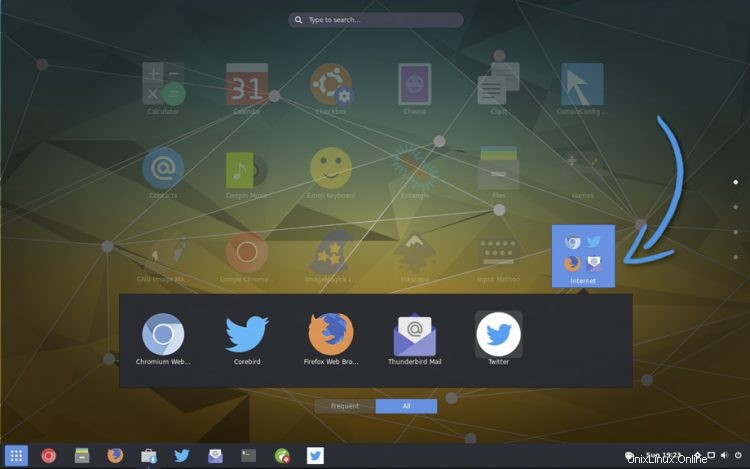
Verwenden des GNOME-App-Ordner-Managers
Die Verwendung der GNOME-Software ist nicht die intuitivste Methode zum Erstellen von App-Ordnern, daher gibt es zum Glück eine hervorragende Alternative, die für den Benutzer weitaus zugänglicher ist.
Mit dem Open-Source-Tool namens GNOME App Folders Manager können Sie App-Ordner in GNOME Shell erstellen, organisieren und bearbeiten, einschließlich einiger älterer Versionen.
Die App ist supereinfach zu bedienen und ermöglicht es Ihnen, neue App-Ordner per Mausklick zu erstellen. bestehende(n) App-Ordner bearbeiten, umbenennen und/oder löschen; und Anwendungen aus/zwischen Ordnern hinzufügen oder daraus entfernen.
Sie können die neueste Version der App für Ubuntu herunterladen, indem Sie auf die Schaltfläche unten klicken. Es sollte auf Ubuntu 16.04 LTS und höher funktionieren:
Laden Sie GNOME App Folders Manager 0.3.1 (Ubuntu Installer) herunter
Arch-Leser können die App von AUR installieren.
Neuen Ordner zum GNOME Shell Application Launcher hinzufügen
Öffnen Sie die Anwendung GNOME App Folders Manager und klicken Sie auf das Symbol „Neuer Ordner“ in der Kopfleiste der Anwendung:
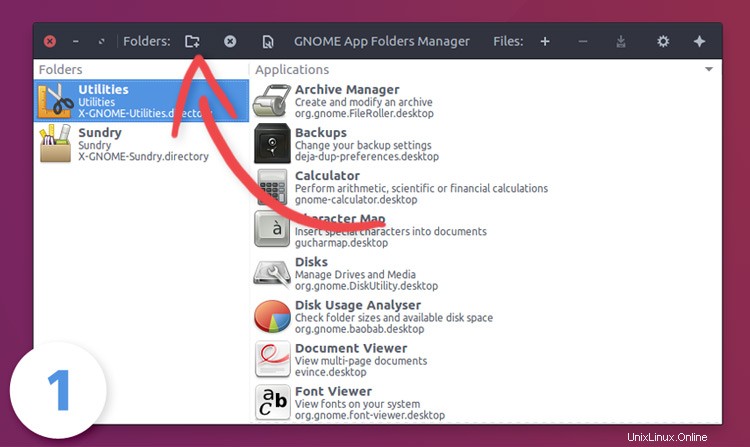
Es erscheint ein kleiner Dialog. Geben Sie einen Ordnernamen und einen Titel für Ihren Ordner ein und klicken Sie dann auf „Ordner erstellen“:
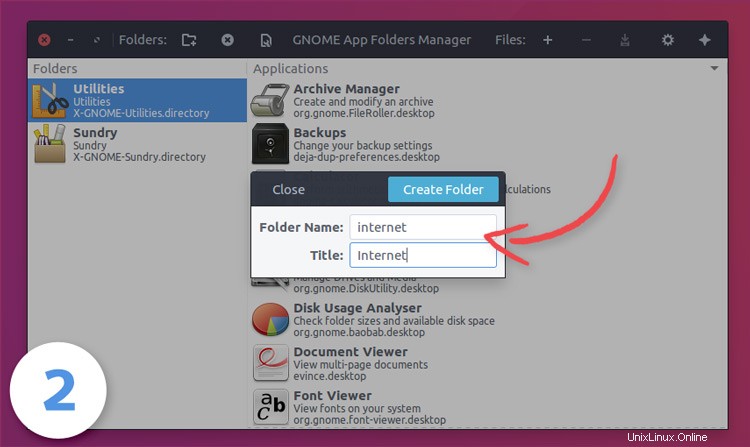
Wählen Sie den gerade erstellten Ordner in der Seitenleiste des Hauptfensters der App aus. Klicken Sie auf die Schaltfläche „+“, um die App-Auswahl zu öffnen und Ihren Ordner mit Apps zu füllen!
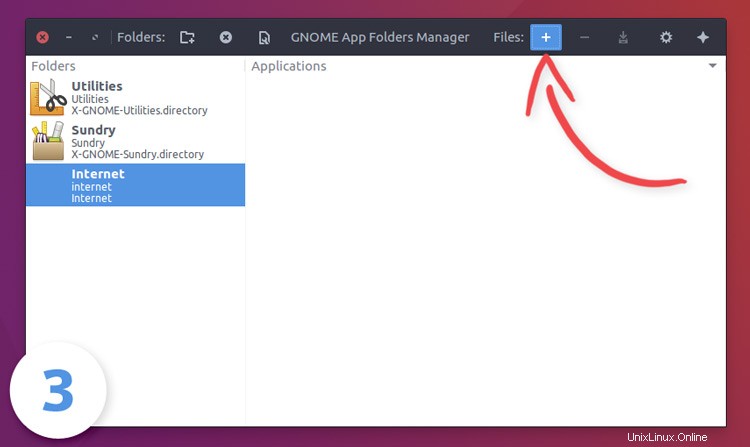
Geben Sie voran ein, um anhand des Namens nach bestimmten Apps zu suchen und Anwendungen zu Ihrem Ordner hinzuzufügen. Sie können mehrere Anwendungen in dieser Liste auswählen, um mehrere Anwendungen gleichzeitig hinzuzufügen, indem Sie Strg + Umschalttaste + Klicken Sie auf die Anwendungen, die Sie hinzufügen möchten.
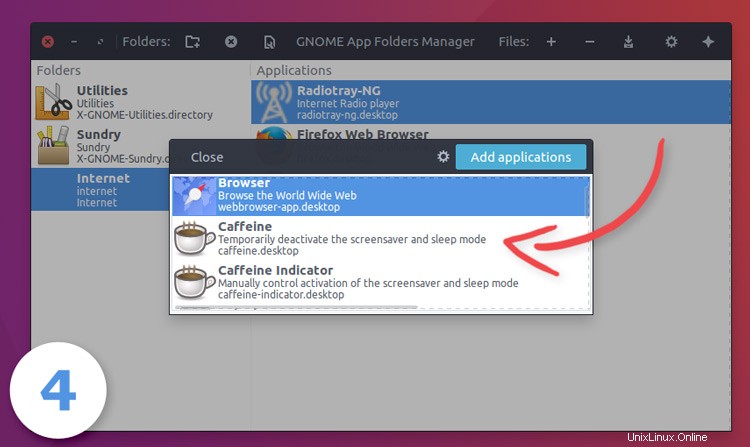
Wenn Ihr Ordner alle gewünschten Apps enthält, klicken Sie auf "Speichern" – Sie müssen Tun Sie dies, bevor Sie auf eine andere Stelle in der App klicken oder Sie verlieren Ihren Fortschritt und müssen von vorne beginnen.
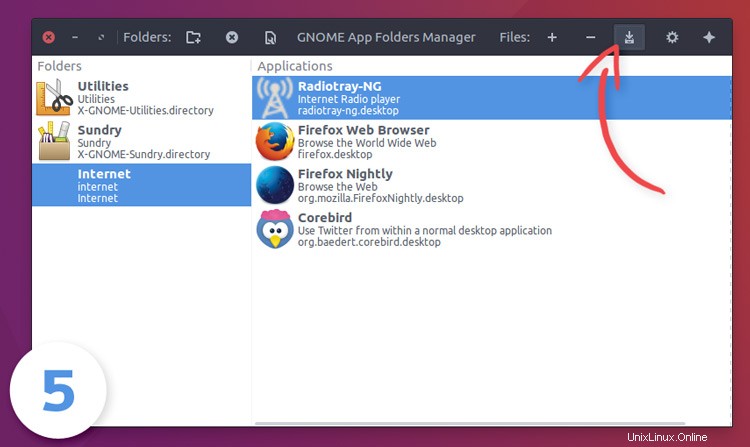
Wenn Sie jetzt die GNOME-Shell-Anwendungsverteilung das nächste Mal öffnen, sehen Sie Ihren neuen App-Ordner eingebettet (alphabetisch) zwischen nicht gruppierten App-Startprogrammen in der GNOME-Shell-Übersicht.
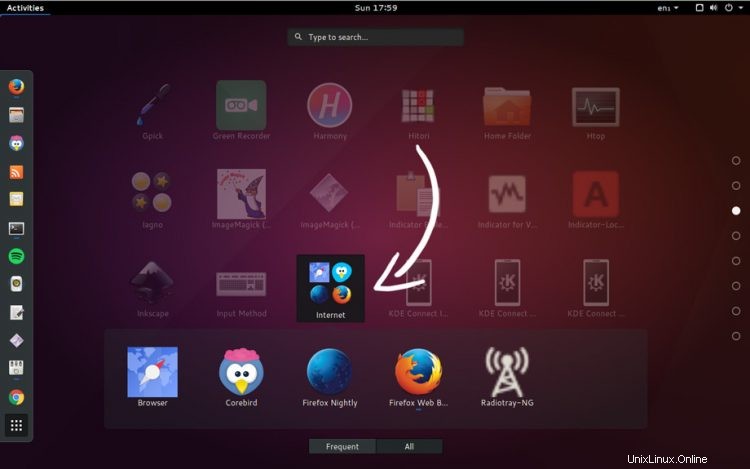
Danke László M.