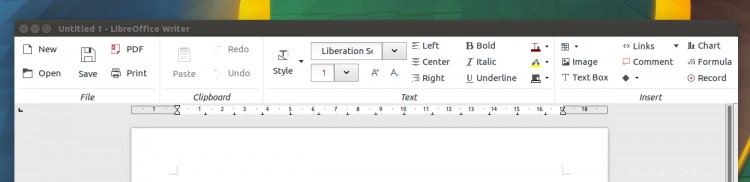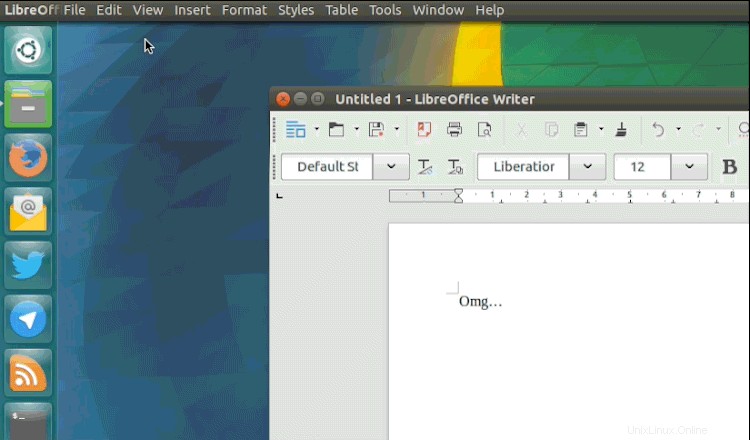
LibreOffice 5.3 wurde kürzlich veröffentlicht, und zu seinen Funktionen gehört ein experimentelles Menüband-Symbolleisten-Layout im Microsoft Office-Stil.
Und Sie fragen sich vielleicht, wie Sie es aktivieren können.
Nun, wir zeigen Ihnen, wie Sie die Notebookbar-Symbolleiste in LibreOffice 5.3 in nur einem Klick aktivieren – zuerst müssen wir zusammenfassen, warum diese Funktion überhaupt vorhanden ist.
Wir müssen über MUFFIN reden.
MUFFIN in LibreOffice
MUFFIN ist ein Akronym. Es steht für „M y U ser F freundlich & F lexibel EIN Schnittstelle’. Sie können sehen, warum wir es einfach MUFFIN nennen.
Warum Sie über MUFFIN wissen müssen, ist, dass es unter der Schirmherrschaft der Wahl 4 verschiedene Symbolleisten- und Bedienfeldlayouts einführt in LibreOffice-Anwendungen. Darunter ist die Benutzeroberfläche mit Registerkarten im Ribbon-Stil, über die wir bereits geschrieben haben, und eine schlanke, vereinfachte Notebook-Leiste mit einem einzelnen Bereich, die Fans des Minimalismus ansprechen wird.
„Das MUFFIN-Konzept wird … ab LibreOffice 5.3 entweder als Standard- oder als experimentelle Funktion verfügbar sein:die Standard-Benutzeroberfläche (mit Symbolleisten), eine Einzelsymbolleisten-Benutzeroberfläche, die Seitenleiste mit einer Einzelsymbolleiste und die neue Notebook-Leiste (experimentell). “, erklärt ein erklärender Beitrag das Ziel des Projekts.
Jedes Layout ist so konzipiert, dass es eine andere Untergruppe von Nutzern anspricht. Die Designer von LibreOffice sind der Meinung, dass die Einheitsgröße in einer Welt, in der Generationenunterschiede zwischen den Benutzern ihre Erwartungen an die Benutzeroberflächen von Bürosoftware verändern, keinen Sinn macht.
Aktivieren Sie die Notebook-Leiste (auch bekannt als LibreOffice Ribbon)
Nachdem der langweilige Hintergrund aus dem Weg geräumt wurde, schauen wir uns an, wie die Notebookbar (auch bekannt als Ribbon ui) in LibreOffice 5.3 aktiviert wird.
Falls Sie sich fragen, warum ich immer wieder die Versionsnummer angebe, liegt das daran, dass die folgenden Anweisungen nur in Version 5.3 oder höher funktionieren.
Ich werde diese Anleitung auch mit LibreOffice Writer durchgehen, weil es die einzige App in der Suite ist, die ich jemals verwende), aber sie sollte (theoretisch) auch im Rest der Suite genauso funktionieren.
Die Aktivierung der Benutzeroberfläche der Notizbuchleiste (und der anderen neuen Symbolleisten) ist relativ einfach und erfordert nur ein paar Klicks:
Das erste, was Sie tun müssen, ist „Experimentelle Funktionen aktivieren“ in LibreOffice.
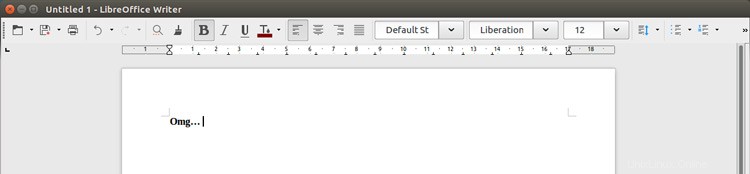
Dazu:
- Klicken Sie auf das Menü
Tools > Options - Wählen Sie „LibreOffice“> „Erweitert“
- Aktivieren Sie „Experimentelle Funktionen aktivieren“
- Drücken Sie „OK“
Nachdem Sie auf „Ok“ geklickt haben, werden Sie aufgefordert, LibreOffice (ja, die App, nicht Ihren PC) neu zu starten, damit die von Ihnen angeforderten Änderungen wirksam werden.
Klicken Sie auf „Jetzt neu starten“.
Sobald die Suite wieder auftaucht, werden Sie sofort feststellen, dass die Dinge … absolut nicht anders aussehen als zuvor.
Wechseln Sie zum neuen View > Toolbar Layout Menü.
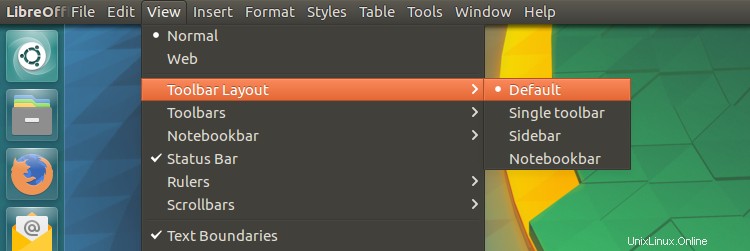
Sie sehen eine Reihe von 4 Symbolleisten-Layouts in LibreOffice 5.3:
- Standard (klassische Symbolleiste)
- Notizbuchleiste
- Einzelne Symbolleiste
- Einzelne Symbolleiste + Seitenleiste
Dieser Artikel konzentriert sich speziell auf die Option „Notebookbar“ (auch bekannt als „Ribbon“-Benutzeroberfläche), aber wir fassen die anderen Optionen dennoch kurz zusammen.
Wählen Sie den „Standard“-Look aus, wenn Sie mit der Art und Weise, wie die Dinge in den letzten Jahren gelaufen sind, zufrieden sind:
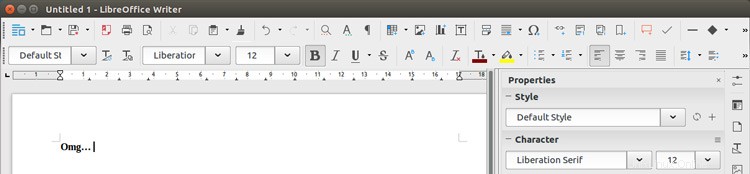
Das Layout „Einzelne Symbolleiste“ bietet einen optimierten und vereinfachten Arbeitsbereich:
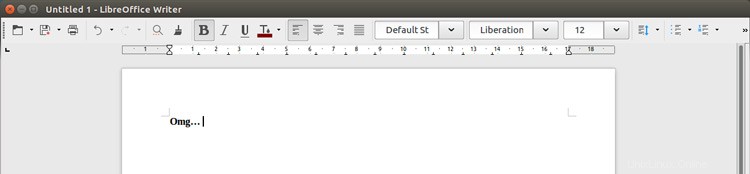
Das Toolbar-Layout "Sidebar" ist für diejenigen geeignet, die den Standardansatz mögen, sich aber wünschen, dass die Dinge etwas organisierter und weniger überladen wären und die zweite Reihe von Symbolen ausgeblendet wäre:
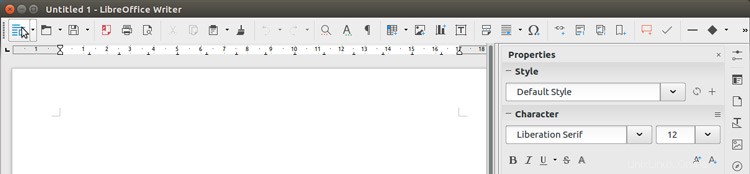
Die „Notebookbar“ ist das „Ribbon“-ähnliche Layout. Es ist zwar keine Kopie des Microsoft-Menübands, das Sie in modernen Versionen von Microsoft Office sehen, aber es ist das engste referenzielle Analogon, das wir haben:
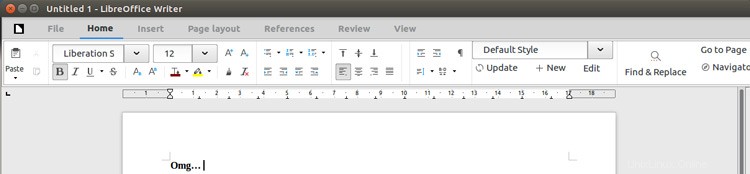
Notebookleisten-Layout
Wenn das Nootebookbar-Toolbar-Layout ausgewählt ist, sehen Sie ein weiteres Untermenü in View , diesmal bezogen auf die gewünschte Art von "Notizbuchleisten"-Layout:
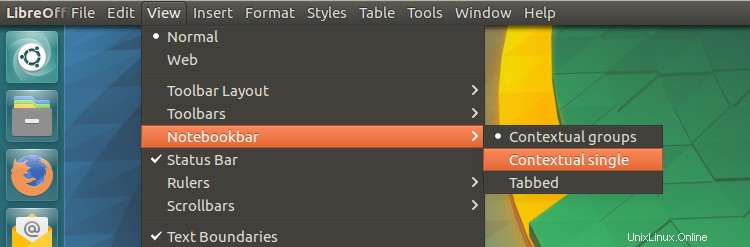
„Tabbed“ ist die Standardanordnung und die, die Sie (wahrscheinlich) verwenden möchten.
Sie haben aber auch zwei weitere Auswahlmöglichkeiten:„Kontextbezogene Gruppen“ (siehe Abbildung unten) und eine superoptimierte „Kontextbezogene Single“. Beide gruppieren Optionen basierend auf ihrer Funktion und blenden Schaltflächen, Umschalter und Schalter aus, die wahrscheinlich nicht relevant sind.