LibreOffice ist eine leistungsstarke und quelloffene Office-Suite, die sowohl unter Linux, Mac als auch unter Windows verwendet werden kann. Es bietet verschiedene Funktionen wie Word-Dokumentation, Tabellenkalkulation, Datenverarbeitung, Zeichnen, Präsentationsdesign, mathematische Berechnungen und mehr. LibreOffice unterstützt 110 Sprachen und läuft auf allen wichtigen Betriebssystemen, weshalb LibreOffice weltweit eine große Anzahl zufriedener Benutzer hat.
In diesem Artikel erfahren Sie, wie Sie LibreOffice auf CentOS 8 installieren. Zum Zeitpunkt der Erstellung dieses Artikels steht die neueste Version von LibreOffice 6.4.3 zur Installation bereit. Daher haben wir Schritte und Terminalbefehle auf dem CentOS-System implementiert, die unten angegeben sind:
Neueste Version von LibreOffice auf CentOS 8 installieren
Um LibreOffice 6.4.3 zu installieren, müssen Sie die folgenden Schritte auf CentOS 8 ausführen:
Schritt 1. Linux-RPM-Datei herunterladen
Öffnen Sie die offizielle Website für den LibreOffice-Anzug mit der URL https://www.libreoffice.org/. Klicken Sie wie folgt auf die Schaltfläche „Jetzt herunterladen“:
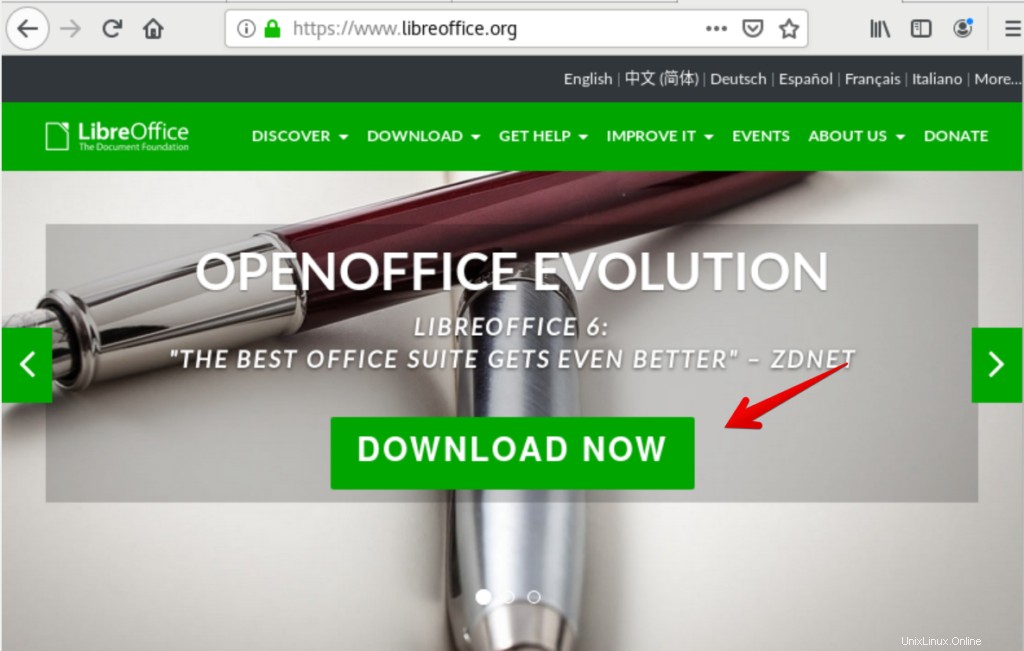
Sie können auch wie folgt eine Download-Option aus der oberen Menüleiste auswählen:
Wählen Sie nun ein RPM-Paket aus der Dropdown-Liste aus und laden Sie es entsprechend Ihrer Systemspezifikation entweder für 32 Bit oder 64 Bit herunter. Hier verwenden wir das 64-Bit-System, also haben wir wie folgt ein Linux 64-Bit (rpm)-Paket für die Installation ausgewählt:
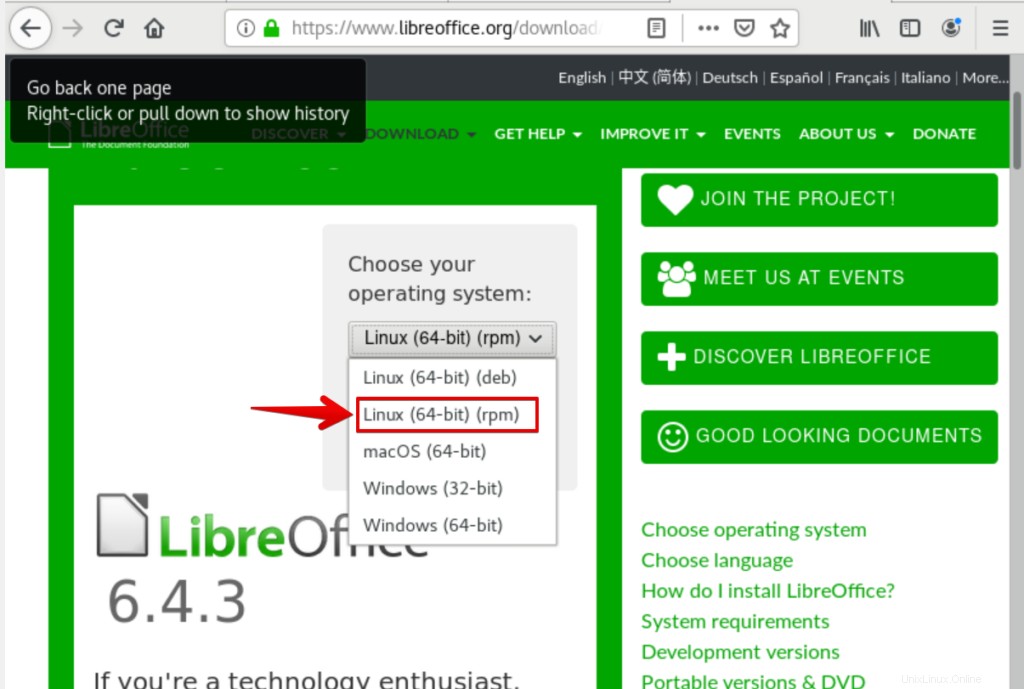
Klicken Sie auf die Schaltfläche „Herunterladen“, um das Paket wie folgt herunterzuladen:
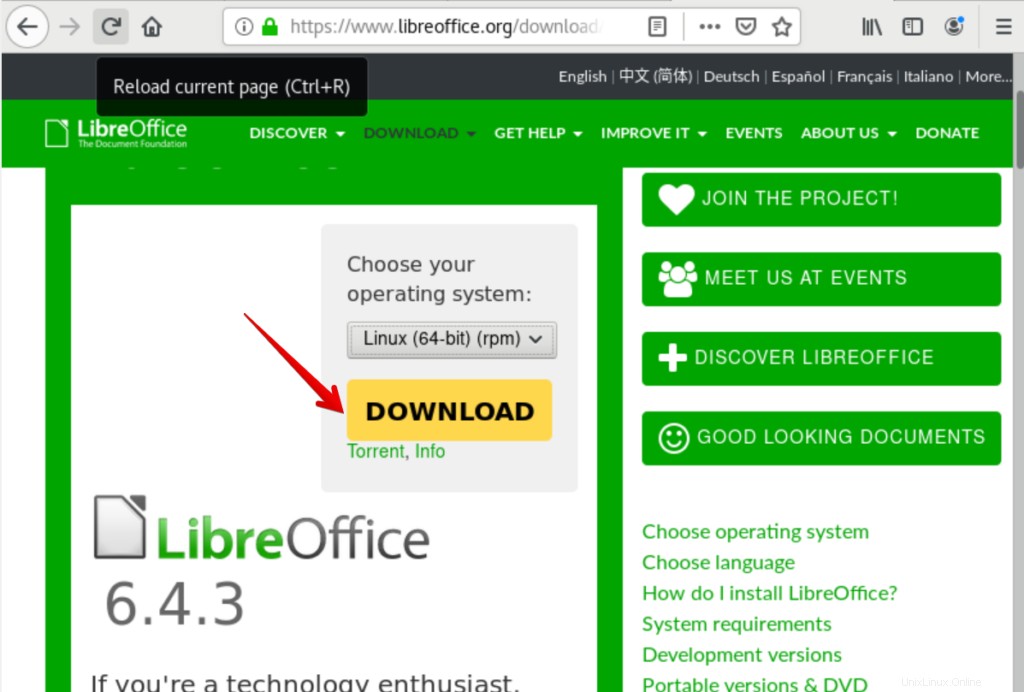
Sobald Sie auf Download klicken, wird das folgende Dialogfeld im Fenster geöffnet. Hier wählen Sie die Option „Datei speichern“ und klicken auf „OK“.
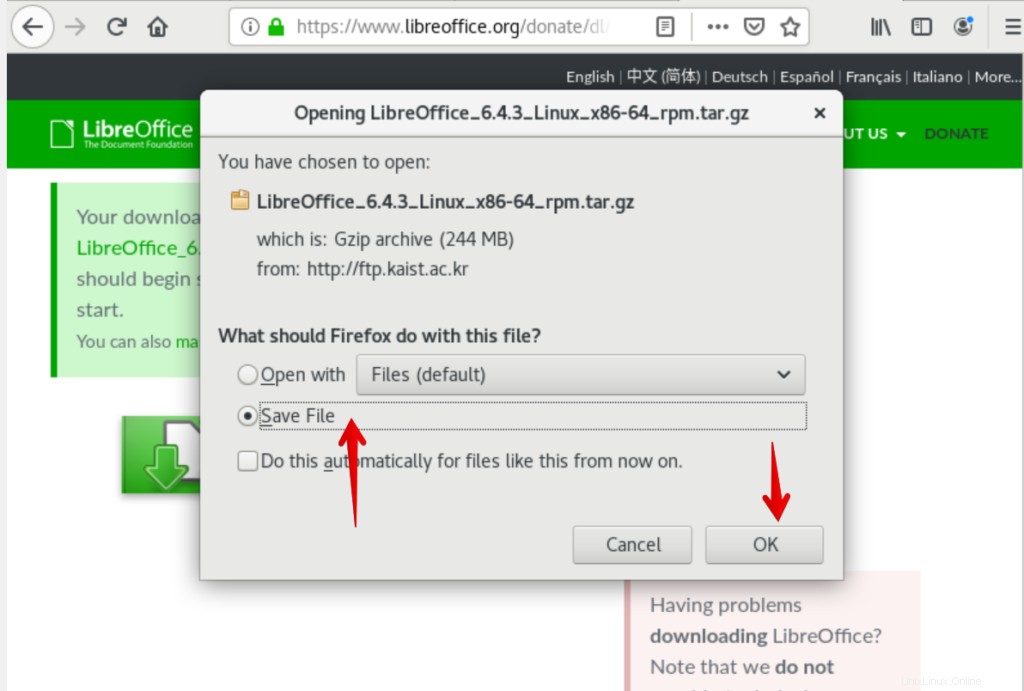
Sie können den Fortschritt Ihres Downloads wie folgt überprüfen:
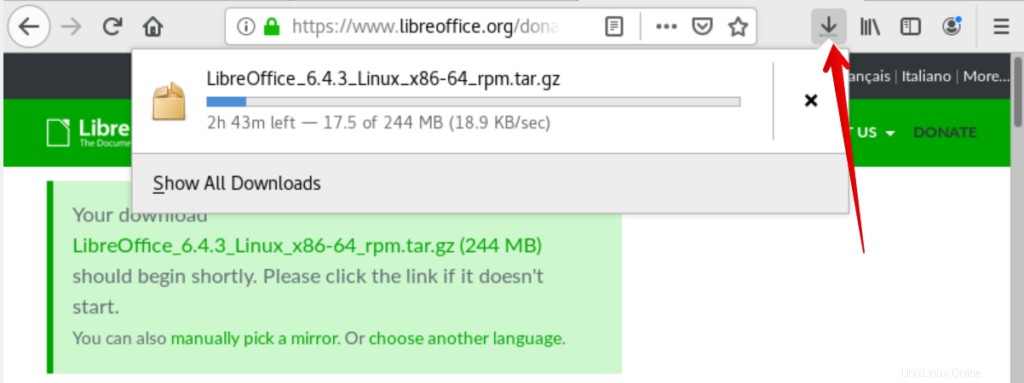
Schritt 2. Terminal öffnen
Sobald der Download abgeschlossen ist, öffnen Sie jetzt die Terminalanwendung mit „Strg + Alt + t“ oder starten Sie sie schnell über den Anwendungsstarter wie folgt:
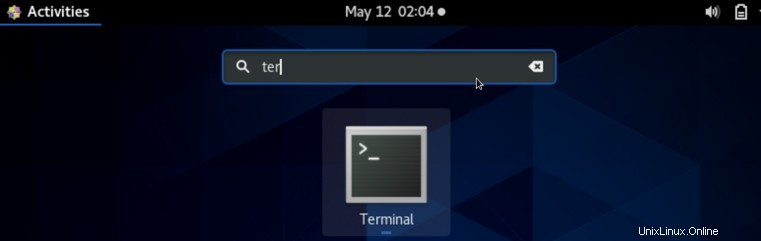
Schritt 3. Navigieren Sie im Verzeichnis
Nun navigieren Sie in das Verzeichnis, in dem die heruntergeladene Datei gespeichert wurde. Führen Sie dazu folgenden Befehl aus:
$ CD-Downloads
Listen Sie alle Dateien dieses Verzeichnisses mit dem Befehl „ls“ wie folgt auf:
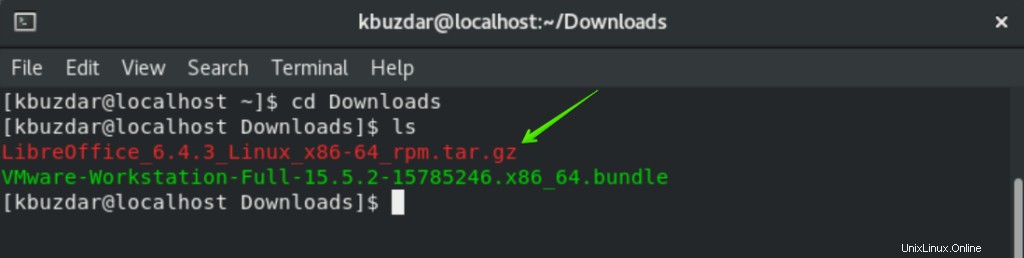
Schritt 4. Heruntergeladenes Paket extrahieren
Extrahieren Sie das heruntergeladene Paket mit dem folgenden „tar“-Befehl:
$ tar -xvf LibreOffice_6.4.3_Linux_x86-64_rpm.tar.gz
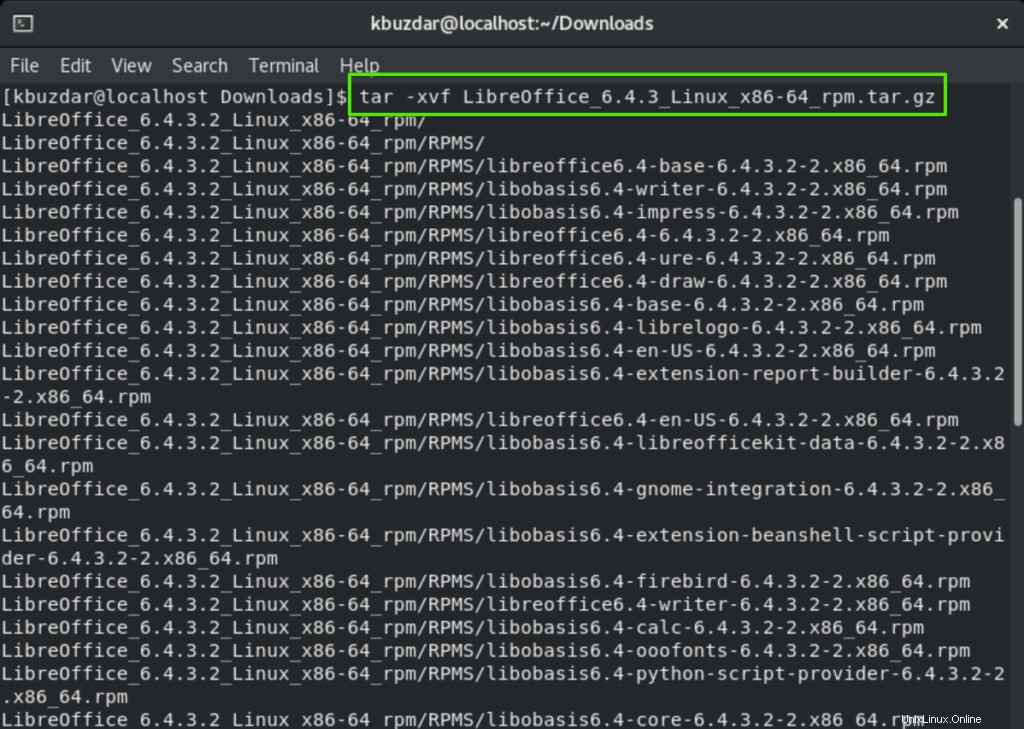
Es wird einige Zeit dauern, bis alle Dateien aus dem komprimierten Paket extrahiert sind. Jetzt können Sie überprüfen, ob die Extraktion abgeschlossen ist oder nicht. Listen Sie daher erneut das Element des Verzeichnisses „Downloads“ auf.
Schritt 5. LibreOffice 6.4.3 installieren
Nach dem Extrahieren des heruntergeladenen Pakets haben Sie ein Verzeichnis, in dem Sie einen Ordner oder ein Unterverzeichnis mit dem Namen „RPMS“ finden. Nun führen Sie die folgenden Befehle aus, um alle RPM-Dateien wie folgt zu installieren:
// Verzeichnisnavigation$ cd LibreOffice_6.4.3.2_Linux_x86-64_rpm$ cd RPMS// Installation von LibreOffice 6.4.3 $ yum localinstall *.rpm
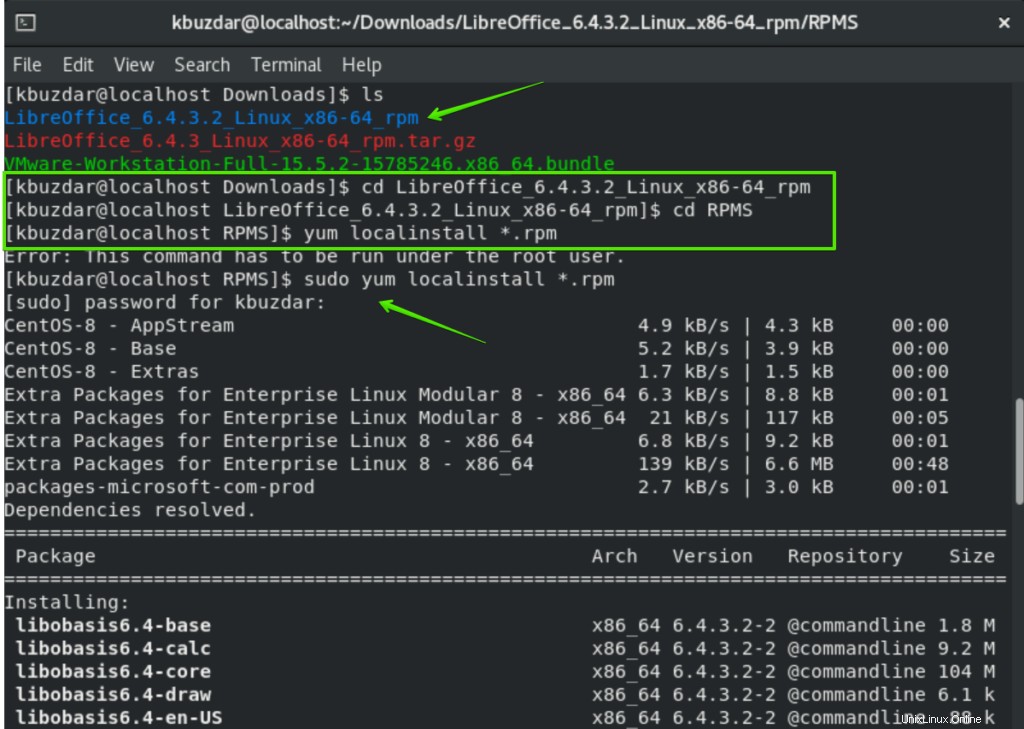
Die Benutzeraufforderung fordert Sie auf, die Installation aller Pakete zu bestätigen. Sie werden "y" und "Enter" drücken, um den Installationsvorgang zu bestätigen.
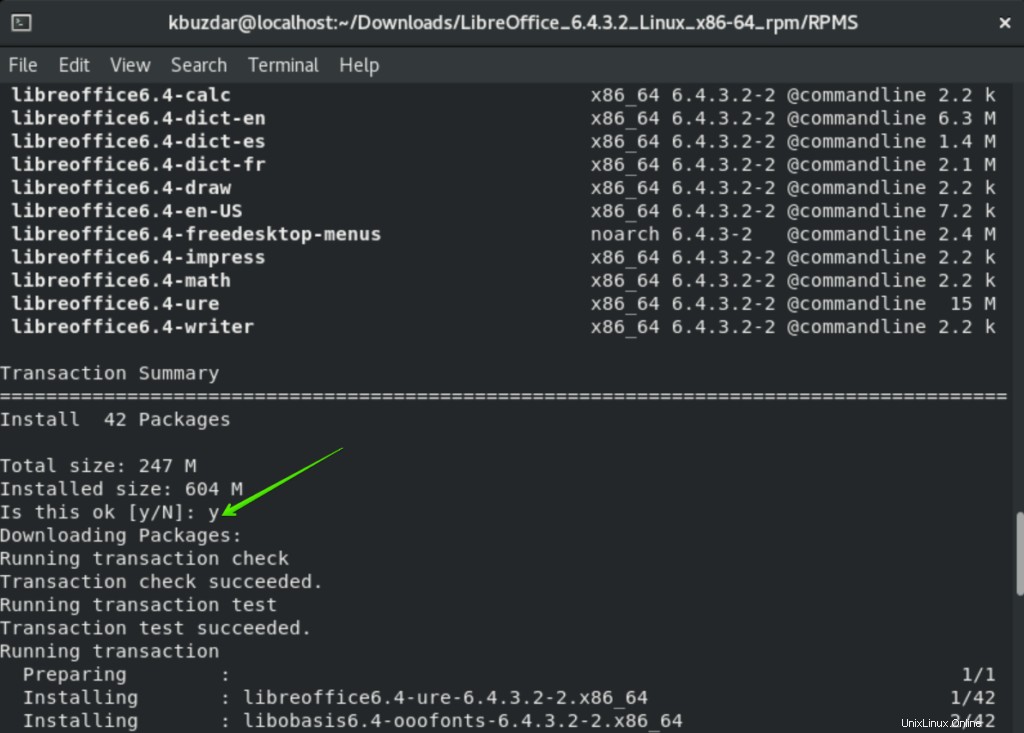
Nach einer Weile sehen Sie, dass die Installation auf Ihrem System abgeschlossen ist.
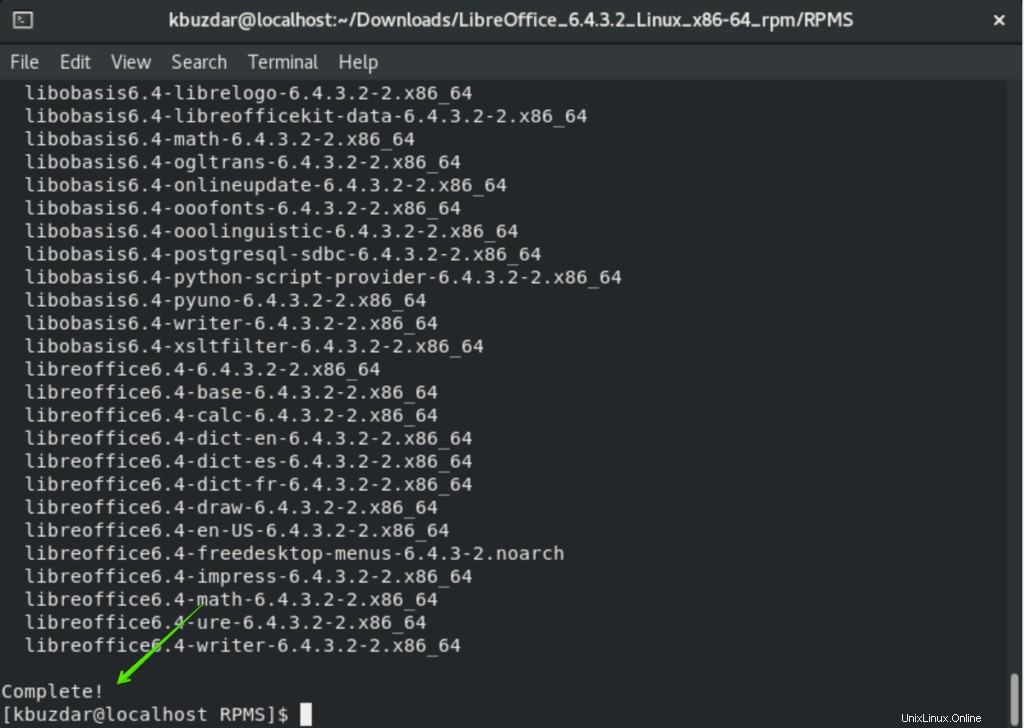
Schritt 6. Starten Sie LibreOffice 6.4.3
Sobald die Installation abgeschlossen ist, können Sie LibreOffice 6.4.3 jetzt über den Anwendungsstarter starten. Klicken Sie auf „Aktivitäten“ und geben Sie „LibreOffice“ oder einige Anfangsbuchstaben davon in die Suchleiste ein. Sie werden sehen, dass das LibreOffice-Symbol in den Suchergebnissen angezeigt wird. Wählen Sie dieses Symbol aus und klicken Sie wie folgt darauf:
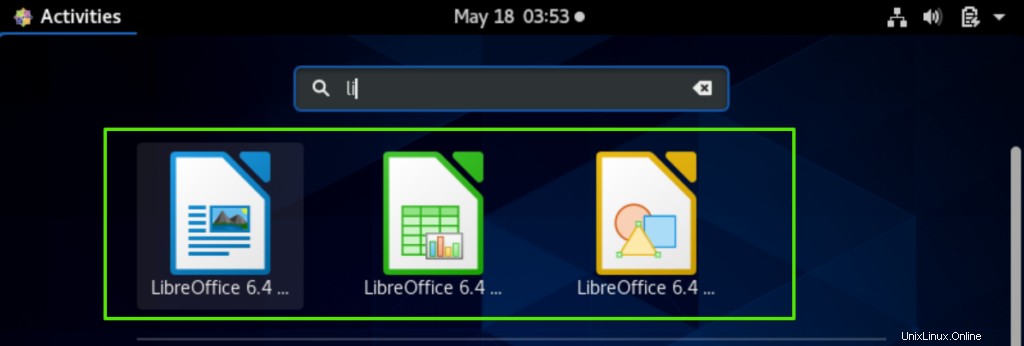
Nachdem Sie auf das LibreOffice-Symbol geklickt haben, sehen Sie das folgende Fenster auf Ihrem System:
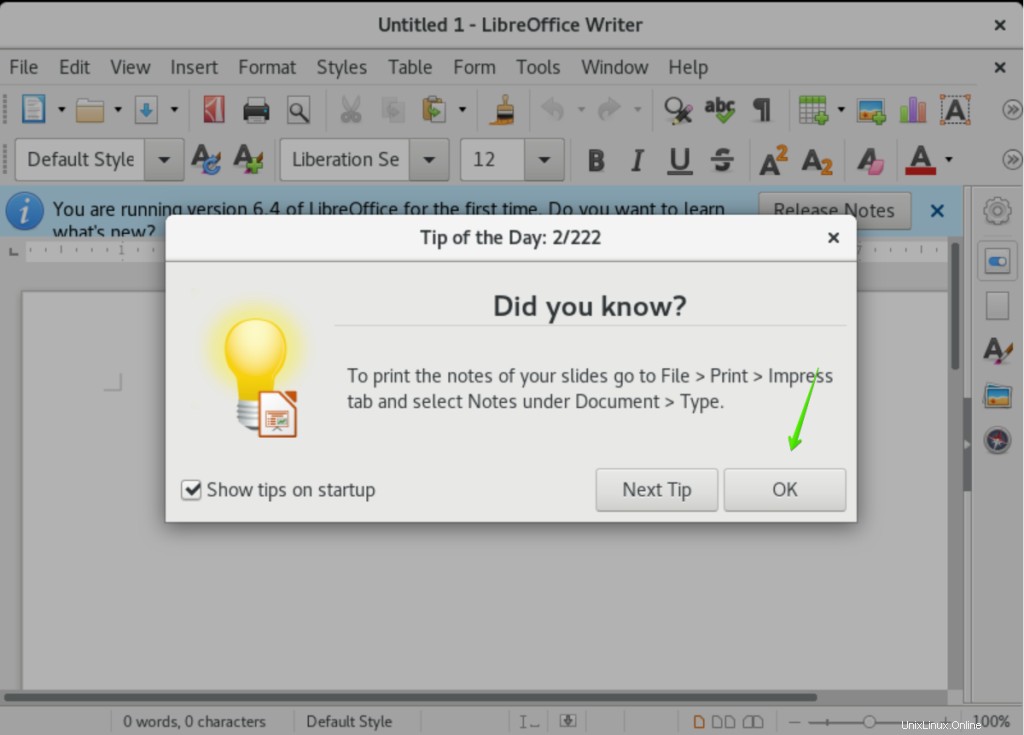
Dies ist die anfängliche Benutzeroberfläche, die bei jeder neuen LibreOffice-Installation angezeigt wird.
Glückwunsch! LibreOffice wurde erfolgreich auf Ihrem System CentOS 8 installiert.
Schlussfolgerung
In diesem Artikel haben Sie gelernt, wie Sie die neueste Version von LibreOffice auf Ihrem CentOS-System installieren. Ich hoffe, dass Ihnen dieser Artikel gefallen hat und Ihnen in Zukunft hilfreich sein wird. Darüber hinaus können Sie die Funktionen von LibreOffice erkunden, um Ihr Wissen zu verbessern. Bitte geben Sie Ihr Feedback zu diesem Artikel über Kommentare ab.