In diesem Tutorial erfahren Sie, wie Sie das standardmäßige Ubuntu 22.04-Desktop-Design in ein macOS-Design ändern. Obwohl wir in diesem Tutorial die Installation des macOS Mojave-Designs durchführen, sollten die folgenden Schritte anwendbar sein, um die Installation jedes anderen Designs im macOS-Stil durchzuführen.
In diesem Tutorial lernen Sie:
- So installieren Sie das macOS-Design
- So installieren Sie macOS-Symbole
- So installieren Sie das macOS-Cursordesign
- So installieren Sie das untere Bedienfeld im MacOS-Stil
- So legen Sie ein macOS Mojave-Hintergrundbild fest
- So starten Sie das macOS-Panel nach dem Neustart automatisch

| Kategorie | Anforderungen, Konventionen oder verwendete Softwareversion |
|---|---|
| System | Ubuntu 22.04 Jammy Jellyfish |
| Software | Gnome Tweaks, Plank |
| Andere | Privilegierter Zugriff auf Ihr Linux-System als root oder über sudo Befehl. |
| Konventionen | # – erfordert, dass bestimmte Linux-Befehle mit Root-Rechten ausgeführt werden, entweder direkt als Root-Benutzer oder durch Verwendung von sudo Befehl$ – erfordert, dass bestimmte Linux-Befehle als normaler, nicht privilegierter Benutzer ausgeführt werden |
Schritt-für-Schritt-Anleitung zum Installieren des macOS-Designs auf Ubuntu 22.04
- Der erste Schritt ist die Installation von Gnome Tweaks.
- Als Nächstes werden wir das Mojave-MacOS-Design installieren. Öffnen Sie zunächst Ihr Terminal und installieren Sie alle Voraussetzungen:
$ sudo apt update $ sudo apt install gtk2-engines-murrine gtk2-engines-pixbuf
- Laden Sie als Nächstes das Mojave-Design für macOS herunter. Navigieren Sie in Ihrem Browser zur Themenseite von McMojave und laden Sie das Themenpaket herunter. Es gibt mehrere Optionen, also wählen Sie einen Stil, den Sie bevorzugen, da der Installationsprozess genau derselbe ist. Für die Zwecke dieses Tutorials verwenden wir das dunkle Thema. Laden Sie das Paket unter
~/Downloadsherunter Verzeichnis.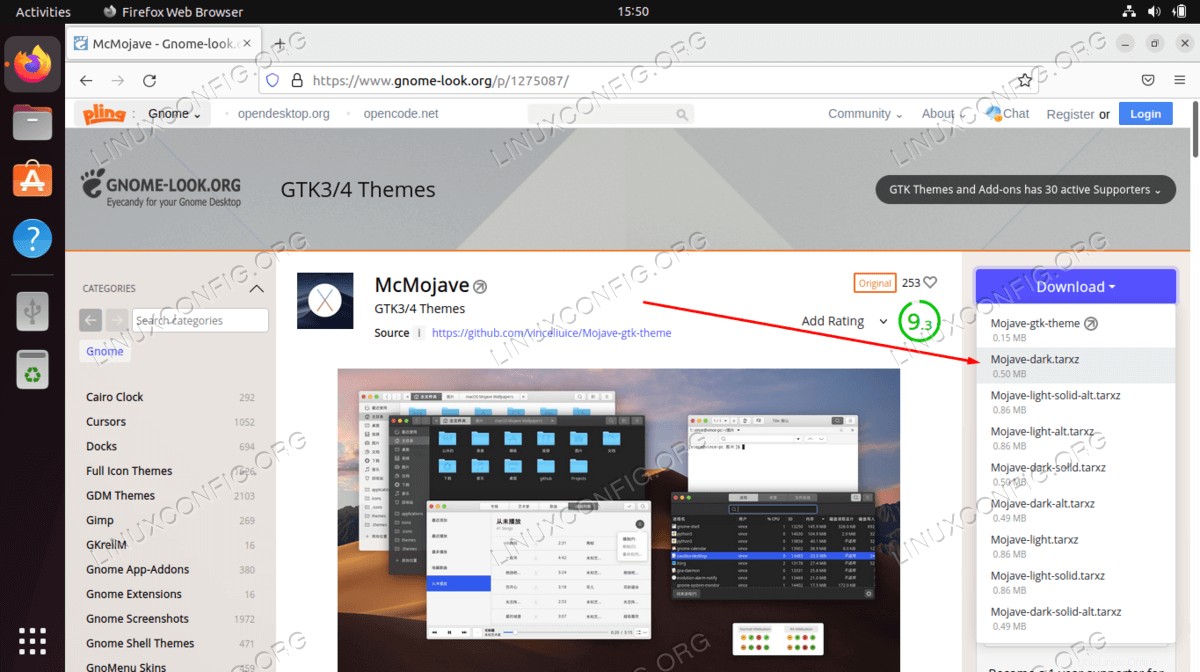
- Zu diesem Zeitpunkt sollten Sie das Paket in Ihren
~/Downloadsheruntergeladen haben Verzeichnis. Sobald Sie fertig sind, führen Sie die folgenden Befehle aus, um das macOS-Design zu installieren:$ cd ~/Downloads $ tar xf Mojave-dark.tar.xz $ mkdir ~/.themes $ mv Mojave-dark ~/.themes/
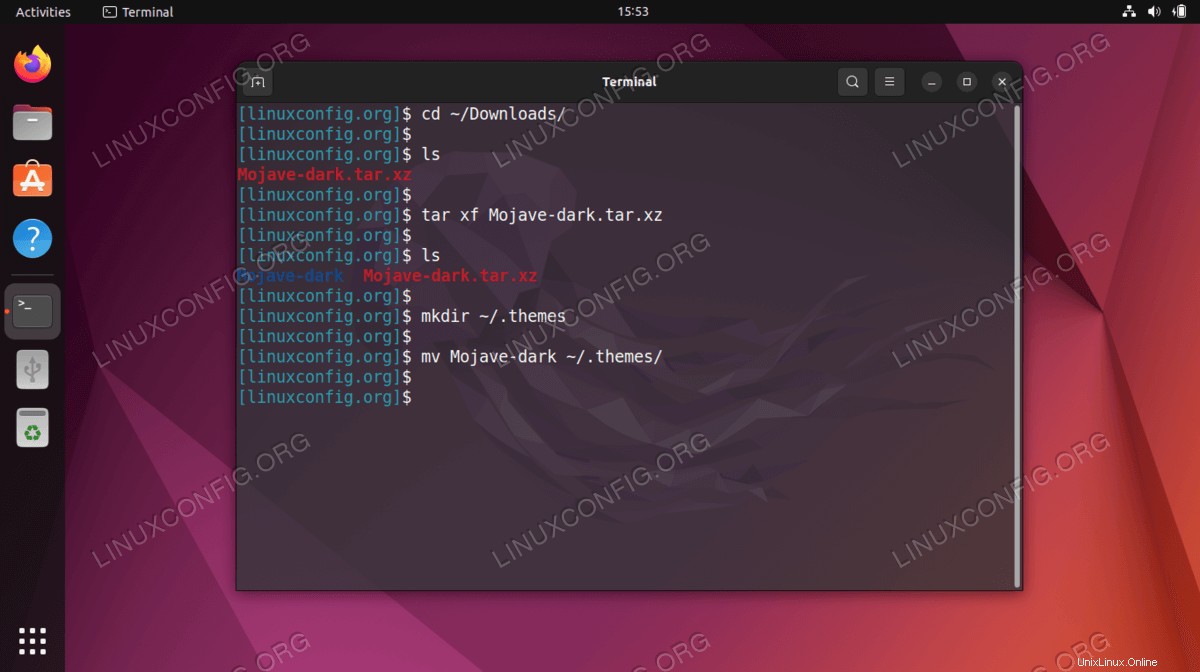
- Sobald das Design installiert ist, können Sie es auf Ihren aktuellen Desktop anwenden. Öffnen Sie das Gnome Tweaks-Tool und ändern Sie das Erscheinungsbild des Anwendungsdesigns zu
Mojave-dark.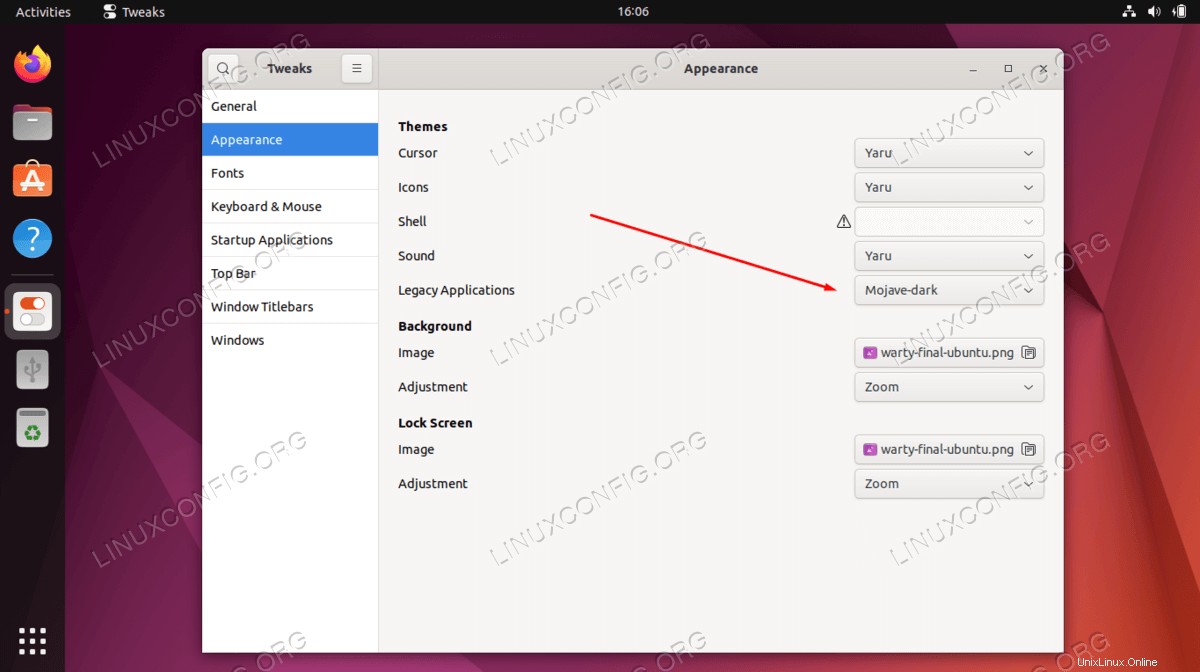
- Der nächste Schritt ist die Installation von Mojave CT-Symbolen. Verwenden Sie Ihren Browser, um die macOS Mojave CT-Symbole herunterzuladen. Wählen Sie erneut einen beliebigen Symbolstil und speichern Sie das Paket in Ihren
~/DownloadsVerzeichnis.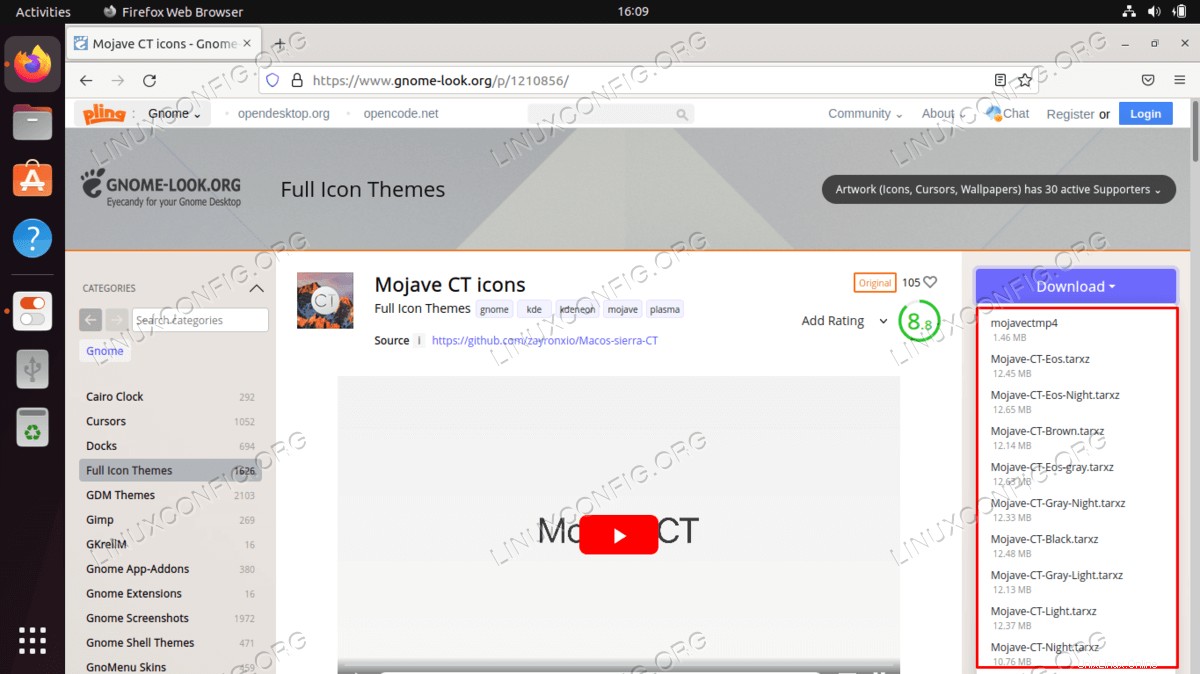
- Zu diesem Zeitpunkt sollten Sie das Paket in Ihren
~/Downloadsheruntergeladen haben Verzeichnis. Sobald Sie fertig sind, führen Sie die folgenden Befehle aus, um die macOS Mojave CT-Symbole zu installieren:$ cd ~/Downloads $ tar xf Mojave-CT-Night-Mode.tar.xz $ mkdir ~/.icons $ mv Mojave-CT-Night-Mode ~/.icons/
- Ändern Sie die Symbole zum Thema macOS Mojave:
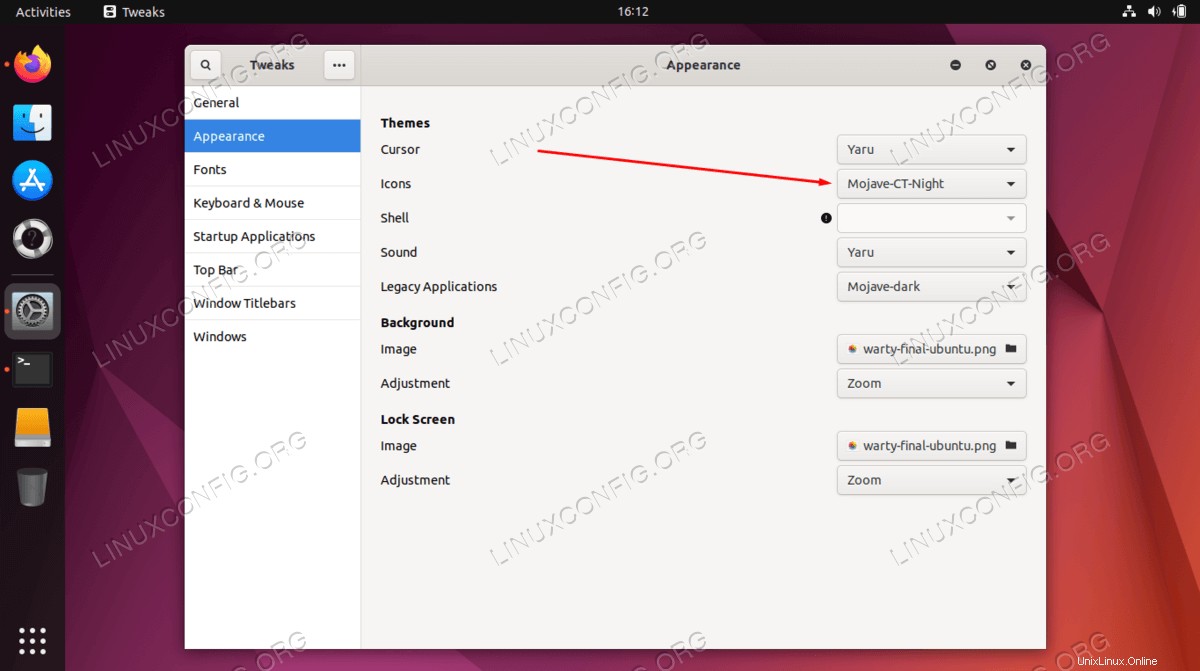
- In diesem Schritt installieren wir das macOS-Cursor-Set. Laden Sie mit Ihrem Browser das macOS-Cursor-Set-Paket in Ihre
~/Downloadsherunter Verzeichnis.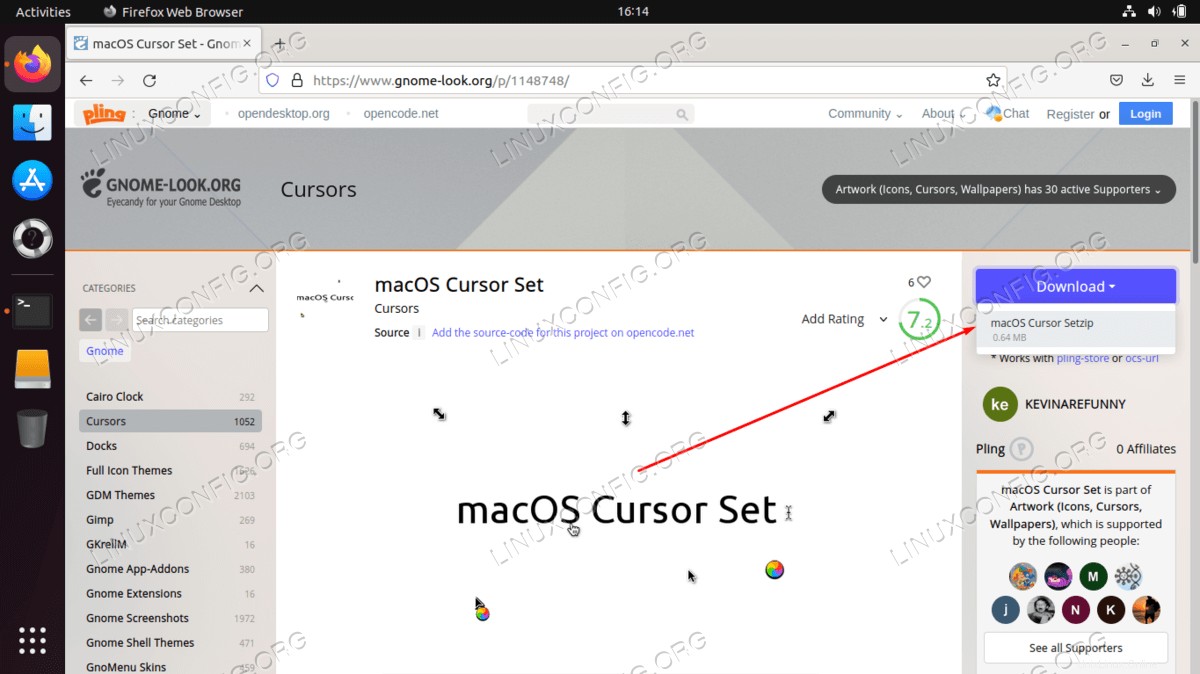
- Sobald Sie das MacOS-Cursor-Set-Paket in Ihren
~/Downloadsheruntergeladen haben Führen Sie die folgenden Befehle aus, um es zu installieren:$ cd ~/Downloads $ unzip -qq macOS\ Cursor\ Set.zip $ mv macOS\ Cursor\ Set ~/.icons/
- Wenden Sie den macOS-Cursorsatz an, indem Sie das Gnome-Optimierungstool neu laden und die Cursoreinstellungen auf den macOS-Cursorsatz ändern.
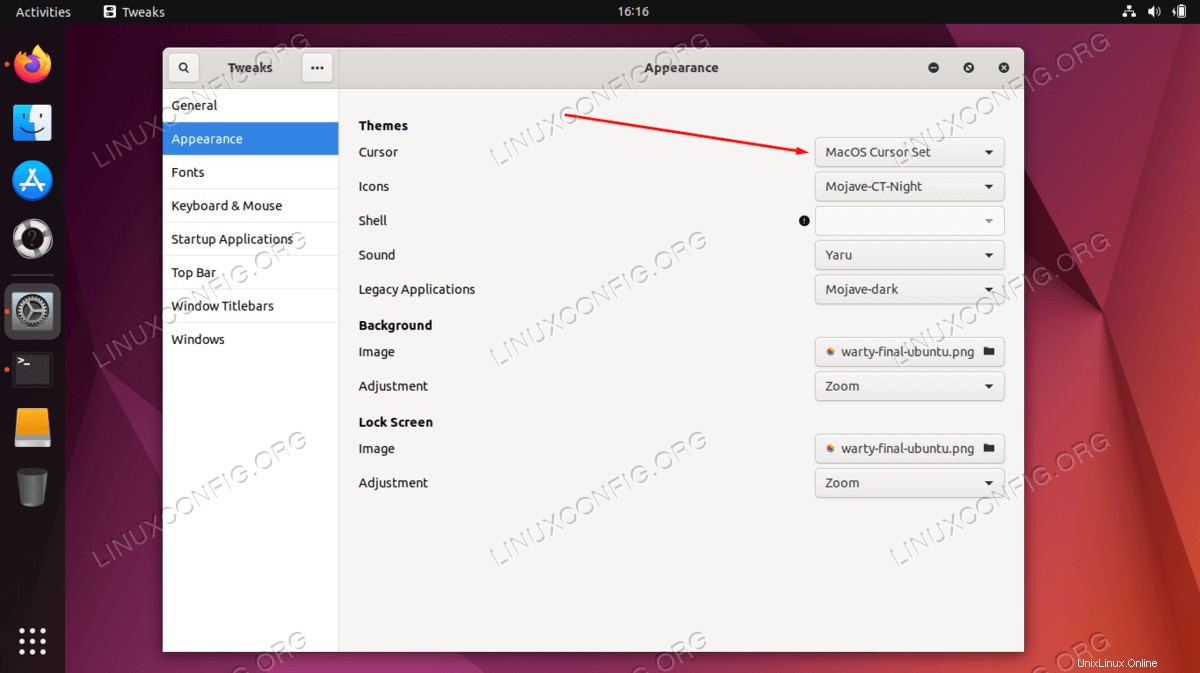
- Stellen Sie das macOS-Hintergrundbild ein. Die Meinungen darüber, was ein macOS-Hintergrundbild ausmacht, können unterschiedlich sein. Ein guter Ausgangspunkt ist das Herunterladen des Mojave-Hintergrundbilds.
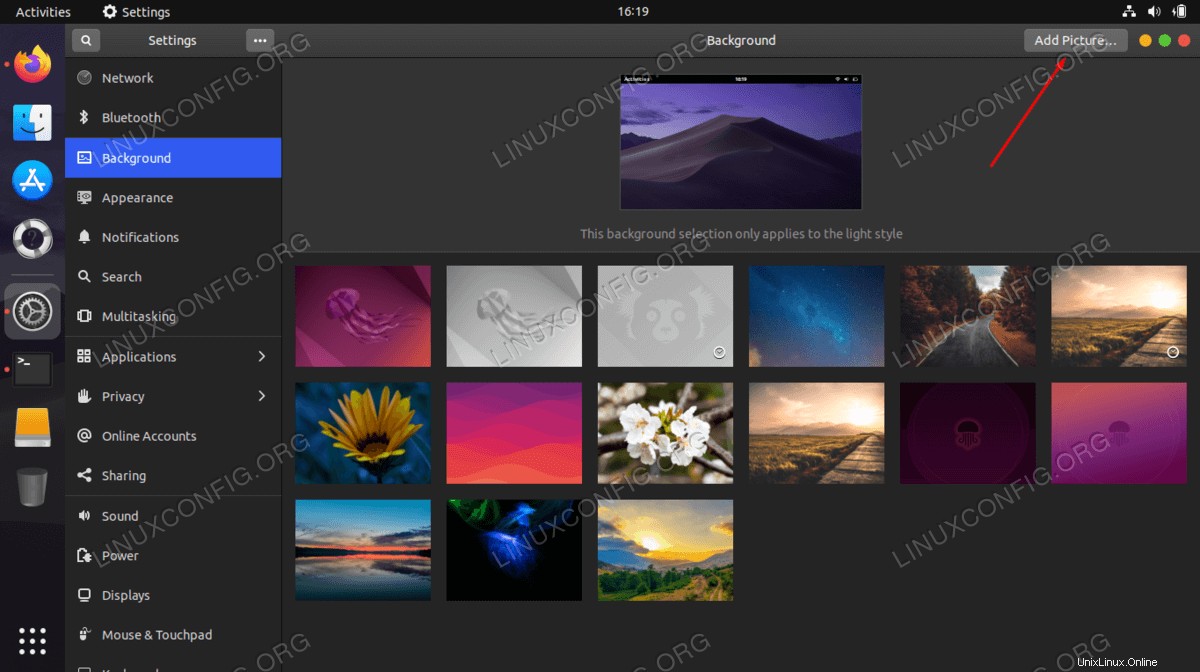
- Als nächstes richten Sie das macOS-Bedienfeld ein. Installieren Sie dazu zuerst Plank:
$ sudo apt install plank
- Sobald die Plank-Anwendung installiert ist, starten Sie sie über Ihre
ActivitiesSpeisekarte: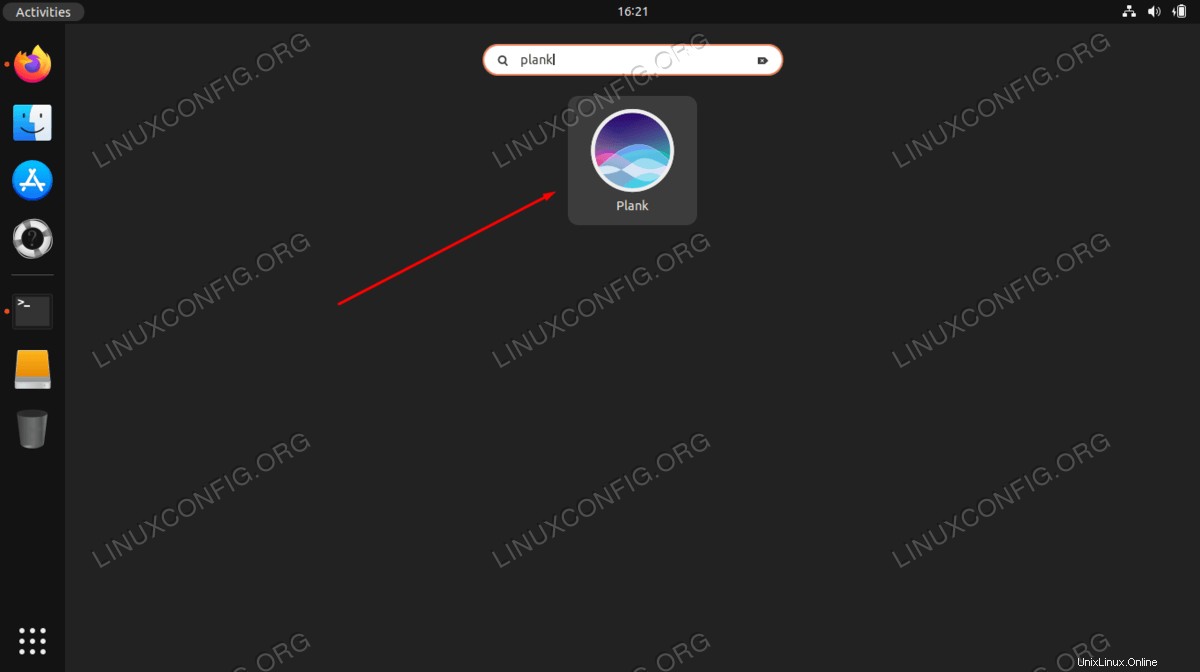
- An diesem Punkt sollten Sie das macOS-Bedienfeld unten auf Ihrem Desktop sehen.
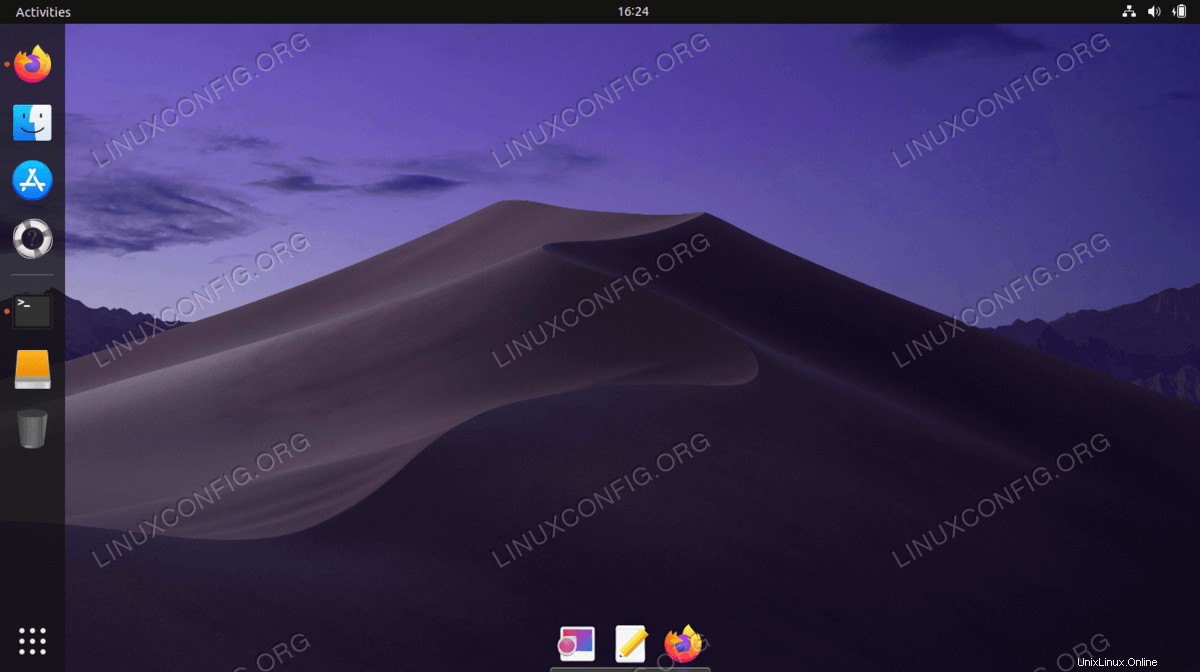
- Halten Sie die linke STRG-Taste gedrückt und klicken Sie mit der rechten Maustaste auf das untere macOS-Bedienfeld, um die Einstellungen zu öffnen. Passen Sie das macOS-Bedienfeld an Ihr gewünschtes Erscheinungsbild an. Wenn Sie noch einen Schritt weiter gehen möchten, installieren Sie das optionale macOS Plank-Design.
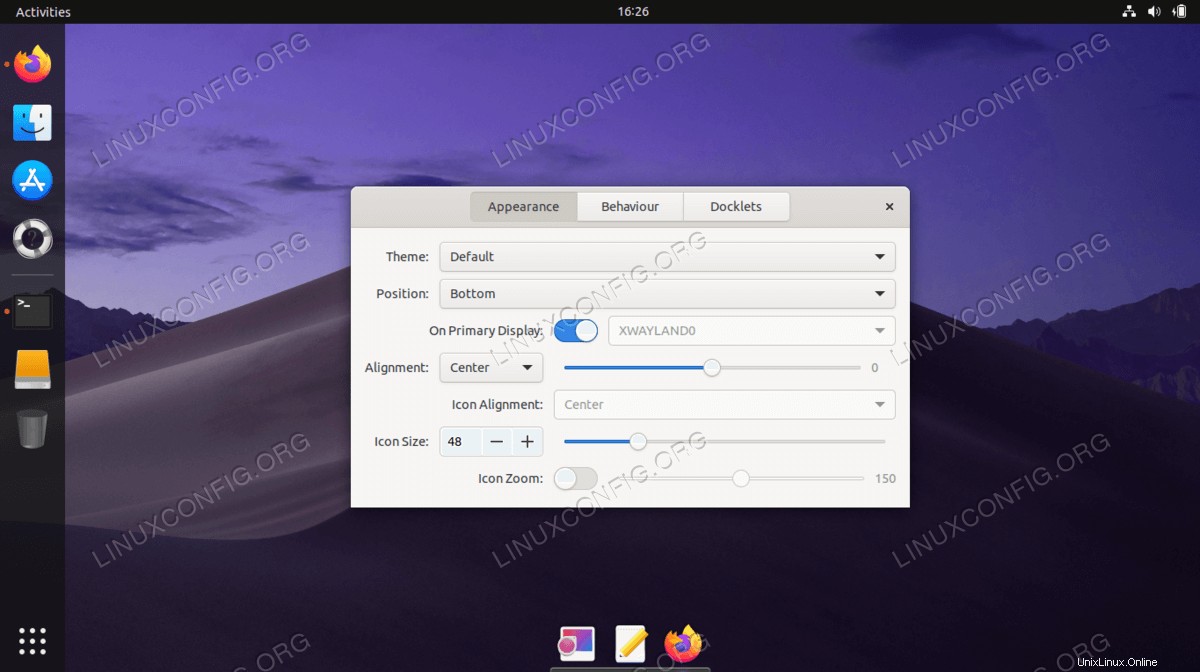
- Entfernen Sie das standardmäßige Gnome-Dock-Panel von Ubuntu 20.04. Sie müssen sich abmelden und erneut anmelden, damit die Änderungen wirksam werden.
$ sudo apt remove gnome-shell-extension-ubuntu-dock
- Konfigurieren Sie die Plank-Anwendung so, dass sie nach dem Neustart in GNOME-Optimierungen gestartet wird.
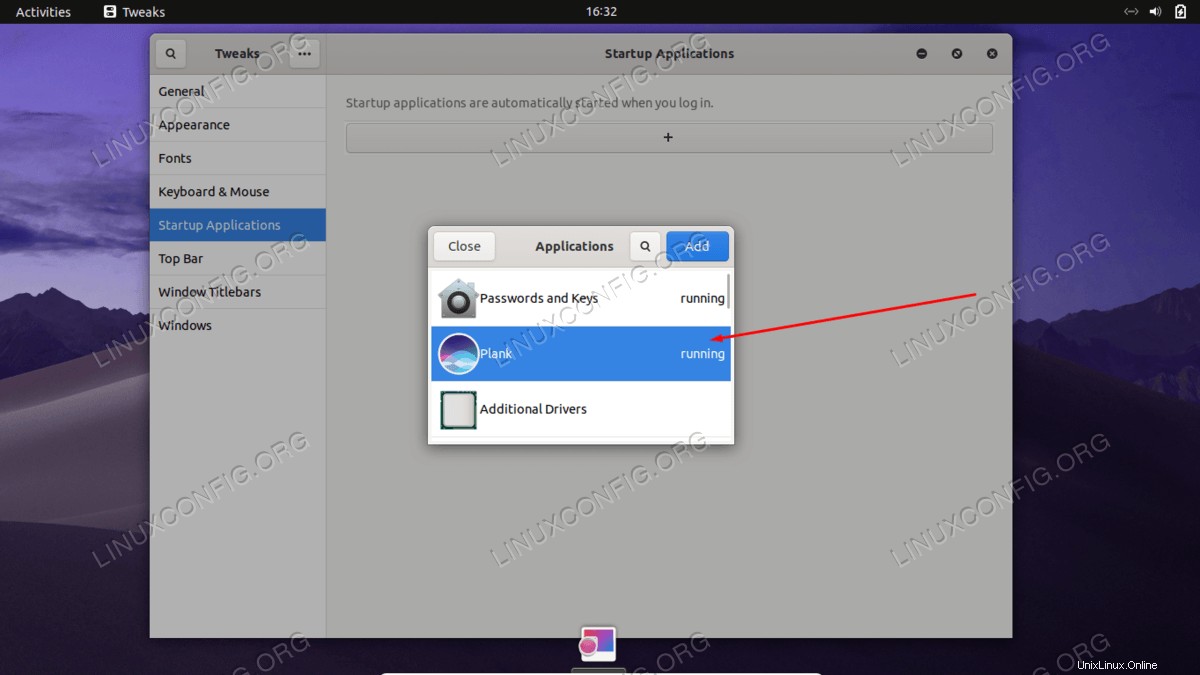
Alles erledigt.
Abschlussgedanken
In diesem Tutorial haben Sie gesehen, wie Sie das MacOS-Design unter Ubuntu 22.04 Jammy Jellyfish Linux installieren. Dadurch sollte Ihr System ähnlich wie MacOS aussehen und sich anfühlen, während alle Funktionen von Ubuntu erhalten bleiben. Fühlen Sie sich frei, herumzuspielen, indem Sie andere MacOS-Designs installieren, wenn Sie feststellen, dass Mojave nicht Ihren Wünschen entspricht.