Blizzard stellt einige äußerst beliebte PC-Spiele her, und mit ihrer Battle.net-Anwendung installieren Spieler diese Spiele auf ihren Systemen und halten sie auf dem neuesten Stand. Das einzige Problem ist, dass Blizzard die Linux-Community vernachlässigt hat, indem es ihre Battle.net-Anwendung nie darauf portiert hat. Glücklicherweise funktionieren die meisten Spiele unter Linux immer noch ziemlich gut, wenn Sie Wine verwenden. In diesem Tutorial zeigen wir Ihnen, wie Sie Wine installieren und Battle.net unter Ubuntu 22.04 Jammy Jellyfish ausführen.
Bevor Sie beginnen, sollten Sie sicherstellen, dass Ihr System über die neuesten Grafiktreiber verfügt Eingerichtet. Dadurch laufen die Spiele reibungsloser und Sie ersparen sich später eventuelle Kopfschmerzen.
In diesem Tutorial lernen Sie:
- Wie man Wine und verwandte Pakete installiert
- Wie man Winetricks und zusätzliche Komponenten konfiguriert
- Wie man Battle.net installiert
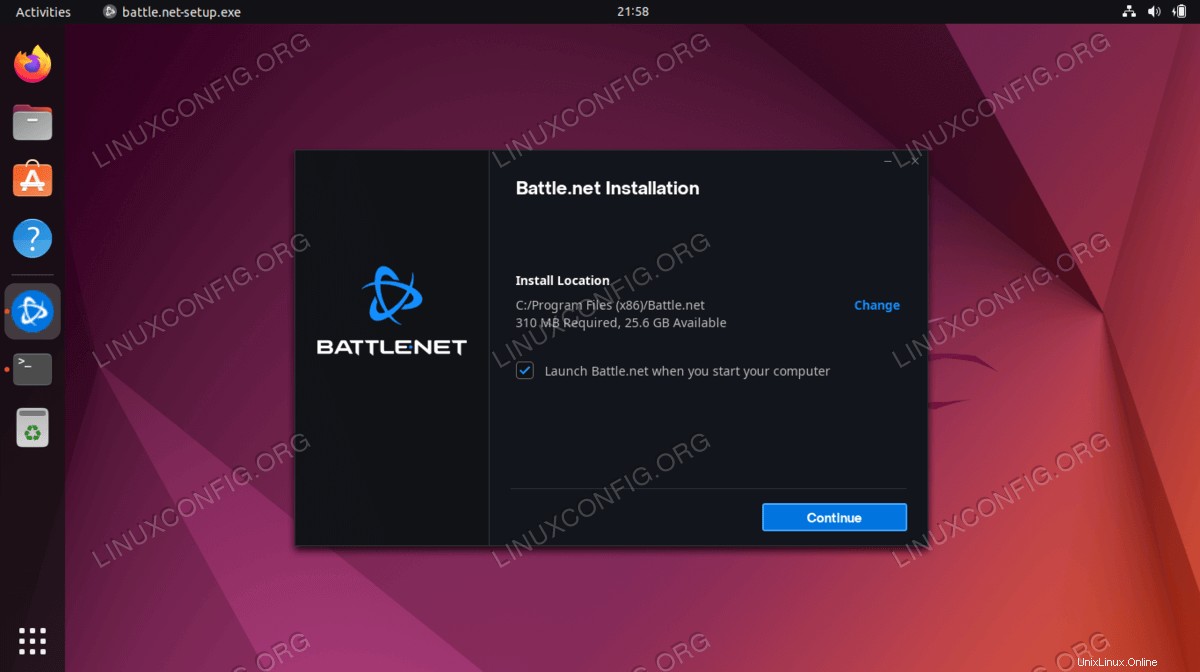
| Kategorie | Anforderungen, Konventionen oder verwendete Softwareversion |
|---|---|
| System | Ubuntu 22.04 Jammy Jellyfish |
| Software | Wein, Battle.net |
| Andere | Privilegierter Zugriff auf Ihr Linux-System als root oder über sudo Befehl. |
| Konventionen | # – erfordert, dass bestimmte Linux-Befehle mit Root-Rechten ausgeführt werden, entweder direkt als Root-Benutzer oder durch Verwendung von sudo Befehl$ – erfordert, dass bestimmte Linux-Befehle als normaler, nicht privilegierter Benutzer ausgeführt werden |
Installieren Sie die Abhängigkeiten
Um eine native Windows-Anwendung wie Battle.net auf Ubuntu 22.04 Jammy Jellyfish auszuführen, wird Wine benötigt. Zusätzlich zu Wine müssen Sie auch die winetricks- und winbind-Pakete installieren, da die App sie benötigt, um zu funktionieren.
Öffnen Sie ein Befehlszeilenterminal und geben Sie die folgenden Befehle ein, um alle Pakete zu installieren:
$ sudo apt update $ sudo apt install wine64 winbind winetricks
Winetricks konfigurieren
Battle.net ist eine etwas knifflige Anwendung, da sie von vielen Windows-spezifischen Konventionen abhängt. Die Anwendung ist beispielsweise in Qt geschrieben, erfordert aber den Internet Explonder, um zu funktionieren. Glücklicherweise können wir Winetricks so konfigurieren, dass es unsere Windows-Umgebung mit den verschiedenen Dingen versorgt, die Battle.net zu finden erwartet.
- Öffnen Sie Winetricks entweder über den Anwendungsstarter oder indem Sie einfach diesen Befehl in ein Terminalfenster eingeben:
$ winetricks
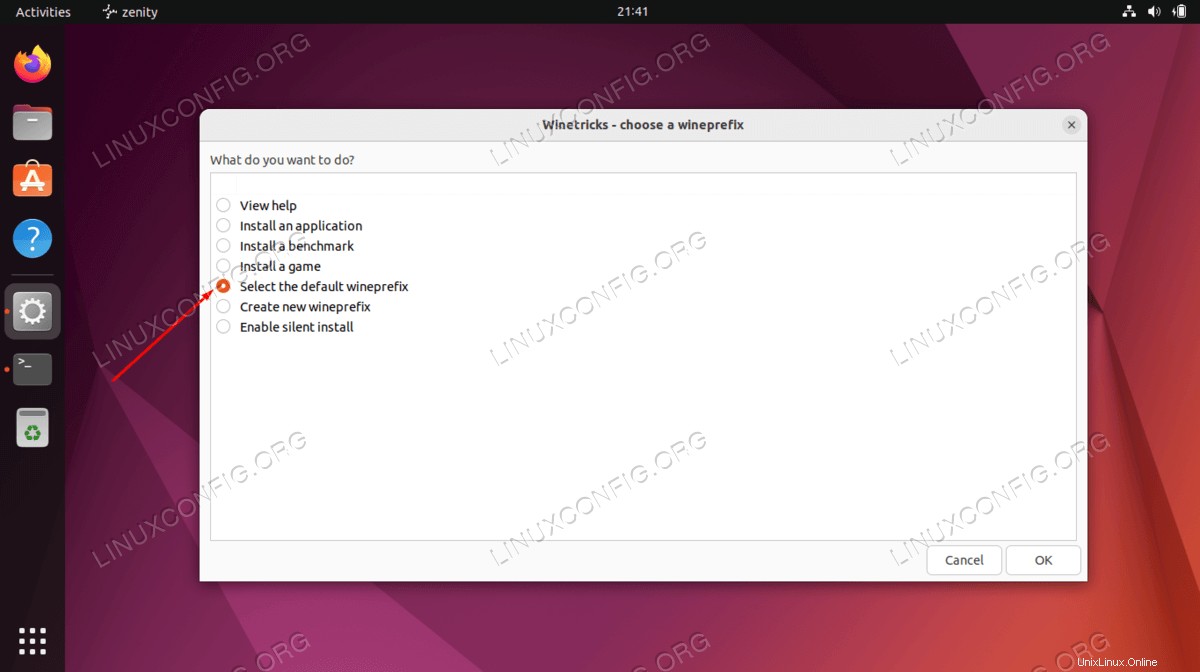
- Wenn Sie Winetricks zum ersten Mal öffnen, sehen Sie die oben abgebildete Eingabeaufforderung. Lassen Sie einfach „Select the default wineprefix“ ausgewählt und klicken Sie auf OK. Klicken Sie auf dem nächsten Bildschirm auf „Schriftart installieren“. Dies öffnet eine Liste der verfügbaren Schriftarten.
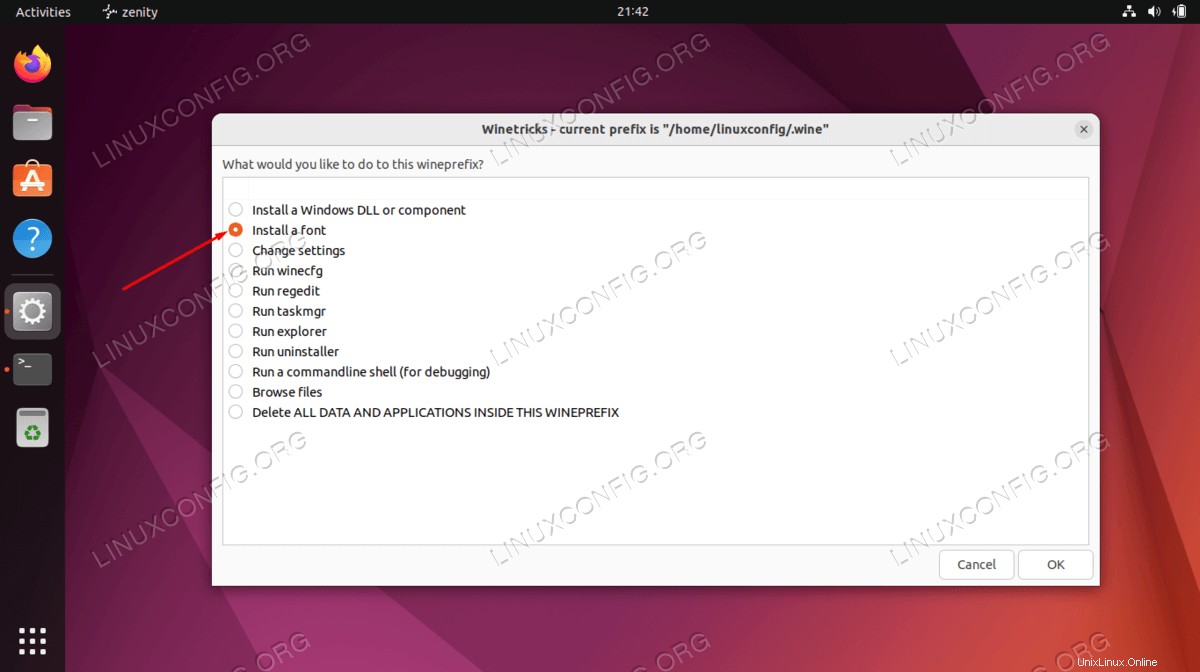
- Finden Sie
corefontsund überprüfe es. Drücken Sie dann OK. Winetricks installiert alle grundlegenden Microsoft-Schriftarten, auf die Battle.net angewiesen ist.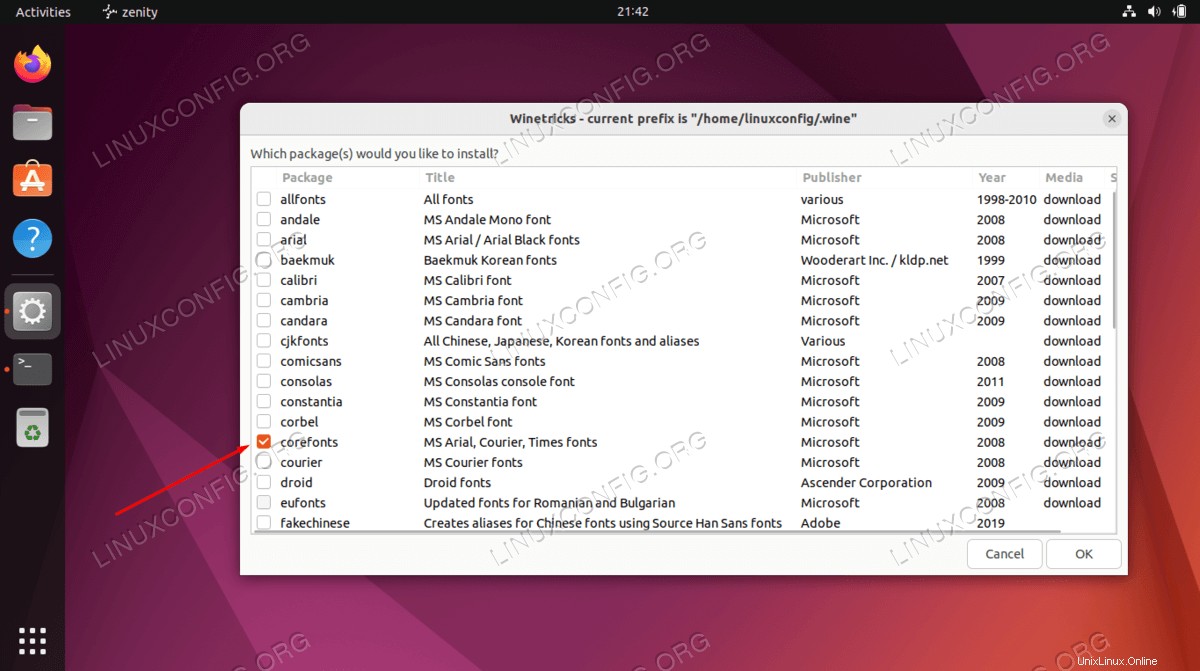
- Sobald die Installation der Schriftarten abgeschlossen ist, kehren Sie zum vorherigen Fenster zurück. Dort müssen wir ein neues Weinpräfix mit 32-Bit-Architektur erstellen, da Wine nur einige der Komponenten auf 32-Bit und nicht auf 64 installiert. Wählen Sie „Neues Weinpräfix erstellen“ und wählen Sie 32-Bit-Architektur. In diesem Beispiel nennen wir unser wineprefix einfach „32“:
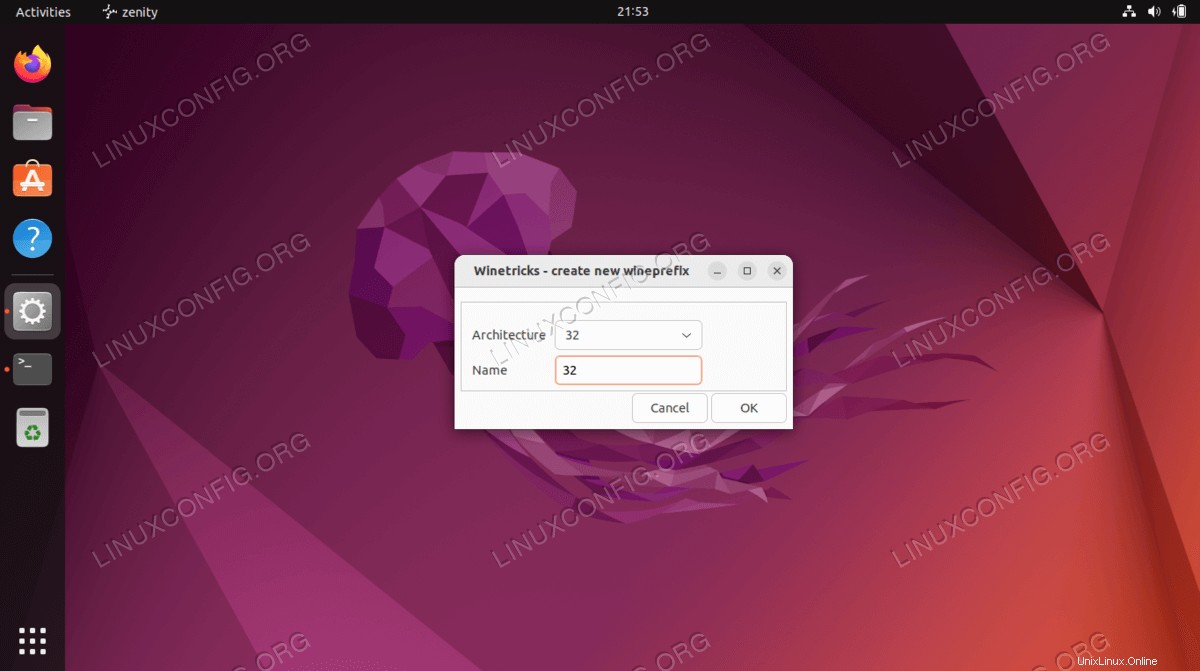
- Wählen Sie nach dem Erstellen des wineprefix „Windows-DLL oder -Komponente installieren“ aus. Aktivieren Sie in diesem Auswahlmenü die Kästchen für
ie8undvcrun2015. Sobald beide ausgewählt sind, klicken Sie auf OK, um mit der Installation zu beginnen.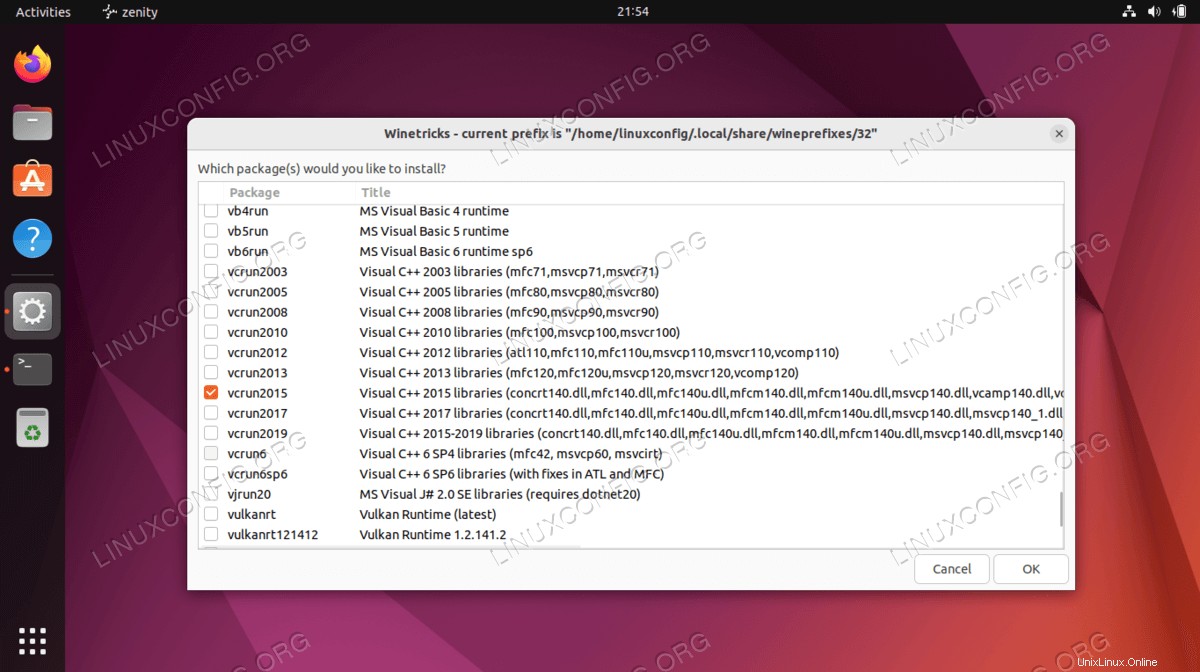
Seien Sie nicht beunruhigt, wenn Winetricks Sie einige Male auf Fehler oder ähnliche Meldungen hinweist. Das ist ärgerlich, scheint aber bei Winetricks die Norm zu sein. Lass es sein Ding machen und es sollte bald fertig sein. Sobald die Installation der Komponenten abgeschlossen ist, können Sie Winetricks schließen.
Weinkonfiguration
Bevor wir fortfahren, müssen wir Wine so konfigurieren, dass es als Windows 10 ausgeführt wird. Es scheint standardmäßig Windows 7 auszuwählen, was in Ordnung sein mag, aber wir sind besser dran, bei Windows 10 zu bleiben, da dieses von Blizzard vollständig unterstützt wird.
Geben Sie in einem Terminalfenster den folgenden Befehl ein, um die Wine-Konfiguration zu öffnen:
$ winecfg
Ändern Sie auf der ersten Registerkarte, die Sie sehen, die Windows-Version unten in Windows 10 und übernehmen Sie die Änderung.
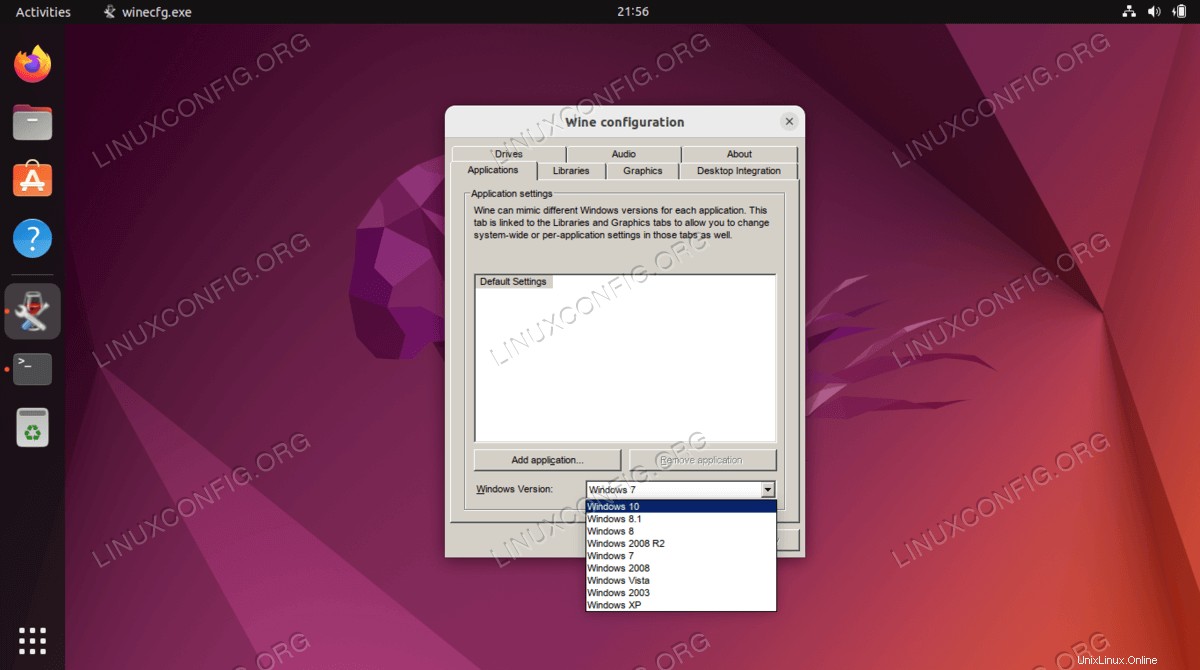
Battle.net installieren
- Jetzt sind wir endlich bereit, Battle.net zu installieren. Sie können die Windows-Version von der Download-Seite von Blizzard herunterladen. Speichern Sie die Datei an einem Ort, an dem Sie sie finden, z. B. in Ihrem Downloads-Ordner. Sie sollten in der Lage sein, auf diese Datei zu klicken und sie wie gewohnt zu öffnen, und Ubuntu wird wissen, dass es Wine verwenden muss, um sie auszuführen. Aber nur für den Fall, dass dies nicht der Fall ist, möchten Sie es vielleicht stattdessen vom Terminal aus öffnen. Verwenden Sie diesen Befehl:
$ wine64 ~/Downloads/Battle.net-Setup.exe
- Beginnen Sie wie gewohnt mit der Installation von Battle.net. Hier gibt es nichts Besonderes zu tun.
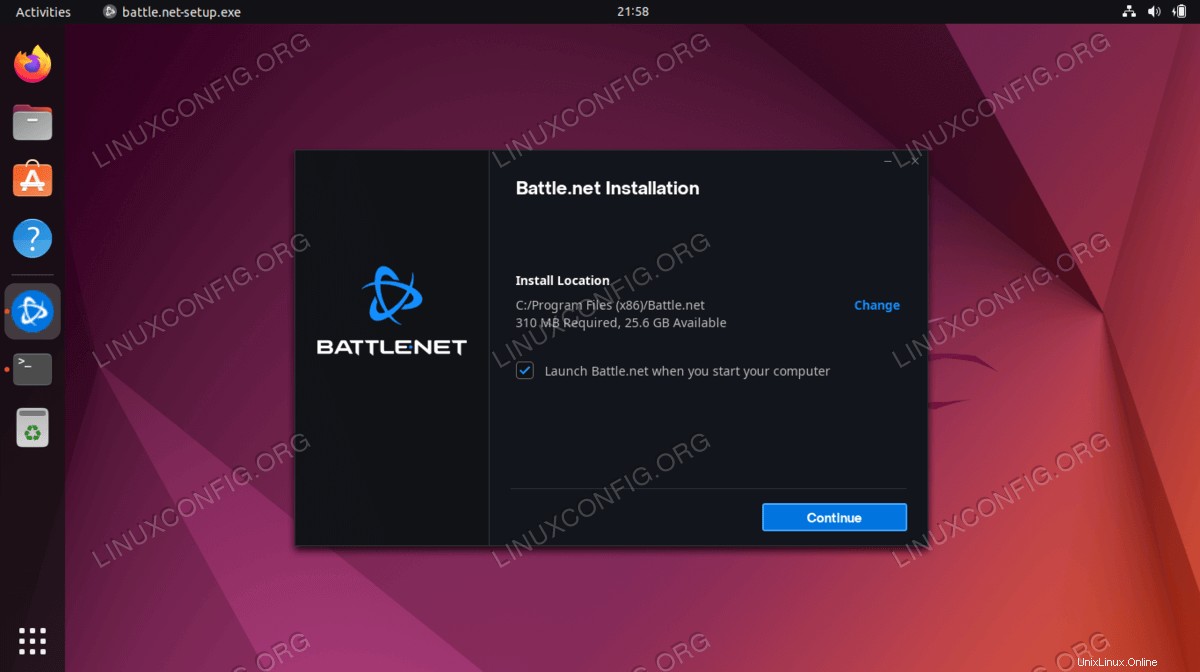
- Sobald Sie die Installation abgeschlossen haben, ist es an der Zeit, sich anzumelden. Möglicherweise bemerken Sie auf diesem Bildschirm eine hässliche Formatierung, aber es ist typisch, dass die App in Wine nicht richtig gerendert wird. Sie sollten sich trotzdem problemlos anmelden können.
- Nach der Anmeldung öffnet sich die vollständige App und sollte ähnlich wie unter Windows aussehen. Möglicherweise bemerken Sie hier und da eine hässliche Formatierung, aber dies ist nur kosmetisch und sollte Ihre Spiele überhaupt nicht beeinträchtigen. Die Kernfunktionalität ist weiterhin vorhanden und Sie können mit der Installation und dem Spielen Ihrer Spiele beginnen.
Abschlussgedanken
Mit Wine und ein wenig Konfiguration können Sie jetzt Blizzards Battle.net auf Ubuntu 22.04 Jammy Jellyfish ausführen. Denken Sie daran, dass das Gameplay bei einigen Titeln etwas knifflig sein kann, also überprüfen Sie unbedingt die Systemanforderungen für bestimmte Spiele.