Der Zweck dieses Tutorials ist die Schritt-für-Schritt-Anleitung zum Hinzufügen einer neuen statischen Route über Netplan auf Ubuntu 22.04 Jammy Jellyfish.
Statische Routen sind notwendig, wenn Sie zwei oder mehr Netzwerke haben, die Ihr Computer benötigt Verkehr zu senden. Dies ist kein normales Szenario für ein Heimnetzwerk, sondern eher üblich in Büros, Schulen usw.
Normalerweise wird der gesamte Netzwerkverkehr zum Standard-Gateway geleitet, bei dem es sich um einen Router handelt, der dann bestimmt, wohin die Daten als nächstes gesendet werden. Beim Hinzufügen weiterer statischer Routen werden weitere Gateways hinzugefügt. Es ist, als ob Sie Ihrem Computer mitteilen, dass er Daten, die für ein bestimmtes Netzwerk bestimmt sind, an einen anderen Router als den Standardrouter senden soll.
In diesem Tutorial lernen Sie:
- So fügen Sie eine permanente statische Route hinzu
- Anwenden einer neuen Netzplankonfiguration
- So überprüfen Sie statische Routen von der Befehlszeile aus
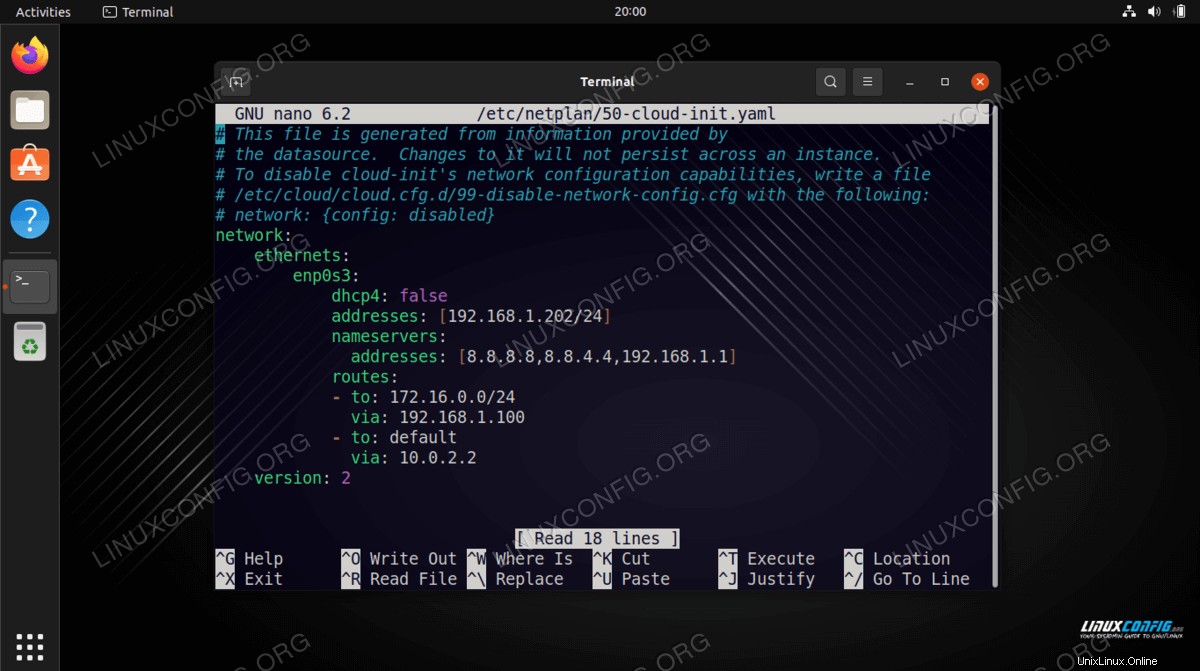
| Kategorie | Anforderungen, Konventionen oder verwendete Softwareversion |
|---|---|
| System | Ubuntu 22.04 Jammy Jellyfish |
| Software | Netplan (standardmäßig installiert) |
| Andere | Privilegierter Zugriff auf Ihr Linux-System als root oder über sudo Befehl. |
| Konventionen | # – erfordert, dass bestimmte Linux-Befehle mit Root-Rechten ausgeführt werden, entweder direkt als Root-Benutzer oder durch Verwendung von sudo Befehl$ – erfordert, dass bestimmte Linux-Befehle als normaler, nicht privilegierter Benutzer ausgeführt werden |
Schritt-für-Schritt-Anleitung zum Hinzufügen einer statischen Route mit Netplan unter Ubuntu 22.04
- Der erste Schritt besteht darin, ein Befehlszeilenterminal zu öffnen und
nanozu verwenden oder Ihren bevorzugten Texteditor, um die Haupt-Netplan-Konfigurationsdatei mit Root-Berechtigungen zu öffnen:$ sudo nano /etc/netplan/50-cloud-init.yaml
- Wir empfehlen, den folgenden Befehl auszuführen, um Ihre derzeit konfigurierten Routen anzuzeigen, bevor Sie fortfahren. Notieren Sie sich die Ausgabe irgendwo, da sie sich später als nützlich erweisen wird, wenn wir Fehler beheben müssen .2.15 Metrik 100 169.254.0.0/16 dev enp0s3 Bereich Link Metrik 1000
- Suchen Sie die Konfigurationszeile, die sich auf die Netzwerkschnittstelle bezieht, zu der Sie die statische Route hinzufügen möchten. In diesem Beispiel fügen wir die statische Route dem Subnetz des Zielnetzwerks
172.16.0.0/24hinzu über das Netzwerk-Gateway192.168.1.100auf der Schnittstelleenp0s3. Sie können dieses Beispiel kopieren und einfügen und nach Bedarf bearbeiten:# This file is generated from information provided by # the datasource. Changes to it will not persist across an instance. # To disable cloud-init's network configuration capabilities, write a file # /etc/cloud/cloud.cfg.d/99-disable-network-config.cfg with the following: # network: {config: disabled} network: ethernets: enp0s3: dhcp4: false addresses: [192.168.1.202/24] nameservers: addresses: [8.8.8.8,8.8.4.4,192.168.1.1] routes: - to: 172.16.0.0/24 via: 192.168.1.100 version: 2 - Sobald Sie alle erforderlichen Änderungen vorgenommen haben, um die statische Route der gesamten neuen Netzplankonfiguration hinzuzufügen, beenden Sie die Datei und speichern Sie die Änderungen. Verwenden Sie dann den folgenden Befehl, um die Konfiguration anzuwenden:
$ sudo netplan apply
- Überprüfen Sie alle auf Ihrem Ubuntu 22.04-System verfügbaren statischen Routen:
$ ip route sdefault via 10.0.2.2 dev enp0s3 proto static metric 100 10.0.2.2 dev enp0s3 proto static scope link metric 100 169.254.0.0/16 dev enp0s3 scope link metric 1000 172.16.0.0/24 via 192.168.1.100 dev enp0s3 proto static metric 100 192.168.1.0/24 dev enp0s3 proto Kernel-Umfang link src 192.168.1.202 metric 100
Sie sollten die statische Route sehen, die Sie in Ihrer Netplan-Konfiguration konfiguriert haben, die wir in der obigen Ausgabe fett gedruckt haben.
- Das Anwenden dieser Konfiguration hat möglicherweise auch dazu geführt, dass Ihre Standardroute verschwunden ist, was uns beim Testen dieser Konfiguration passiert ist. Dies sollte sofort spürbar sein, wenn Sie nicht mehr auf das Internet zugreifen können oder von zuvor erreichbaren Netzwerken abgeschnitten sind. Wenn dies der Fall ist, verwenden Sie die Informationen aus der Ausgabe in Schritt 2, um Ihre Standardroute wieder zur Netplan-Konfiguration hinzuzufügen. Für uns müssen wir das Standard-Gateway auf
10.0.2.2setzen . So sieht diese Konfiguration aus:# This file is generated from information provided by # the datasource. Changes to it will not persist across an instance. # To disable cloud-init's network configuration capabilities, write a file # /etc/cloud/cloud.cfg.d/99-disable-network-config.cfg with the following: # network: {config: disabled} network: ethernets: enp0s3: dhcp4: false addresses: [192.168.1.202/24] nameservers: addresses: [8.8.8.8,8.8.4.4,192.168.1.1] routes: - to: 172.16.0.0/24 via: 192.168.1.100 - to: default via: 10.0.2.2 version: 2
Abschlussgedanken
In diesem Tutorial haben Sie gesehen, wie Sie Ubuntu 22.04 Jammy Jellyfish eine neue statische Route hinzufügen, indem Sie eine Netplan-Konfiguration anwenden. Wir haben Ihnen die YAML-Syntax gezeigt, die zum Hinzufügen einer neuen statischen Route und zum Beibehalten Ihres Standard-Gateways für allen anderen Datenverkehr erforderlich ist, der keiner Route entspricht.