Im folgenden Ubuntu-Deinstallationspaket-Tutorial führen wir Sie Schritt für Schritt durch die Anweisungen zum Deinstallieren eines Pakets unter Ubuntu sowohl über die GUI als auch über die Befehlszeile. Wir zeigen Ihnen auch Optionen zum Löschen oder Beibehalten der Konfigurationsdateien, die einem Paket zugeordnet sind. Verwenden Sie die unten aufgeführte Methode, die Sie für Ihre Situation am bequemsten finden.
Wenn es Software auf Ihrem Ubuntu Linux-System gibt, die Sie entfernen möchten, gibt es einige Möglichkeiten, die zugehörigen Pakete zu deinstallieren. Da Ubuntu Pakete über apt oder über Snap installieren kann, gibt es auch zwei Möglichkeiten, diese zu entfernen. Andererseits kann die GUI-Methode beides entfernen. Wir werden alle Methoden unten behandeln.
In diesem Tutorial erfahren Sie, wie Sie:
- Deinstallieren Sie ein Paket über die GNOME-GUI
- Entfernen Sie ein Paket über die Befehlszeile
- Verwenden Sie den Snap-Befehl, um ein Snap-Paket zu deinstallieren
- Unbenutzte Pakete entfernen

| Kategorie | Anforderungen, Konventionen oder verwendete Softwareversion |
|---|---|
| System | Ubuntu-Linux |
| Software | Nicht zutreffend |
| Andere | Privilegierter Zugriff auf Ihr Linux-System als root oder über sudo Befehl. |
| Konventionen | # – erfordert, dass bestimmte Linux-Befehle mit Root-Rechten ausgeführt werden, entweder direkt als Root-Benutzer oder durch Verwendung von sudo Befehl$ – erfordert, dass bestimmte Linux-Befehle als normaler, nicht privilegierter Benutzer ausgeführt werden |
Deinstallieren Sie ein Paket über die GNOME-GUI
Die Standard-Desktop-Umgebung für Ubuntu ist GNOME. Daher sind diese Anweisungen und Screenshots speziell auf diejenigen zugeschnitten, die GNOME ausführen. Wenn Sie eine andere Desktop-Umgebung verwenden, sollte der Vorgang ziemlich ähnlich sein, aber die Menüs sehen etwas anders aus.
- Öffnen Sie die „Ubuntu Software“-Anwendung aus dem App-Launcher von GNOME.
Suchen Sie das Ubuntu-Software-Dienstprogramm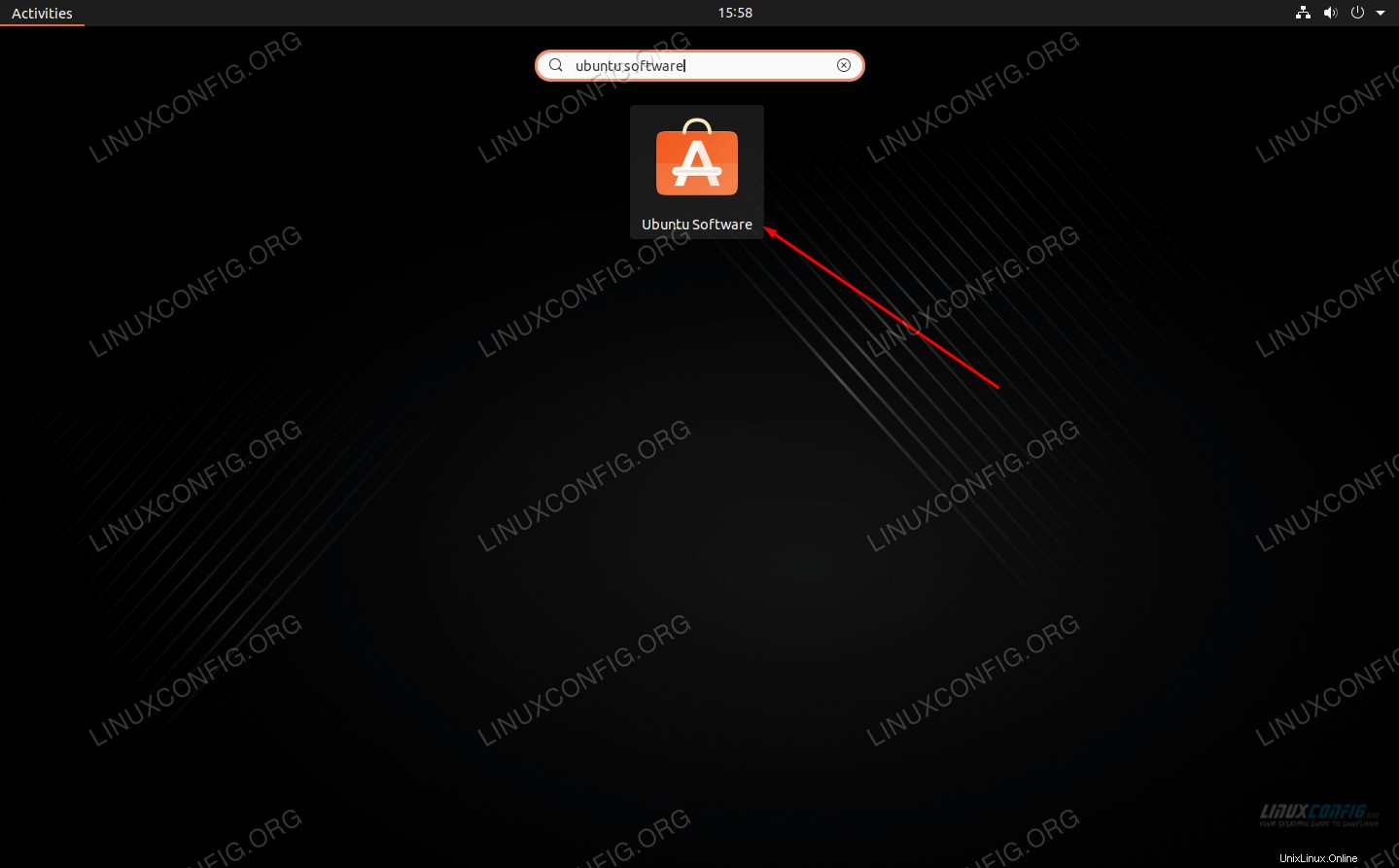
- Um auf eine vollständige Liste der installierten Anwendungen zuzugreifen, klicken Sie oben auf die Registerkarte „Installiert“. In diesem Menü können Sie bei jeder Anwendung, die Sie deinstallieren möchten, auf „Entfernen“ klicken.
Verwenden Sie dieses Menü, um alle aufgelisteten Pakete zu entfernen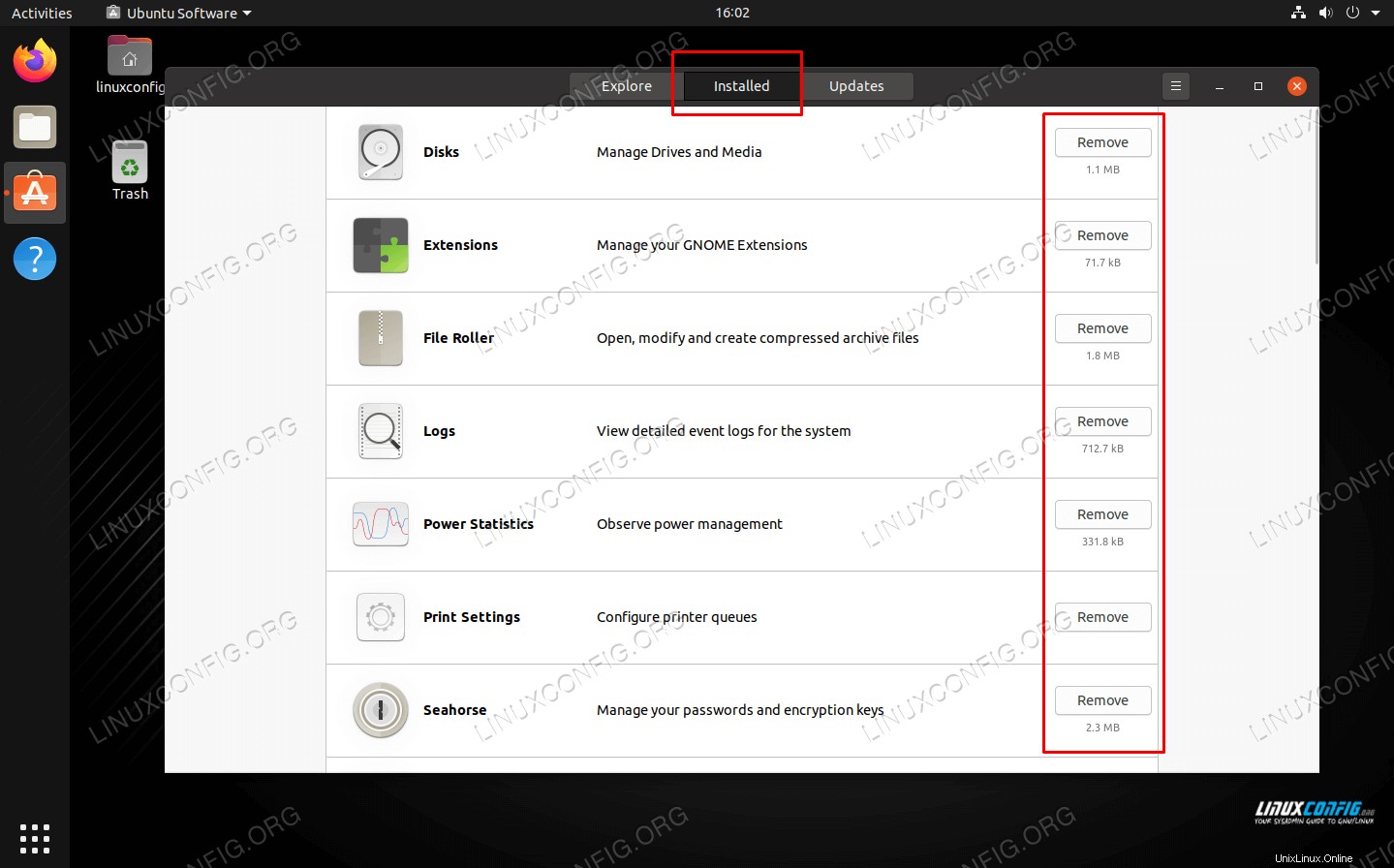
Beachten Sie, dass die Ubuntu-Software-App normalerweise nur Anwendungen auflistet, die über die GUI installiert wurden, oder Apps, die selbst eine GUI haben. Sie können auch keine Systemanwendungen aus diesem Menü entfernen. Für eine erweiterte Kontrolle über alle Pakete auf Ihrem System wird empfohlen, den unten beschriebenen Befehlszeilenansatz zu verwenden.
Deinstallieren Sie ein Paket über die Befehlszeile
Es gibt tatsächlich drei verschiedene Befehle, die verwendet werden können, um ein Paket von Ubuntu zu deinstallieren. Zwei davon sind apt und apt-get und das andere ist dpkg. Die Verwendung von apt zum Entfernen von Paketen ist der am meisten empfohlene Ansatz, aber der Vollständigkeit halber behandeln wir alle Methoden.
- Zunächst müssen Sie den Namen des Pakets kennen, das Sie entfernen möchten. Verwenden Sie einen der folgenden Befehle, um eine Liste aller Pakete auf Ihrem System zu erhalten. Leiten Sie an grep, wenn Sie eine Vorstellung davon haben, wie das Paket benannt werden könnte.
$ apt --installed OR $ dpkg -l
- Sobald Sie den Namen des Pakets haben, verwenden Sie apt oder einen der anderen Befehle, um es zu entfernen.
$ sudo apt remove package-name OR $ sudo apt-get remove package-name OR $ sudo dpkg -r package-name
- Jeder der obigen Befehle entfernt das angegebene Paket, hinterlässt jedoch Konfigurationsdateien und in einigen Fällen andere Dateien, die dem Paket zugeordnet waren.
- Um diese ebenfalls zu entfernen, müssen Sie das Paket „löschen“. Sie können dies entweder nachdem tun ein Paket entfernen oder stattdessen des Entfernens eines Pakets (Bereinigung impliziert automatisch auch das Entfernen).
$ sudo apt purge package-name OR $ sudo apt-get purge package-name OR $ sudo dpkg -P package-name
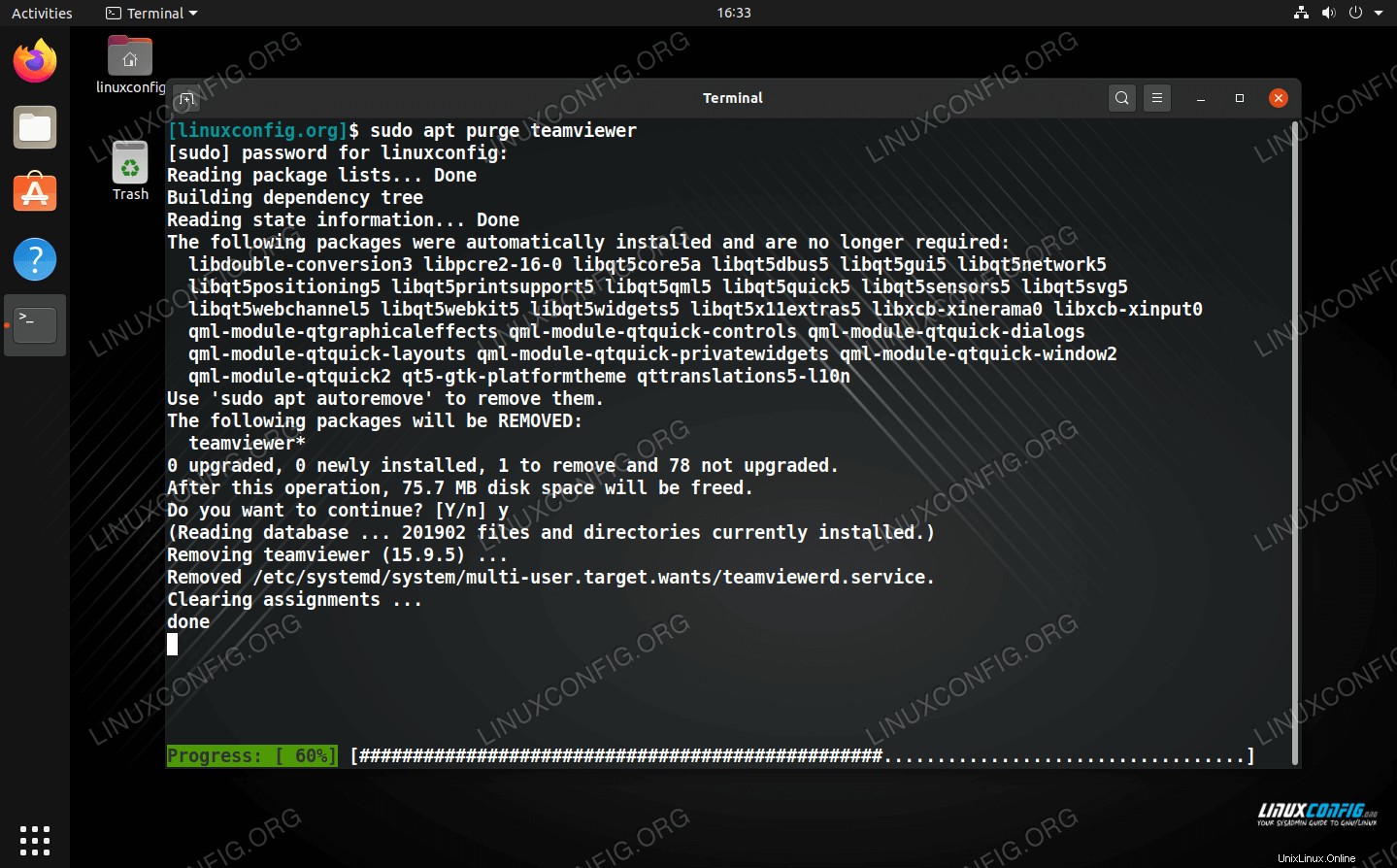
Deinstallieren Sie ein Snap-Paket
Der Snap-Paketmanager ist etwas neu, aber er ist Teil aller neueren Versionen von Ubuntu. Es funktioniert unabhängig von apt, daher erfordert das Deinstallieren von Software, die als Snap-Paket installiert wurde, einen separaten Befehl.
- Um eine Liste der installierten Snap-Pakete auf Ihrem System anzuzeigen, führen Sie den folgenden Befehl im Terminal aus.
$ snap list
- Nachdem Sie den genauen Namen des Pakets erhalten haben, das Sie entfernen möchten, verwenden Sie den folgenden Befehl, um es zu deinstallieren.
$ sudo snap remove package-name
Nicht verwendete Pakete deinstallieren
Während der Installation einiger Software kann Ihr Paketmanager Abhängigkeiten herunterladen, die für die ordnungsgemäße Installation eines Pakets erforderlich sind. Wenn die Installation eines Pakets abgeschlossen ist, verbleiben diese Abhängigkeiten auf Ihrem System, werden jedoch nicht verwendet. Daher wird empfohlen, den folgenden Befehl gelegentlich auszuführen, um nicht verwendete Pakete von Ihrem System zu entfernen.
$ sudo apt autoremove
Schlussfolgerung
In diesem Tutorial haben wir gelernt, wie man ein Paket in Ubuntu sowohl über die GUI als auch über die Befehlszeile deinstalliert. Die GUI-Methode kann für einige Benutzer bequemer sein, aber ihre Leistungsfähigkeit verblasst im Vergleich zur Befehlszeilenmethode. Für die Befehlszeile wird empfohlen, dass Sie sich an den apt-Befehl halten, da apt-get eher für Systemskripte gedacht ist und dpkg Abhängigkeiten nicht so gut handhabt wie apt.