Wenn Sie bereit sind, Ubuntu Linux auf Ihrem Computer zu installieren, ist der übliche Weg, die Ubuntu-Dateien auf ein USB-Flash-Laufwerk zu legen und dann das Betriebssystem über USB zu installieren.
Ob Sie ein erfahrener Linux-Benutzer sind , oder ganz neu und auf der Suche nach Ubuntu, es sind nur ein paar einfache Schritte nötig, um Ubuntu auf Ihr USB-Laufwerk zu laden und es dann auf Ihrem Computer zu installieren.
In diesem Tutorial führen wir Sie Schritt für Schritt durch die Anweisungen zum Herunterladen von Ubuntu, zum Speichern auf einem Flash-Laufwerk und zum Booten des Mediums auf Ihrem Computer, um Ubuntu zu installieren.
In diesem Tutorial lernen Sie:
- So laden Sie Ubuntu herunter
- Wie man einen bootfähigen Ubuntu USB erstellt
- Zugriff auf das Startmenü und BIOS/UEFI
- So booten Sie Ubuntu von USB
- So testen Sie Ubuntu vor der Installation
- So installieren Sie Ubuntu von USB

| Kategorie | Anforderungen, Konventionen oder verwendete Softwareversion |
|---|---|
| System | Ubuntu-Linux |
| Software | Nicht zutreffend |
| Andere | Privilegierter Zugriff auf Ihr Linux-System als root oder über sudo Befehl. |
| Konventionen | # – erfordert, dass bestimmte Linux-Befehle mit Root-Rechten ausgeführt werden, entweder direkt als Root-Benutzer oder durch Verwendung von sudo Befehl$ – erfordert, dass bestimmte Linux-Befehle als normaler, nicht privilegierter Benutzer ausgeführt werden |
Schritt-für-Schritt-Anleitung zur Installation von Ubuntu von USB
- Der erste Schritt besteht darin, das Ubuntu-ISO-Image herunterzuladen. Weitere Informationen zum Herunterladen von Ubuntu sowie die offiziellen Download-Links finden Sie auf unserer speziellen Ubuntu-Linux-Download-Seite.
- Sobald Ihr ISO-Download abgeschlossen ist, stehen zahlreiche GUI-Programme zur Verfügung, die den Inhalt der ISO-Datei auf Ihr USB-Laufwerk kopieren und bootfähig machen können. Wenn Sie bereits ein gutes Programm kennen, das die Arbeit erledigen kann, können Sie es gerne verwenden. Wenn nicht, können Sie uns bei der Verwendung von
ddrescuebegleiten Linux-Befehlszeilenprogramm zum Erstellen eines bootfähigen USB-Laufwerks. Zuerst installieren wir das Programm auf unserem System:Debian and Ubuntu based distros: $ sudo apt install gddrescue Red Hat and Fedora based distros: $ sudo dnf install ddrescue
- Suchen Sie den Gerätenamen Ihres USB-Sticks:
$ sudo fdisk -l Disk /dev/sdX: 7.22 GiB, 7747397632 bytes, 15131636 sectors Disk model: DataTraveler 2.0 Units: sectors of 1 * 512 = 512 bytes Sector size (logical/physical): 512 bytes / 512 bytes I/O size (minimum/optimal): 512 bytes / 512 bytes Disklabel type: dos Disk identifier: 0x00000000
- Verwenden Sie
ddrescueum die bootfähige Ubuntu-USB-Startdiskette zu erstellen. Zum Beispiel, wenn der Name Ihres USB-Blockgeräts/dev/sdXheißt und das heruntergeladene Ubuntu-ISO-Image heißtubuntu-desktop-amd64.isodann lautet der Befehl zum Erstellen einer bootfähigen Ubuntu-USB-Startdiskette:$ sudo ddrescue ubuntu-desktop-amd64.iso /dev/sdX --force -D
- Sie können Ihr Flash-Laufwerk auswerfen und in den Computer stecken, auf dem Sie Ubuntu installieren möchten. Oder lassen Sie das Flash-Laufwerk einfach im USB-Steckplatz, wenn Sie Ubuntu auf Ihrem aktuellen System installieren möchten. In jedem Fall ist es an der Zeit, das System auszuschalten und vom USB-Laufwerk zu booten.
Stellen Sie sicher, dass die USB-Auswahl (kann auch als „Wechseldatenträger, USB-HDD“ bezeichnet werden) ganz oben in der Liste im Startmenü steht . Dadurch wird Ihr PC immer zuerst von einem USB-Flash-Laufwerk gestartet. Wenn USB nicht vorhanden ist, bootet der Computer von der Festplatte. Nachfolgend haben wir beschrieben, wie Sie auf verschiedenen Computern auf das Boot-Menü zugreifen können.
Wenn das Startmenü nicht verfügbar ist, müssen Sie auf BIOS/UEFI zugreifen . Dadurch können Sie von Wechselmedien booten. Wählen Sie das USB-Flash-Laufwerk aus im BIOS/UEFI im Boot Devices Menu . Nachfolgend haben wir beschrieben, wie Sie auf verschiedenen Computern auf das BIOS/UEFI zugreifen können.
Rufen Sie das Startmenü auf
Um auf das Boot-Menü auf Ihrem Computer zuzugreifen, müssen Sie je nach Computertyp unterschiedliche Tasten (oder Tastenkombinationen) drücken. Hier ist die Liste möglicher Tasten, die Sie abhängig von Ihrem PC drücken müssen:
Tastenkombinationen für den Zugriff auf das Startmenü Gerät Tastenkombination Kommentar Acer Esc,F12oderF9F12Schlüssel höchstwahrscheinlichAsus F8oderEscCompaq EscoderF9Dell F12eMaschinen F12Fujitsu F12HP EscoderF9Lenovo F8,F10oderF12Andere Möglichkeiten: NovoTaste oderFn + F11Samsung EscoderF2oderF12Deaktivieren Sie bei Ultrabooks von Samsung die Schnellstartoption im BIOS/UEFI. Siehe nächster Abschnitt. VAIO Esc,F10oderF11Weitere Möglichkeiten: AssistSchaltflächeToshiba F12
Zugriff auf BIOS/UEFIUm auf das BIOS/UEFI auf Ihrem Computer zuzugreifen, müssen Sie je nach Computertyp auch unterschiedliche Tasten (oder Tastenkombinationen) drücken. Hier ist die Liste möglicher Tasten, die Sie abhängig von Ihrem PC drücken müssen:
Tastenkombinationen für den Zugriff auf BIOS/UEFI Gerät Tastenkombination Kommentar Acer DeloderF2F2Schlüssel höchstwahrscheinlichAsus DeleteoderDelCompaq F10Dell F2eMaschinen TaboderDelFujitsu F2HP Esc,F10,F11Andere Möglichkeiten:auf Pavillon – F1Lenovo F1oderF2Andere Möglichkeiten:kleiner Knopf neben dem Einschaltknopf (bei Laptop) Samsung F2Für Ultrabooks von Samsung könnte es F10seinVAIO F1,F2,F3Weitere Möglichkeiten: AssistSchaltflächeToshiba F1,F2,F12oderEsc - Der Prozess des Bootens von Ubuntu von USB umfasst vier einfache Schritte:Schalten Sie zuerst Ihren PC AUS. Zweitens stecken Sie das bootfähige USB-Flash-Laufwerk in Ihren Computer, um den USB-Boot zu starten. Stellen Sie dann sicher, dass alle anderen USB-Geräte (z. B. Speicherkarten, Drucker) als zusätzliche Vorsichtsmaßnahme entfernt werden. Schalten Sie schließlich Ihren Computer ein. Ihr PC beginnt nun mit der Boot-Sequenz vom externen USB-Medium.
HINWEIS
Einige Computer (z. B. Ultrabooks) verfügen über eine Schnellstartoption. Es ist wichtig, diese Option zu deaktivieren, bevor der Ubuntu-USB-Start initiiert wird. Gehen Sie zu den BIOS/UEFI-Einstellungen und suchen Sie nach dem Boot Device Select Menu . Außerdem müssen Sie auf einigen Computern mit UEFI/EFI den sicheren Start deaktivieren (oder aktivieren Sie den Legacy-Modus ). - Da Sie erfolgreich von Ihrem zuvor erstellten bootfähigen Ubuntu-USB gebootet haben, wird Ihnen kurz ein schwarzer Bildschirm angezeigt. Wenn Sie schnell genug handeln, drücken Sie die
TABMit der Taste rufen Sie das Boot-Menü auf, in dem Sie wählen können, ob Sie Ubuntu einfach ohne Installation ausprobieren möchten. Alternativ können Sie einfach warten und dieselbe Auswahl treffen, sobald Ubuntu in den Installationsassistenten startet.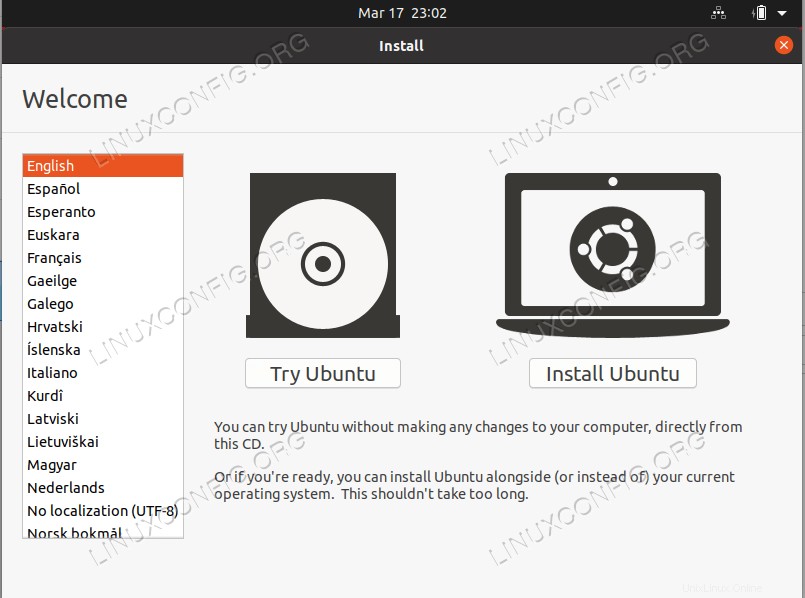
- Von hier aus müssen Sie nur noch den Installationsanweisungen folgen. Ubuntu bezeichnet sich selbst als benutzerfreundliches Betriebssystem, daher ist der Installationsprozess ziemlich selbsterklärend.
Abschlussgedanken
In diesem Tutorial haben wir gesehen, wie man Ubuntu Linux von einem USB-Laufwerk installiert. Die Installation von einem USB-Laufwerk ist sehr praktisch, aber der Setup-Prozess ist für einige Benutzer verwirrend, da es viele verschiedene Möglichkeiten gibt, eine bootfähige USB-Festplatte zu erstellen, und viele verschiedene Computer, die verschiedene Methoden zum Booten vom USB-Laufwerk haben. Wir haben unser Bestes getan, um alle möglichen Szenarien in diesem Tutorial abzudecken, um es so universell wie möglich zu gestalten. Viel Spaß mit Ihrer neuen Ubuntu-Installation!