In diesem Tutorial erfahren Sie, wie Sie einen SSH-Server auf Ubuntu 20.04 Server/Desktop bereitstellen.
OpenSSH ist das führende Konnektivitätstool für die Remote-Anmeldung mit dem SSH-Protokoll. Es verschlüsselt den gesamten Datenverkehr, um Abhören, Verbindungshijacking und andere Angriffe zu verhindern. Darüber hinaus bietet OpenSSH eine große Auswahl an sicheren Tunneling-Funktionen, mehrere Authentifizierungsmethoden und ausgefeilte Konfigurationsoptionen. Referenz:https://www.openssh.com/
In diesem Tutorial lernen Sie:
- So installieren Sie den SSH-Server
- So ändern Sie den Status des SSH-Servers
- So öffnen Sie Firewall-Regeln, um eingehenden SSH-Datenverkehr zuzulassen
- Wie man mit
ssheine Remote-Verbindung zum SSH-Server herstellt Befehl - So ändern Sie den standardmäßigen SSH-Listening-Port
 Ubuntu 20.04 SSH-Server
Ubuntu 20.04 SSH-Server Softwareanforderungen und verwendete Konventionen
| Kategorie | Anforderungen, Konventionen oder verwendete Softwareversion |
|---|---|
| System | Ubuntu 20.04 installiert oder Ubuntu 20.04 Focal Fossa aktualisiert |
| Software | OpenSSH |
| Andere | Privilegierter Zugriff auf Ihr Linux-System als root oder über sudo Befehl. |
| Konventionen | # – erfordert, dass bestimmte Linux-Befehle mit Root-Rechten ausgeführt werden, entweder direkt als Root-Benutzer oder durch Verwendung von sudo Befehl$ – erfordert, dass bestimmte Linux-Befehle als normaler, nicht privilegierter Benutzer ausgeführt werden |
Schritt-für-Schritt-Anleitung für Ubuntu 20.04 SSH-Server
- Installieren Sie den
openssh-serverum eine Installation des SSH-Servers auf Ihrem Ubuntu 20.04-System durchzuführen:$ sudo apt install openssh-server
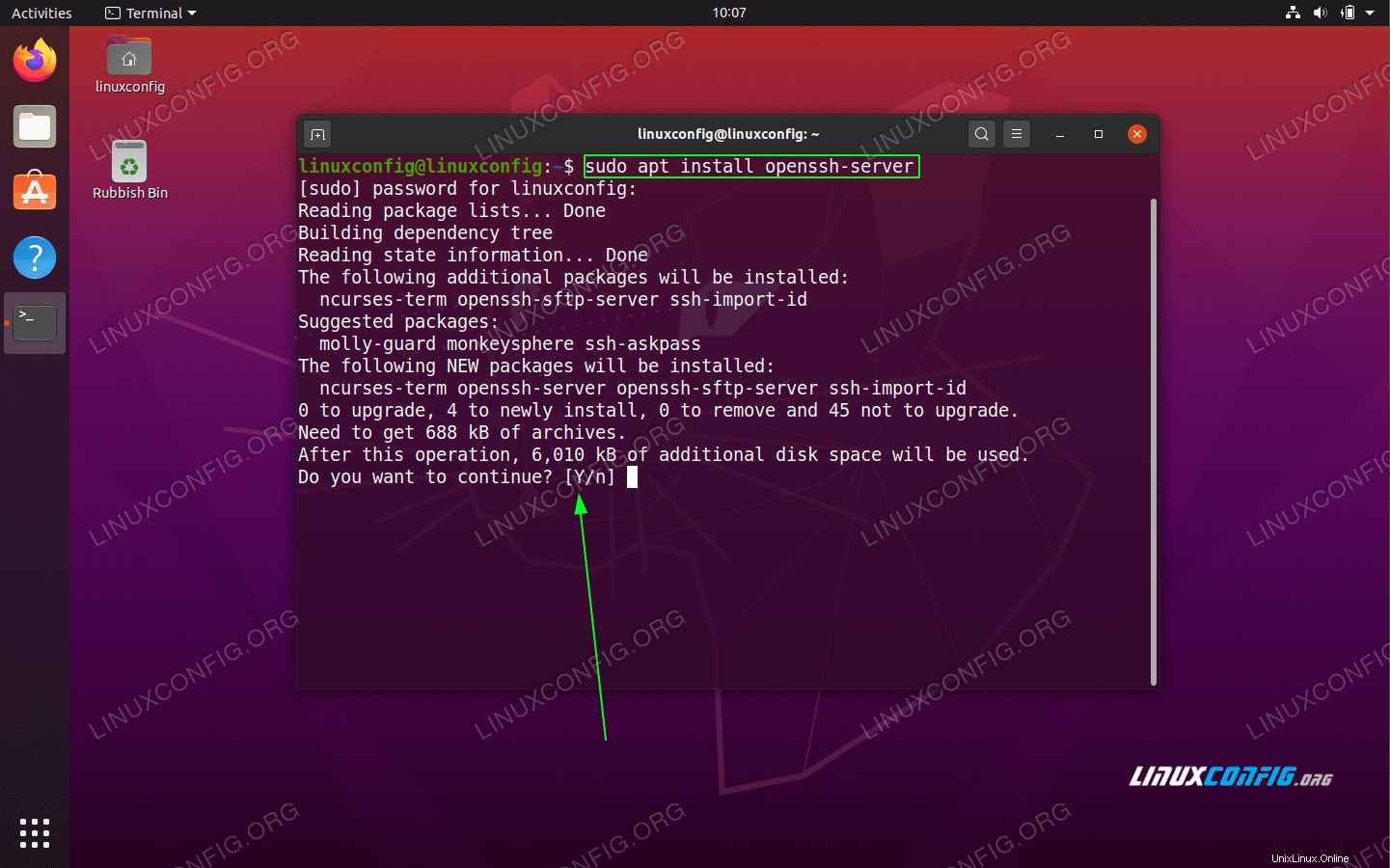 OpenSSH-Serverinstallation auf Ubuntu 20.04 Server/Desktop
OpenSSH-Serverinstallation auf Ubuntu 20.04 Server/Desktop - Überprüfen Sie den Status. Nach der Installation des SSH-Serverpakets sollte der SSH-Server-Daemon betriebsbereit sein. Um den Status Ihres SSH-Servers zu überprüfen, führen Sie den folgenden Befehl aus:
$ systemctl status sshd
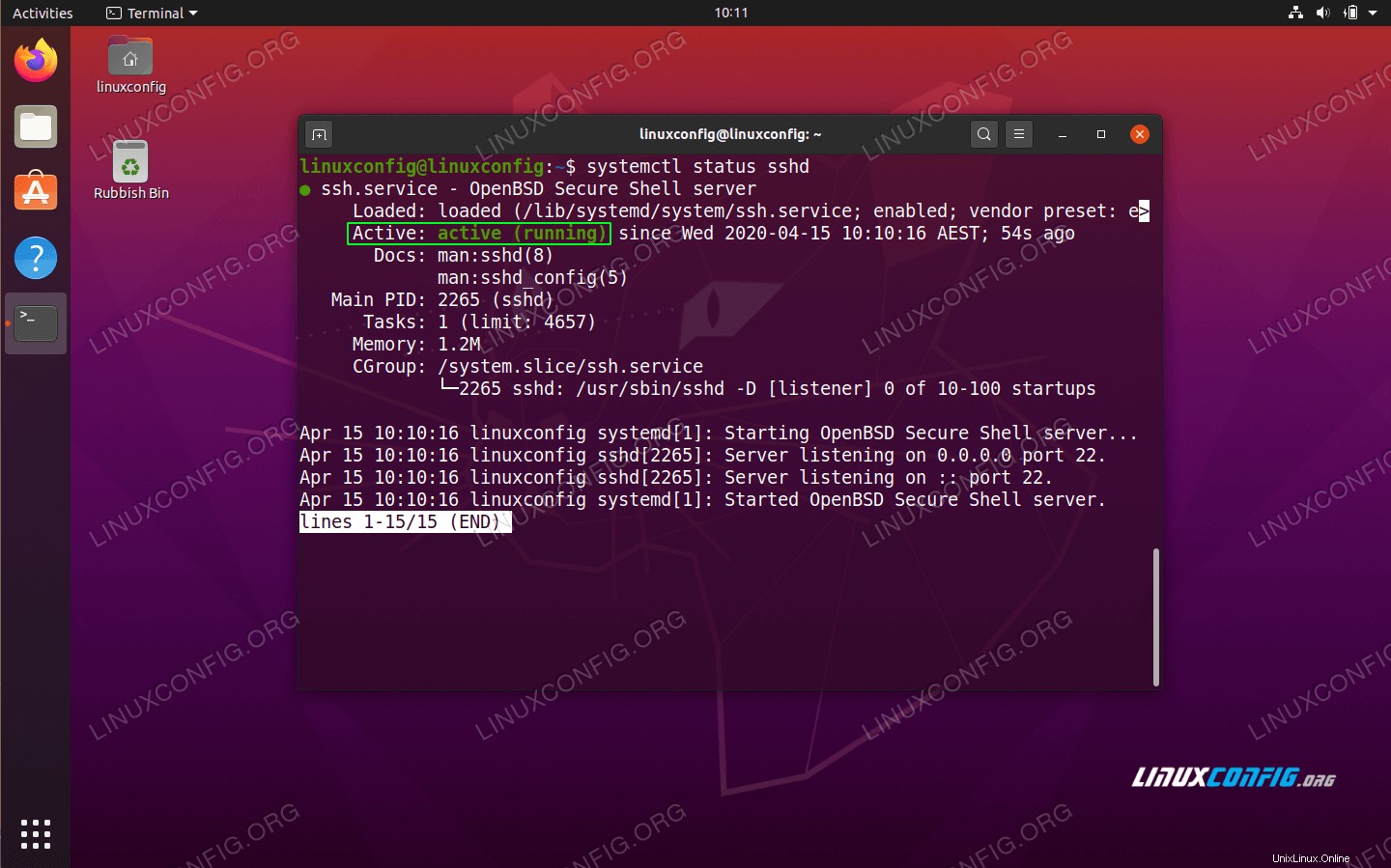 Überprüfen Sie den Status des SSH-Servers. Drücken Sie
Überprüfen Sie den Status des SSH-Servers. Drücken Sie qum die Statusseite zu verlassen.Zum
start,stopundrestartIhr SSH-Server verwendet densystemctlBefehl. Zum Beispiel wird der folgende Befehlrestartder SSH-Server-Daemon:$ sudo systemctl restart ssh
- Öffnen Sie ssh-Port 22 für eingehenden Datenverkehr auf Ihrer Firewall:
$ sudo ufw allow ssh
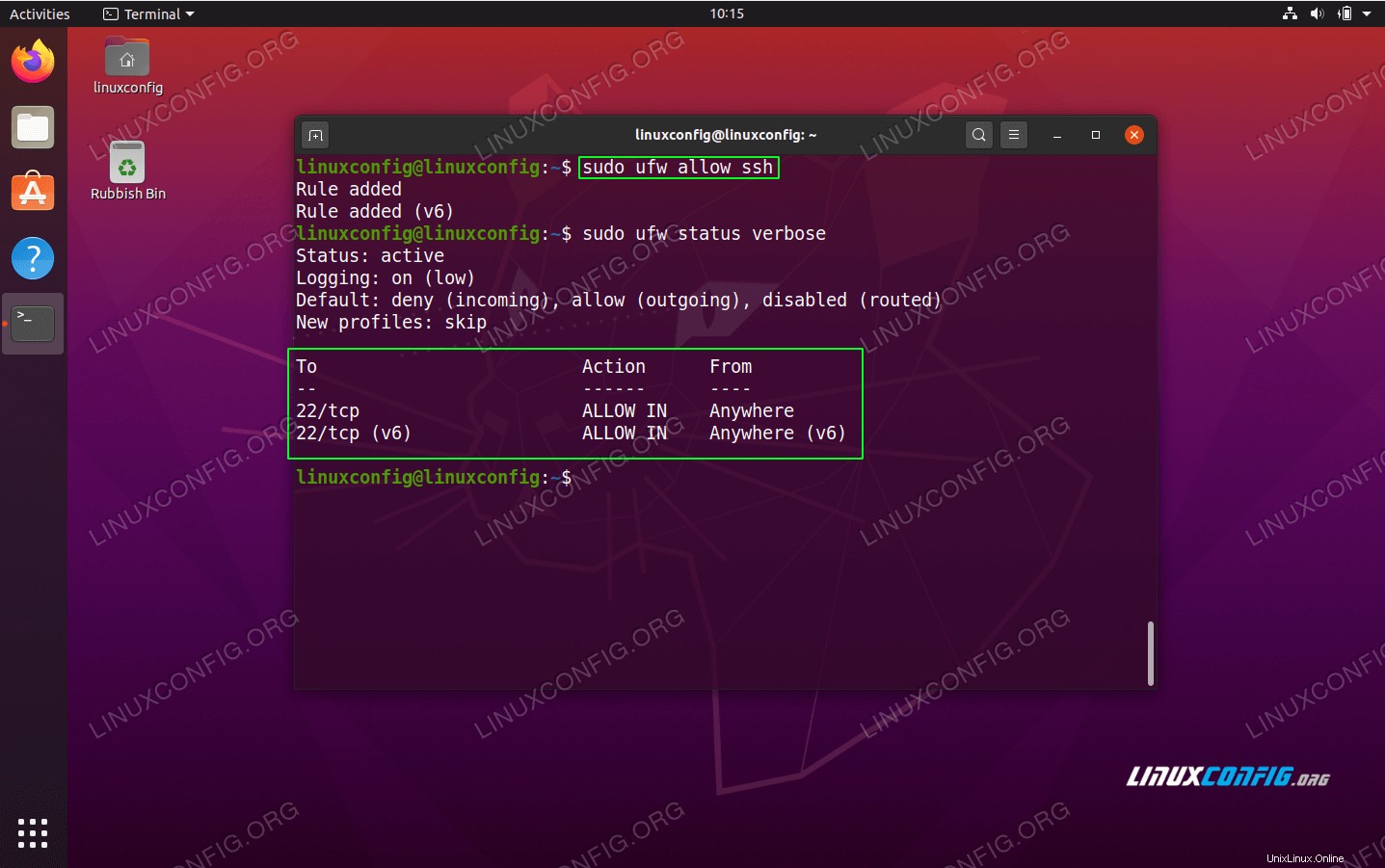 Öffnen Sie den SSH-Port 22 und überprüfen Sie den Firewall-Status
Öffnen Sie den SSH-Port 22 und überprüfen Sie den Firewall-Status - Aktivieren Sie den SSH-Server so, dass er während des Bootens automatisch startet.
$ sudo systemctl enable ssh
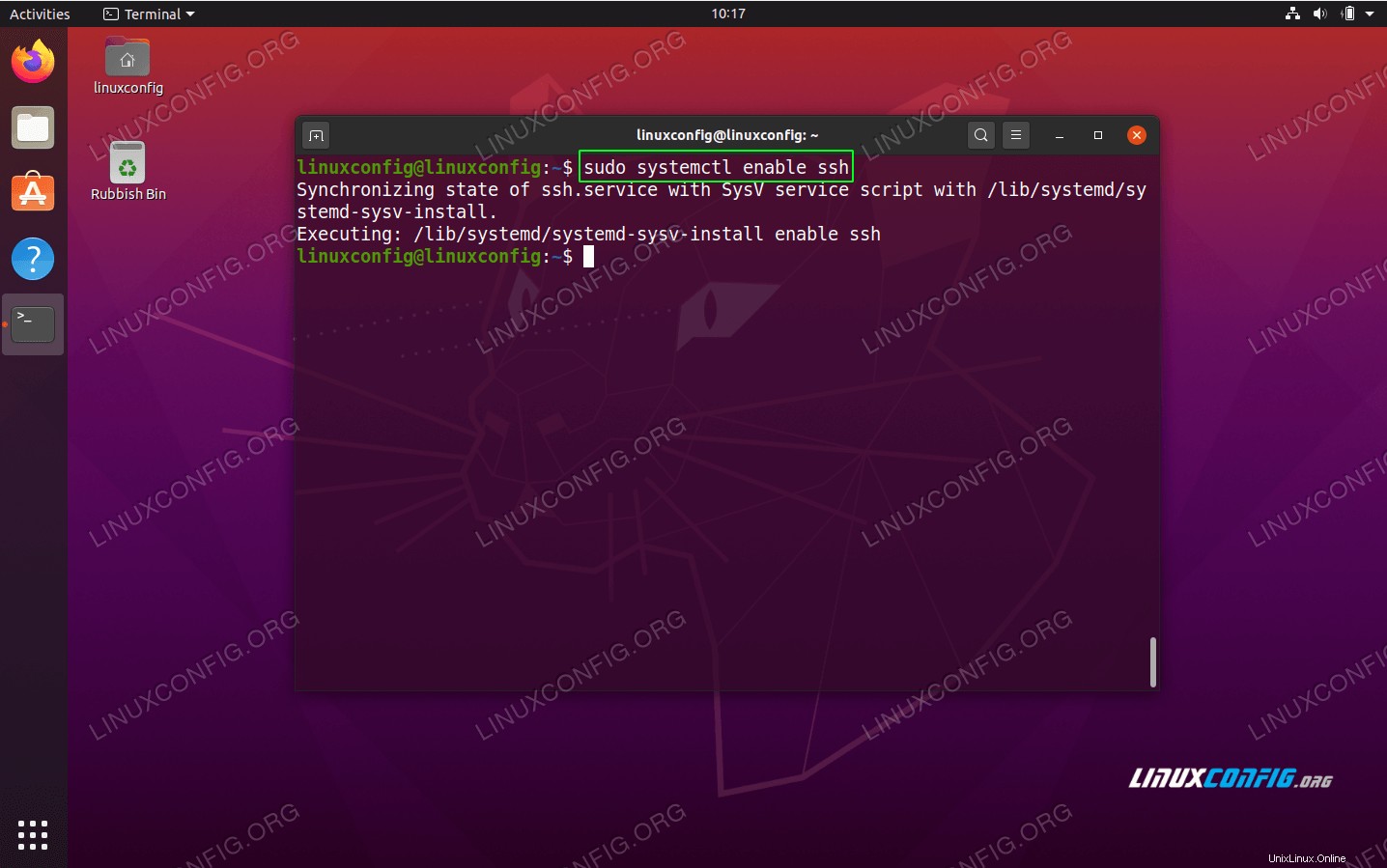 Stellen Sie sicher, dass der SSH-Server auf Ihrem Ubuntu 20.04-System nach dem Neustart startet
Stellen Sie sicher, dass der SSH-Server auf Ihrem Ubuntu 20.04-System nach dem Neustart startet - Verbinden Sie sich von einem Remote-Client mit Ihrem SSH-Server. Besorgen Sie sich zunächst eine IP-Adresse Ihres SSH-Servers. Führen Sie dazu das folgende
ipaus Befehl:$ ip a
Falls Sie sich über das Internet mit Ihrem SSH-Server verbinden möchten, müssen Sie unbedingt Ihre externe IP-Adresse erhalten:
$ echo $(wget -qO - https://api.ipify.org)
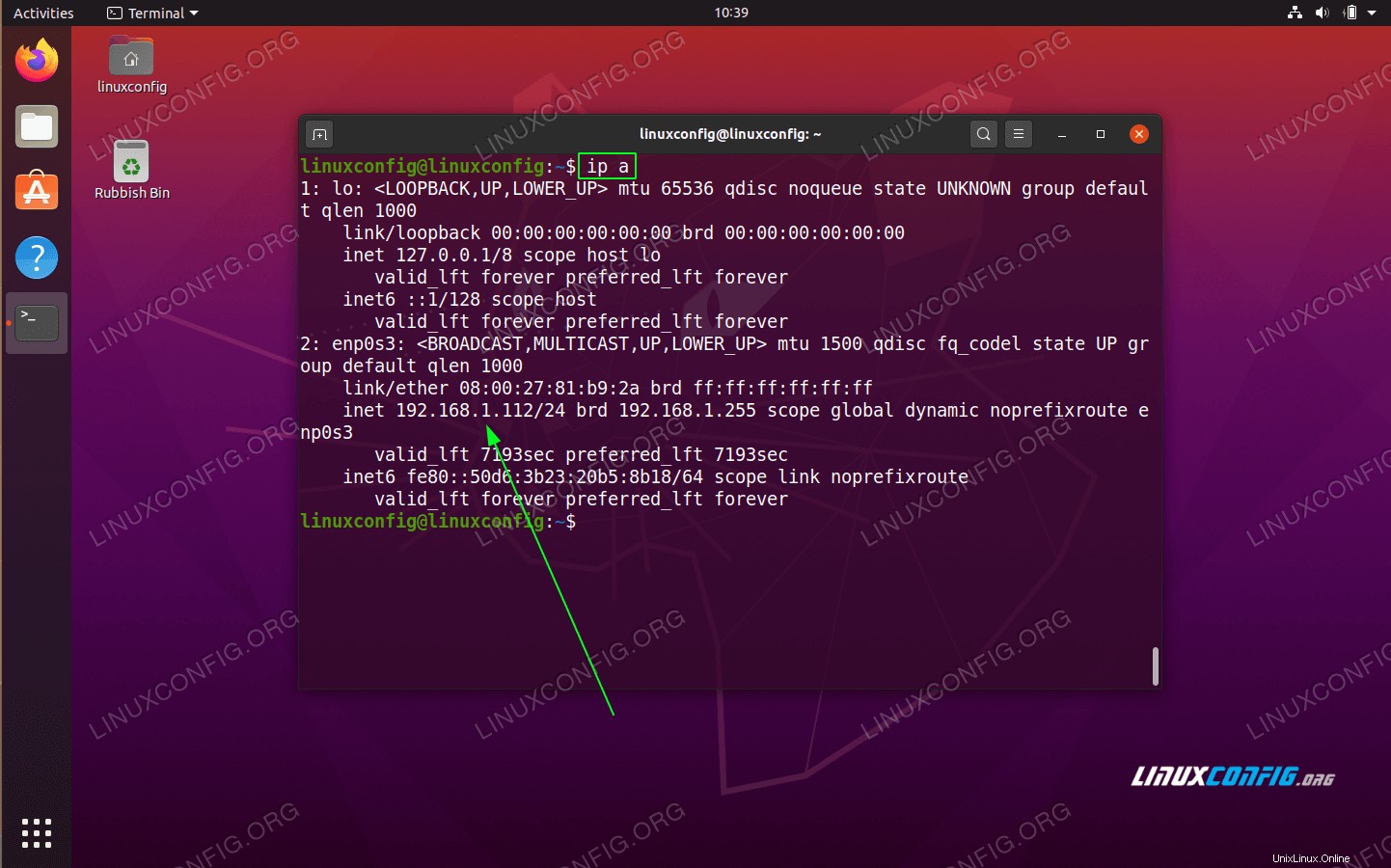 Beziehen Sie eine lokale IP-Adresse, indem Sie
Beziehen Sie eine lokale IP-Adresse, indem Sie ipverwenden Befehl.Stellen Sie zuletzt eine Remote-Verbindung zu Ihrem SSH-Server her, indem Sie die folgende SSH-Befehlssyntax verwenden:
ssh username@hostname-or-ip-address.Beispielsweise stellt der folgende Befehl eine Verbindung zum Ubuntu 20.04 SSH-Server mit einer IP-Adresse
192.168.1.112her als Benutzerlinuxconfig:$ ssh linuxconfig@192.168.1.112
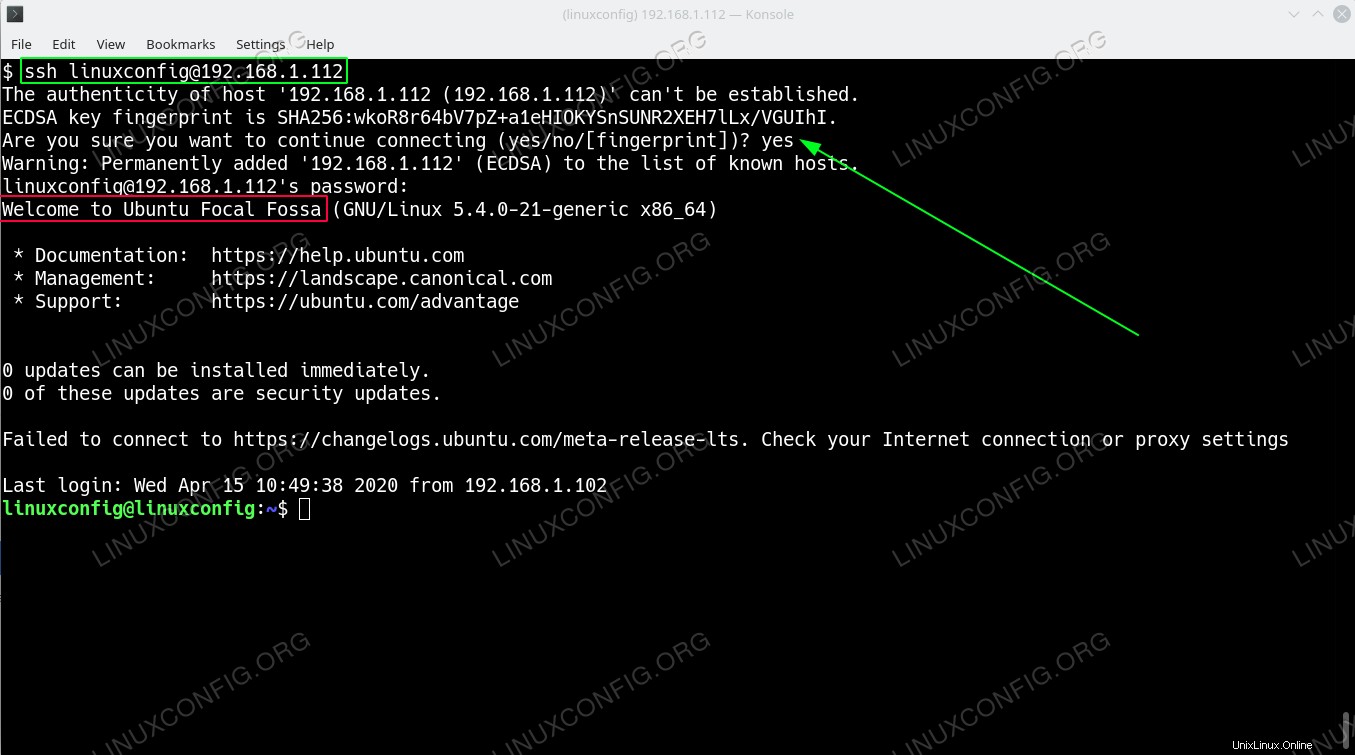 Fernverbindung zum SSH-Server. Bei einer erstmaligen Verbindung müssen Sie den SSH-Fingerabdruck akzeptieren, indem Sie
Fernverbindung zum SSH-Server. Bei einer erstmaligen Verbindung müssen Sie den SSH-Fingerabdruck akzeptieren, indem Sie yeseingeben . - (optional) Aus Sicherheitsgründen wird empfohlen, den Standard-SSH-Port
22zu ändern zu einer anderen beliebigen Portnummer über 1024. Bearbeiten Sie dazu die/etc/ssh/sshd_configKonfigurationsdatei als administrativer sudo-Benutzer.Zum Beispiel, um die standardmäßige SSH-Portnummer von
22zu ändern zu zB.8282fügen Sie die folgende Zeile in die SSH-Konfigurationsdatei ein:Port 8282
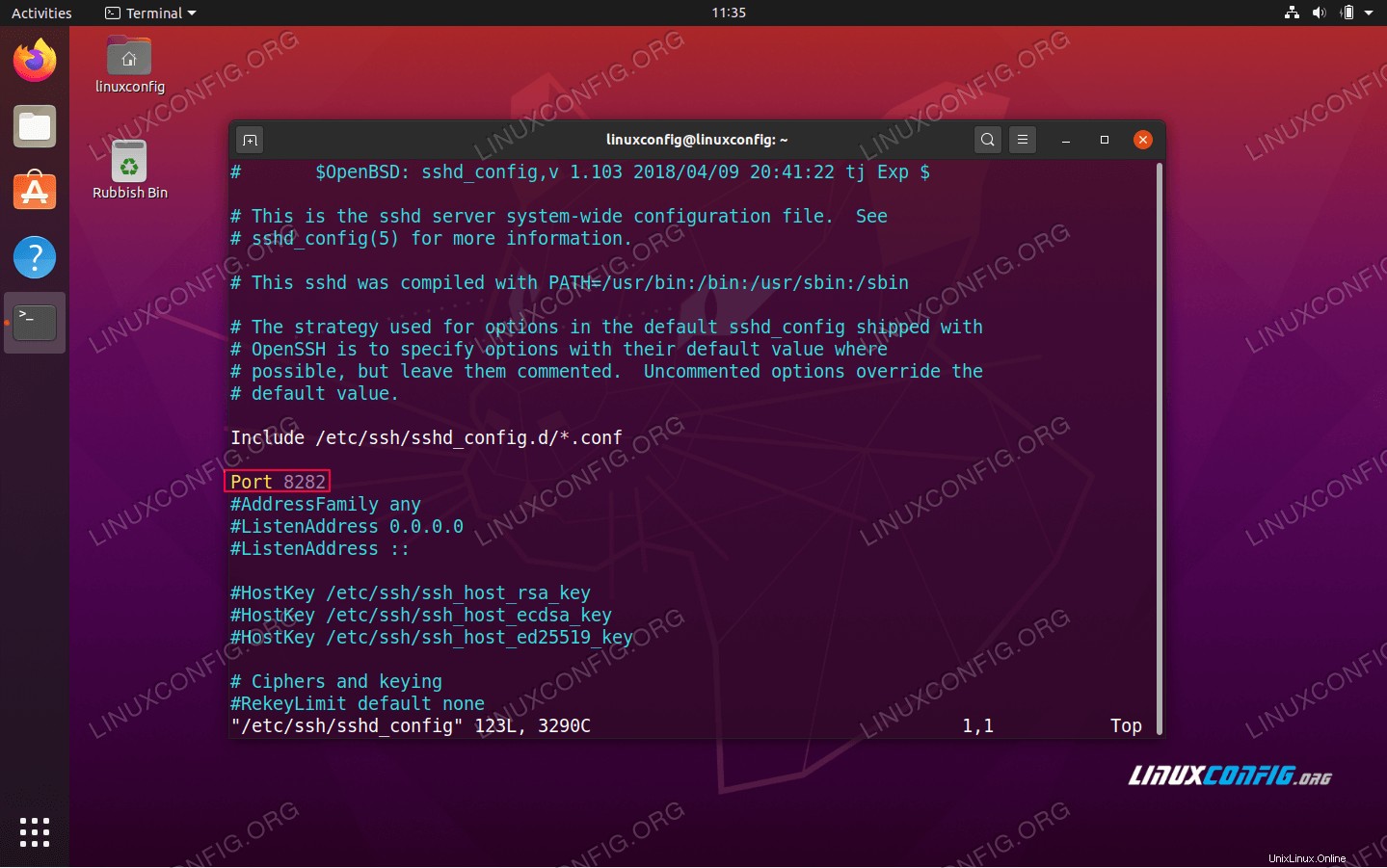 Ändern der Standard-SSH-Portnummer über
Ändern der Standard-SSH-Portnummer über /etc/ssh/sshd_configSSHD-Konfigurationsdatei.Nachdem Sie die entsprechende Änderung vorgenommen haben, öffnen Sie einen Firewall-Port, der dem neuen SSH-Port entspricht:
$ sudo ufw allow 8282/tcp
Um die Änderung auf Ihren SSH-Server anzuwenden, verwenden Sie
systemctlBefehl zum Neustart:$ sudo systemctl restart ssh
Um eine Remote-Verbindung zu einer bestimmten Portnummer des SSH-Servers herzustellen, verwenden Sie den
-pssh-Befehlszeilenoption. Beispiel:$ ssh -p 8282 linuxconfig@192.168.1.112
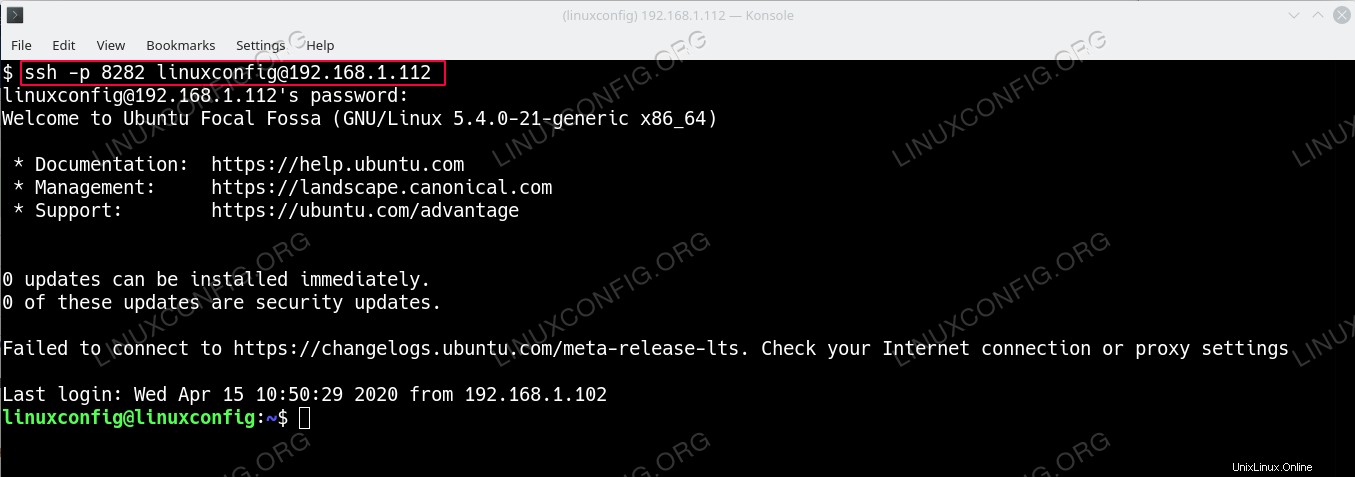 Stellen Sie über eine bestimmte Portnummer, die mit
Stellen Sie über eine bestimmte Portnummer, die mit -pdefiniert wird, eine Remoteverbindung zum SSH-Server her Option.