In diesem Tutorial erfahren Sie, wie Sie die NoMachine-Anwendung auf Ubuntu 20.04 Focal Fossa installieren.
In diesem Tutorial lernen Sie:
- So installieren Sie NoMachine
- So teilen Sie den Desktop per Fernzugriff
- So stellen Sie eine Verbindung zum NoMachine-Remote-Desktop her
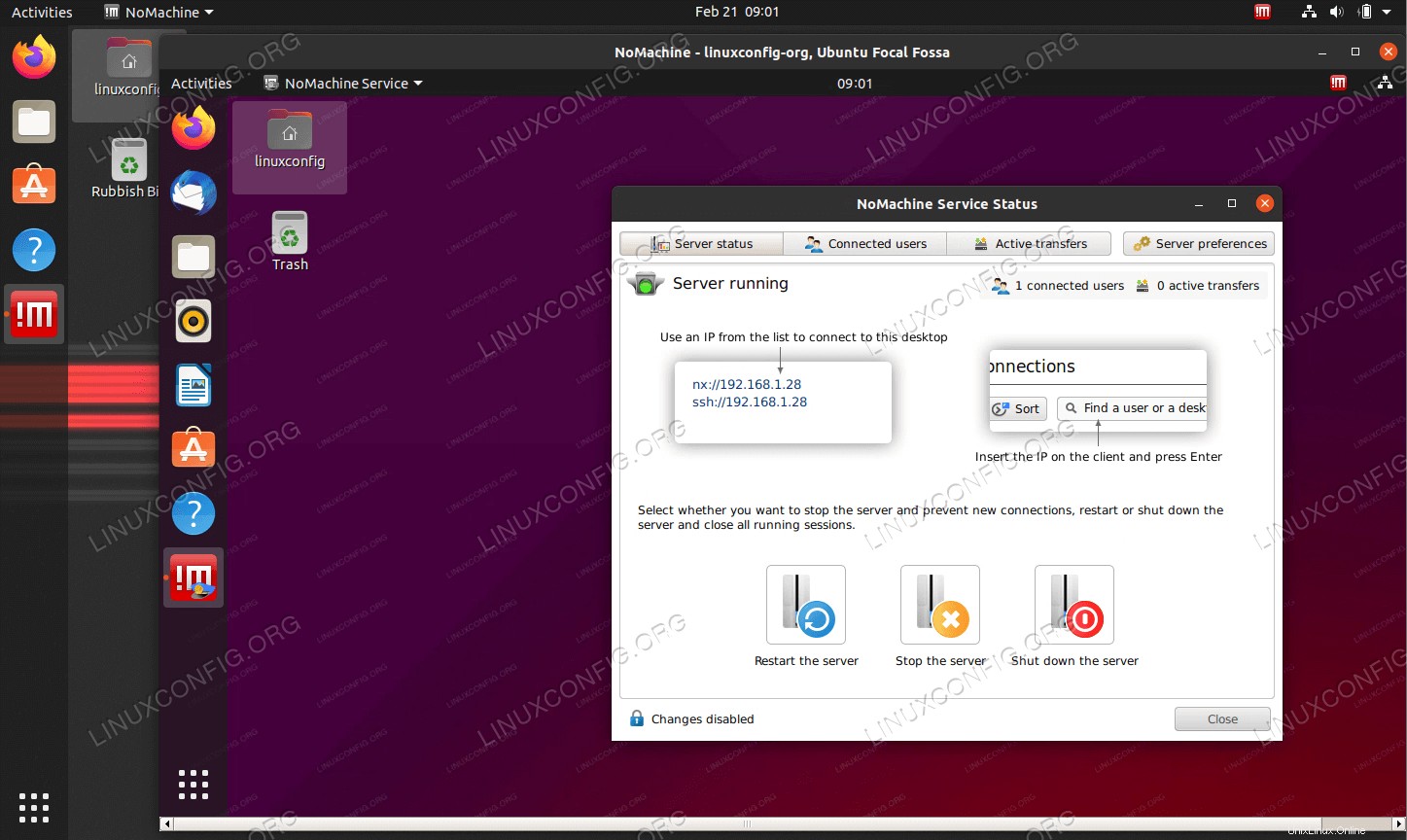 Remote-Desktop-Sharing mit NoMachine auf Ubuntu 20.04 Focal Fossa
Remote-Desktop-Sharing mit NoMachine auf Ubuntu 20.04 Focal Fossa Softwareanforderungen und verwendete Konventionen
| Kategorie | Anforderungen, Konventionen oder verwendete Softwareversion |
|---|---|
| System | Ubuntu 20.04 installiert oder Ubuntu 20.04 Focal Fossa aktualisiert |
| Software | Nicht zutreffend |
| Andere | Privilegierter Zugriff auf Ihr Linux-System als root oder über sudo Befehl. |
| Konventionen | # – erfordert, dass bestimmte Linux-Befehle mit Root-Rechten ausgeführt werden, entweder direkt als Root-Benutzer oder durch Verwendung von sudo Befehl$ – erfordert, dass bestimmte Linux-Befehle als normaler, nicht privilegierter Benutzer ausgeführt werden |
Remote-Desktop-Sharing mit NoMachine auf Ubuntu 20.04 – Schritt-für-Schritt-Anleitung
-
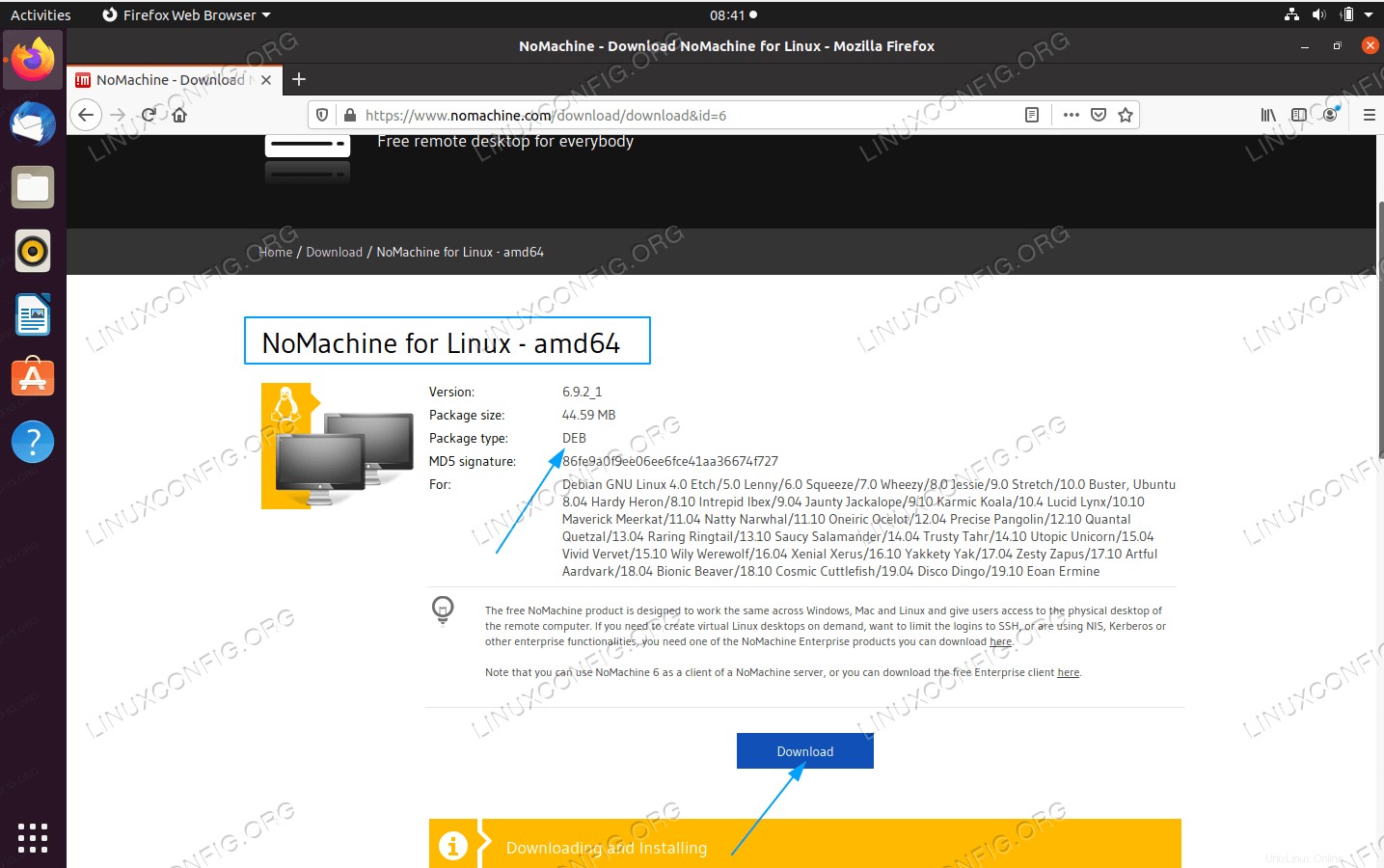 Der erste Schritt besteht darin, das NoMachine Debian amd64-Paket herunterzuladen
Der erste Schritt besteht darin, das NoMachine Debian amd64-Paket herunterzuladen - Als nächstes installieren Sie das gleiche NoMachine-Paket mit dem
dpkgBefehl auf beiden Systemen ( Client und Server ). Ändern Sie gegebenenfalls die Versionsnummer:$ sudo dpkg -i nomachine_6.9.2_1_amd64.deb
-
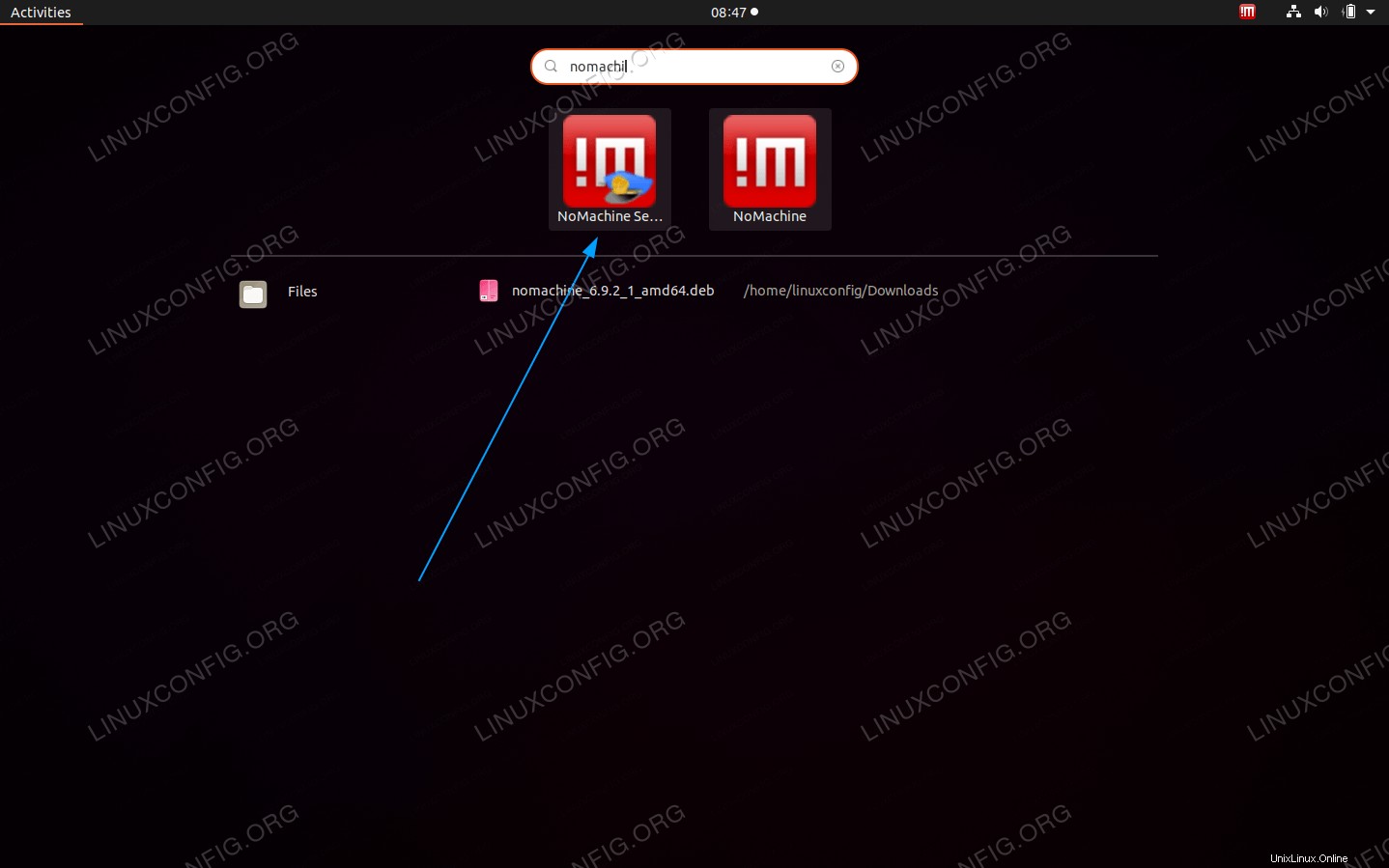 Öffnen Sie den Maschinenserver über die
Öffnen Sie den Maschinenserver über die ActivitiesMenü. -
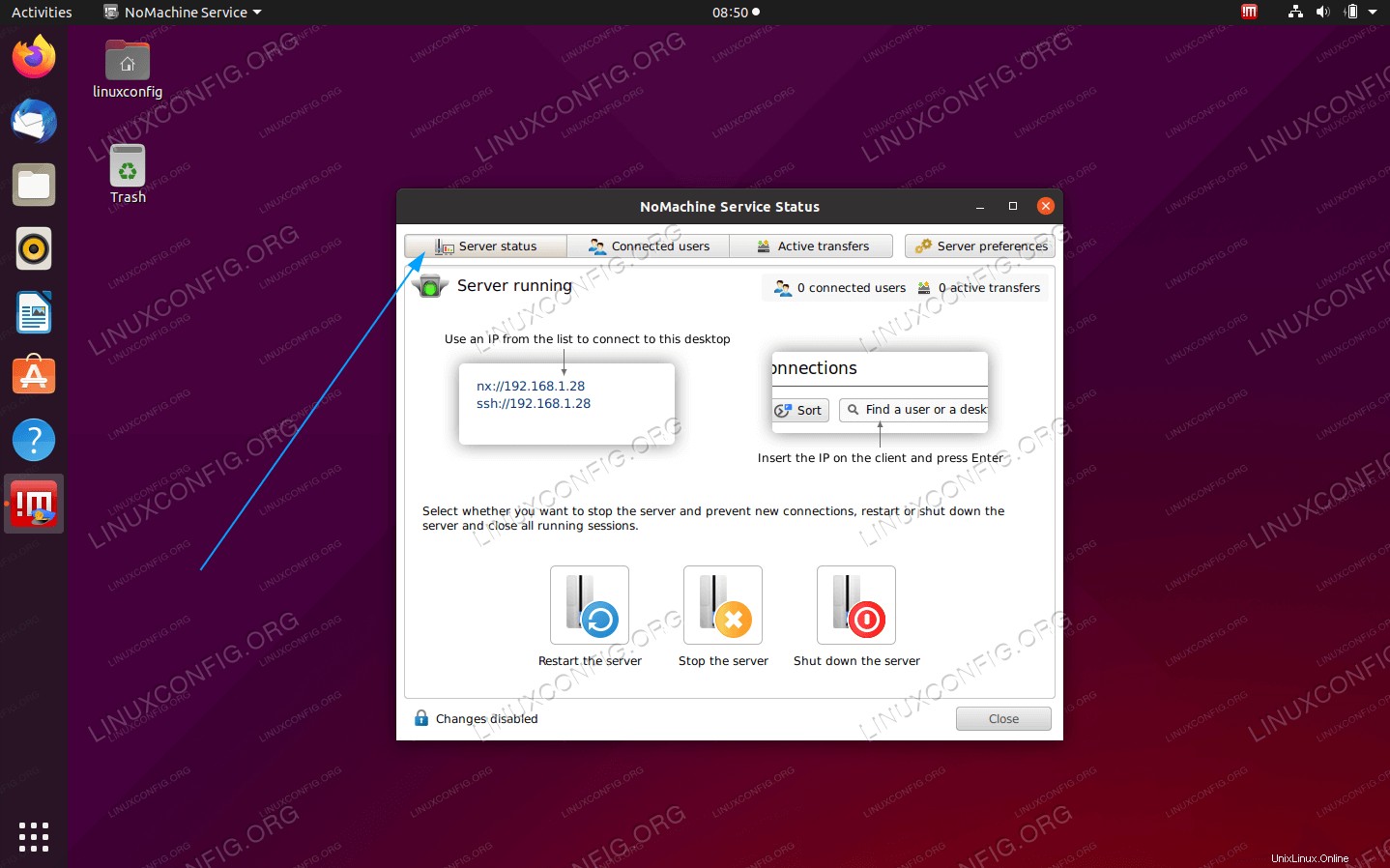 Klicken Sie auf
Klicken Sie auf Server StatusTab. Notieren Sie sich die IP-Adresse des NoMachine-Servers. -
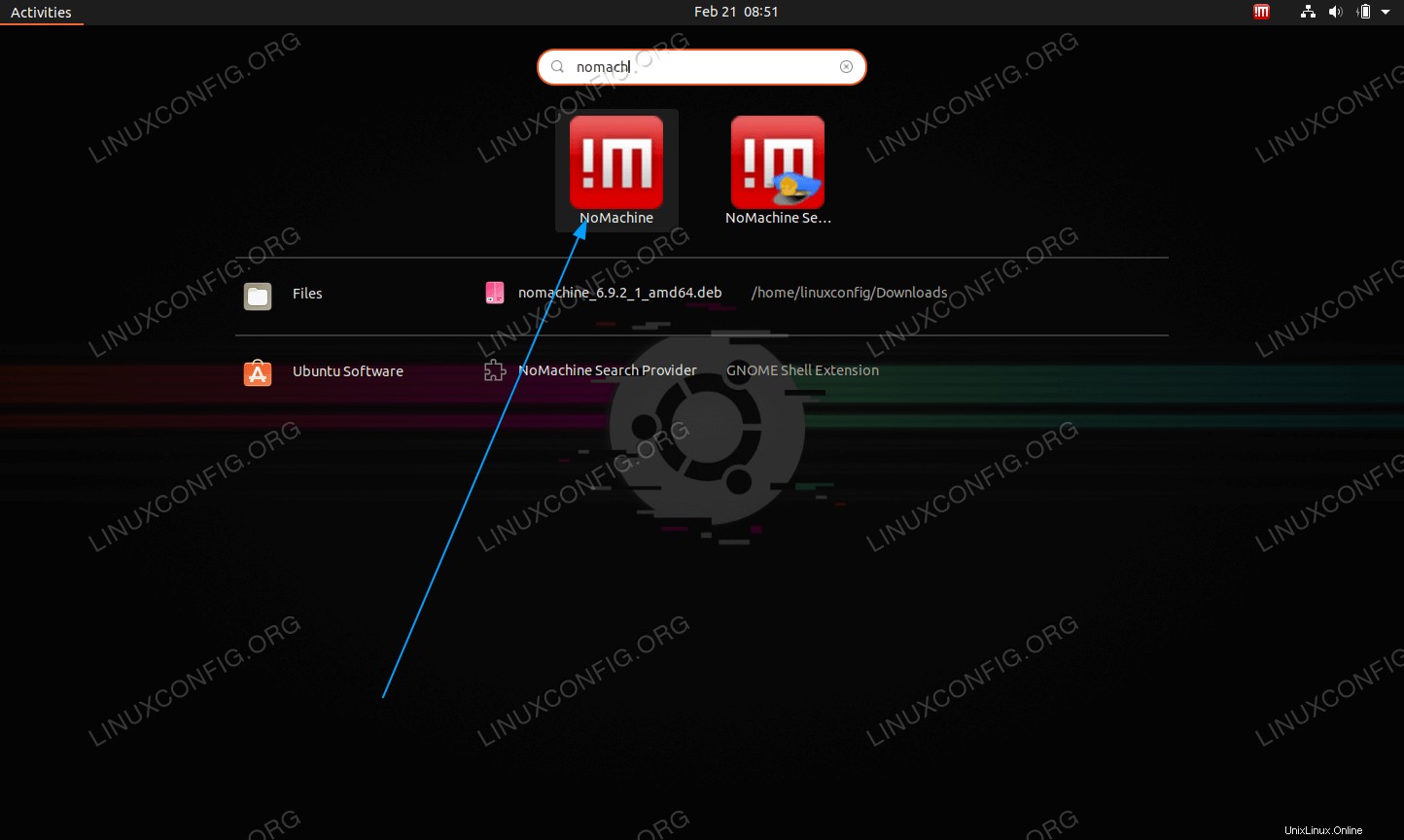 Wechseln Sie zum Client-System und öffnen Sie den NoMachine-Client.
Wechseln Sie zum Client-System und öffnen Sie den NoMachine-Client. -
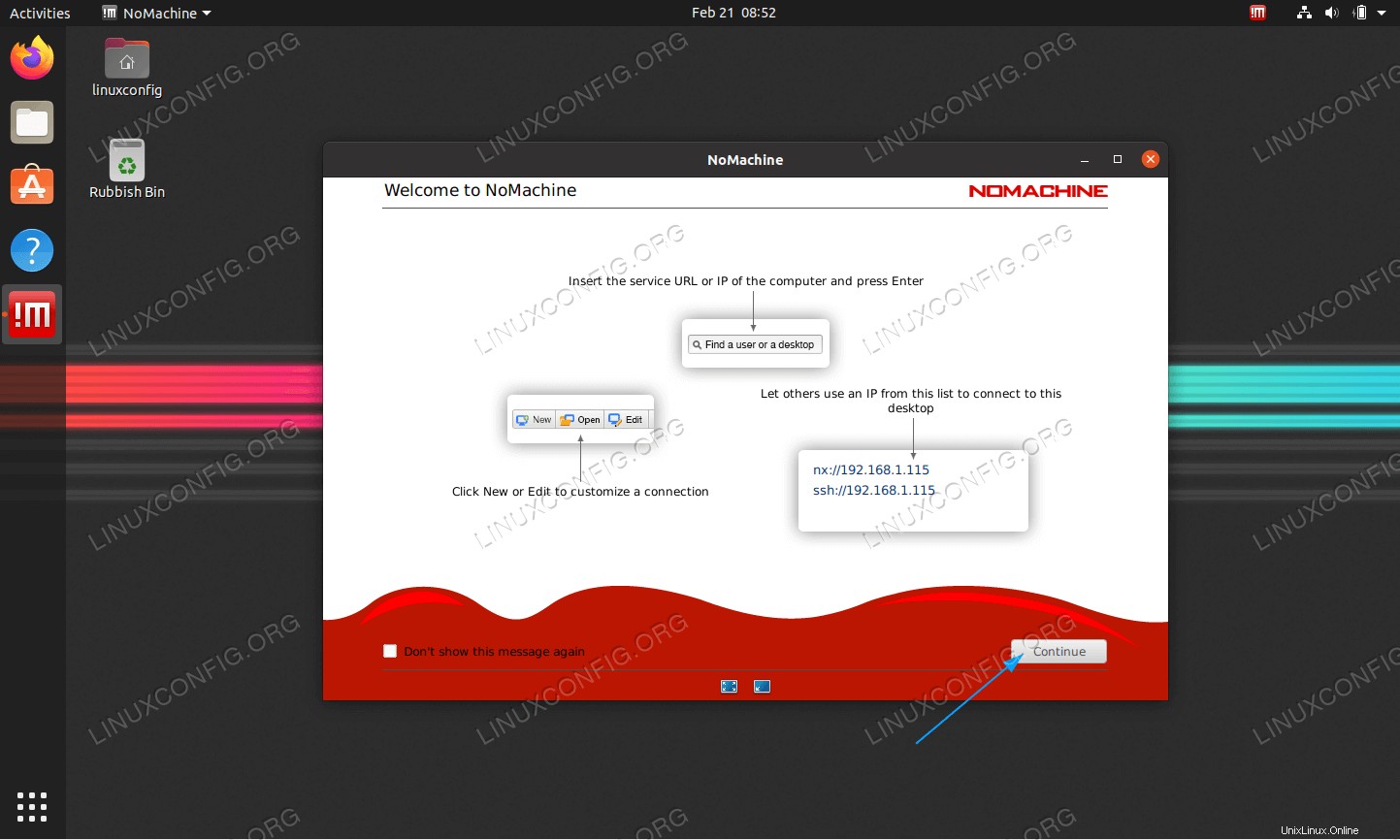 Klicken Sie weiter auf
Klicken Sie weiter auf Continuebis Sie das Fenster Letzte Verbindungen erreichen. -
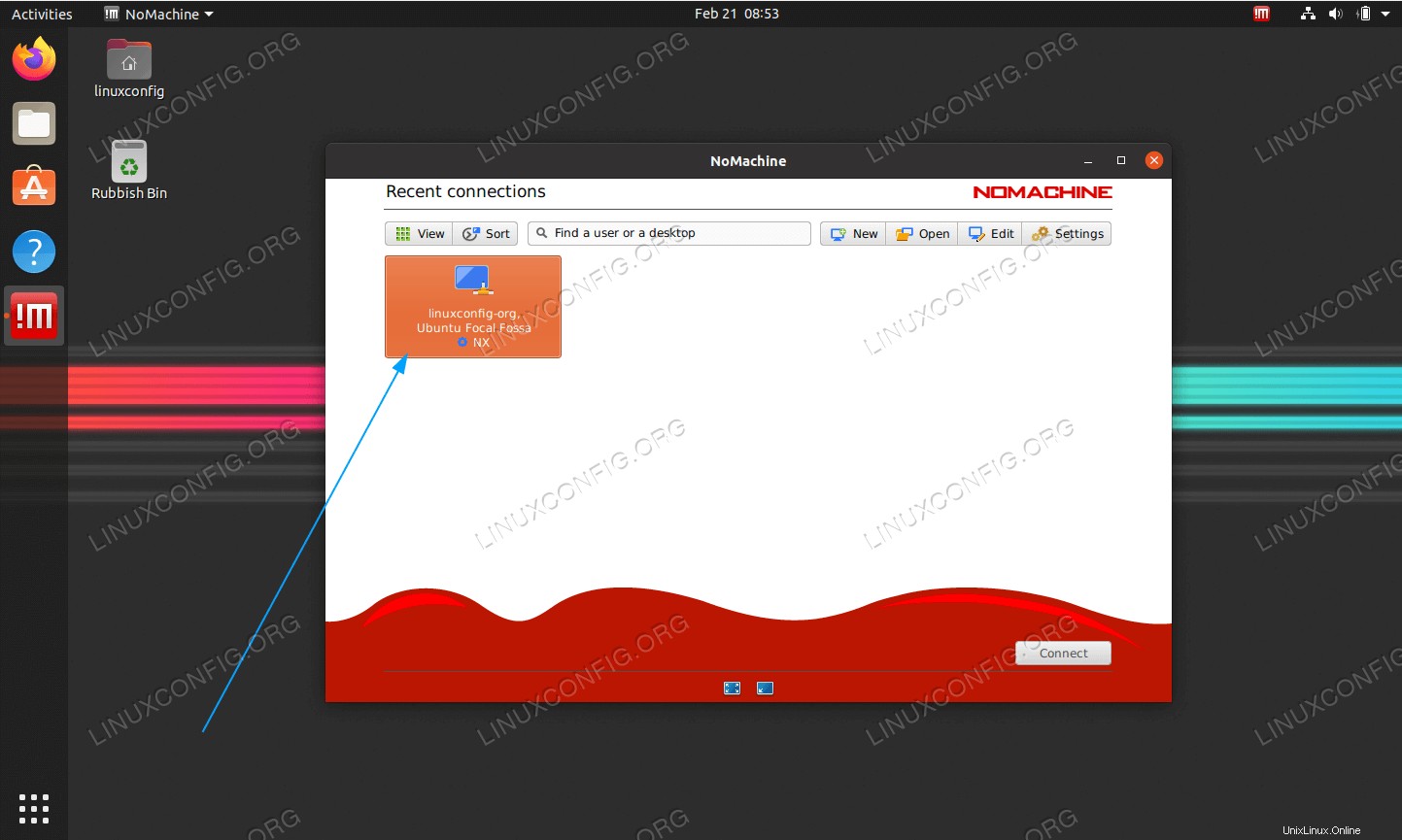 Wählen Sie hier die verfügbare Remotedesktopfreigabe aus oder klicken Sie auf
Wählen Sie hier die verfügbare Remotedesktopfreigabe aus oder klicken Sie auf NewSchaltfläche, um dem Assistenten für neue Verbindungen zu folgen. -
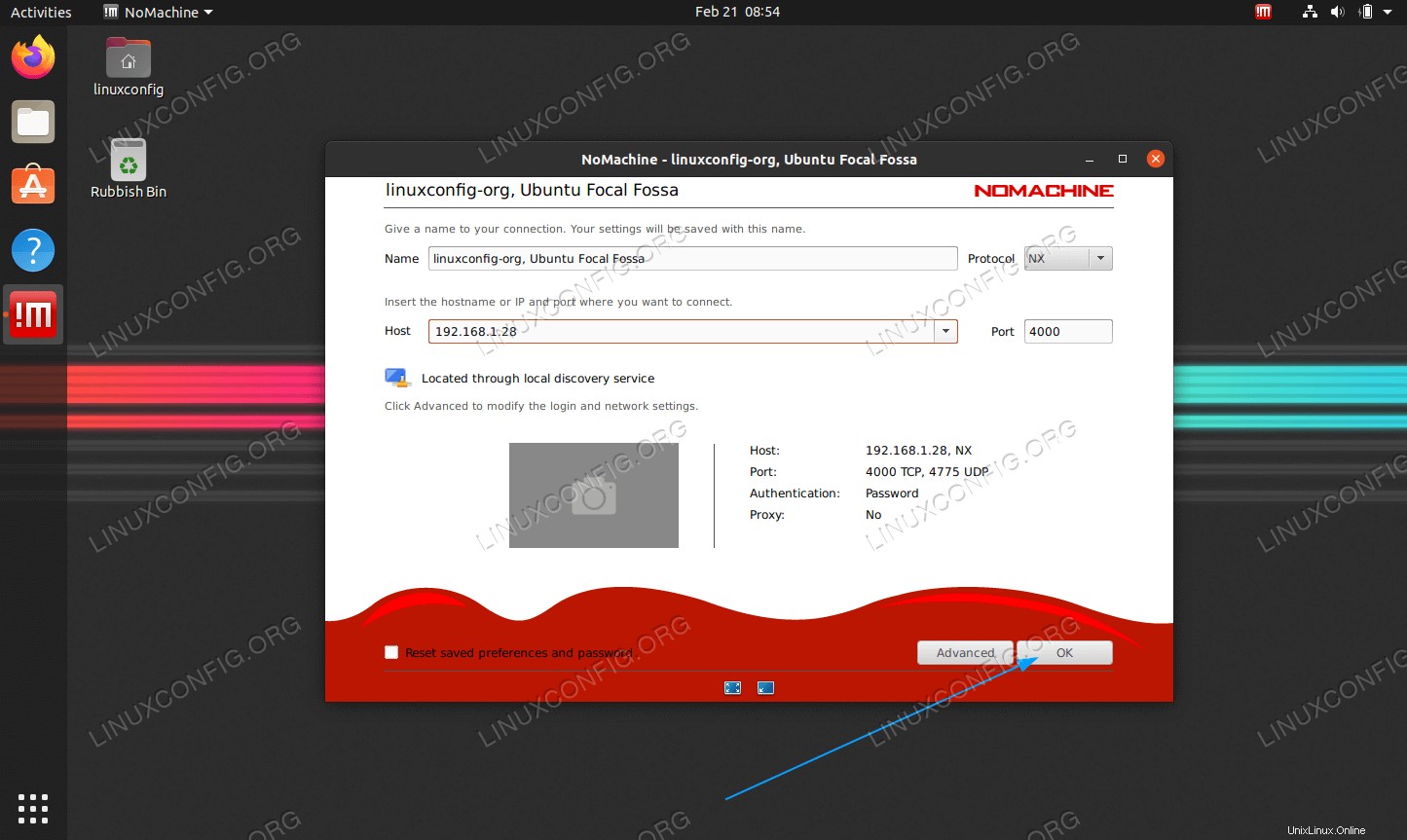 Überprüfen Sie die Verbindungseinstellungen und klicken Sie auf
Überprüfen Sie die Verbindungseinstellungen und klicken Sie auf OKSchaltfläche. -
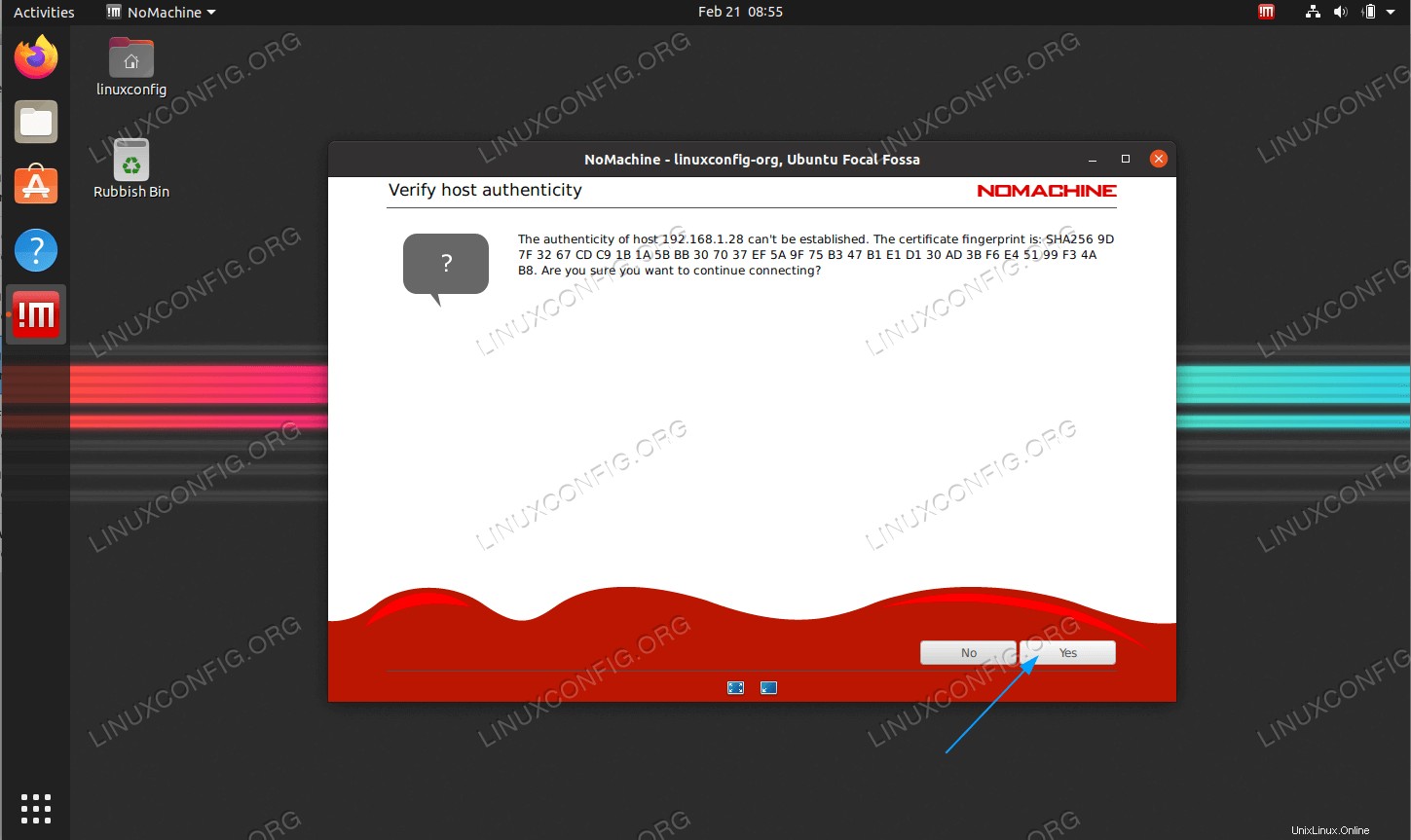 Akzeptieren Sie den öffentlichen Schlüssel des Remote-Servers
Akzeptieren Sie den öffentlichen Schlüssel des Remote-Servers -
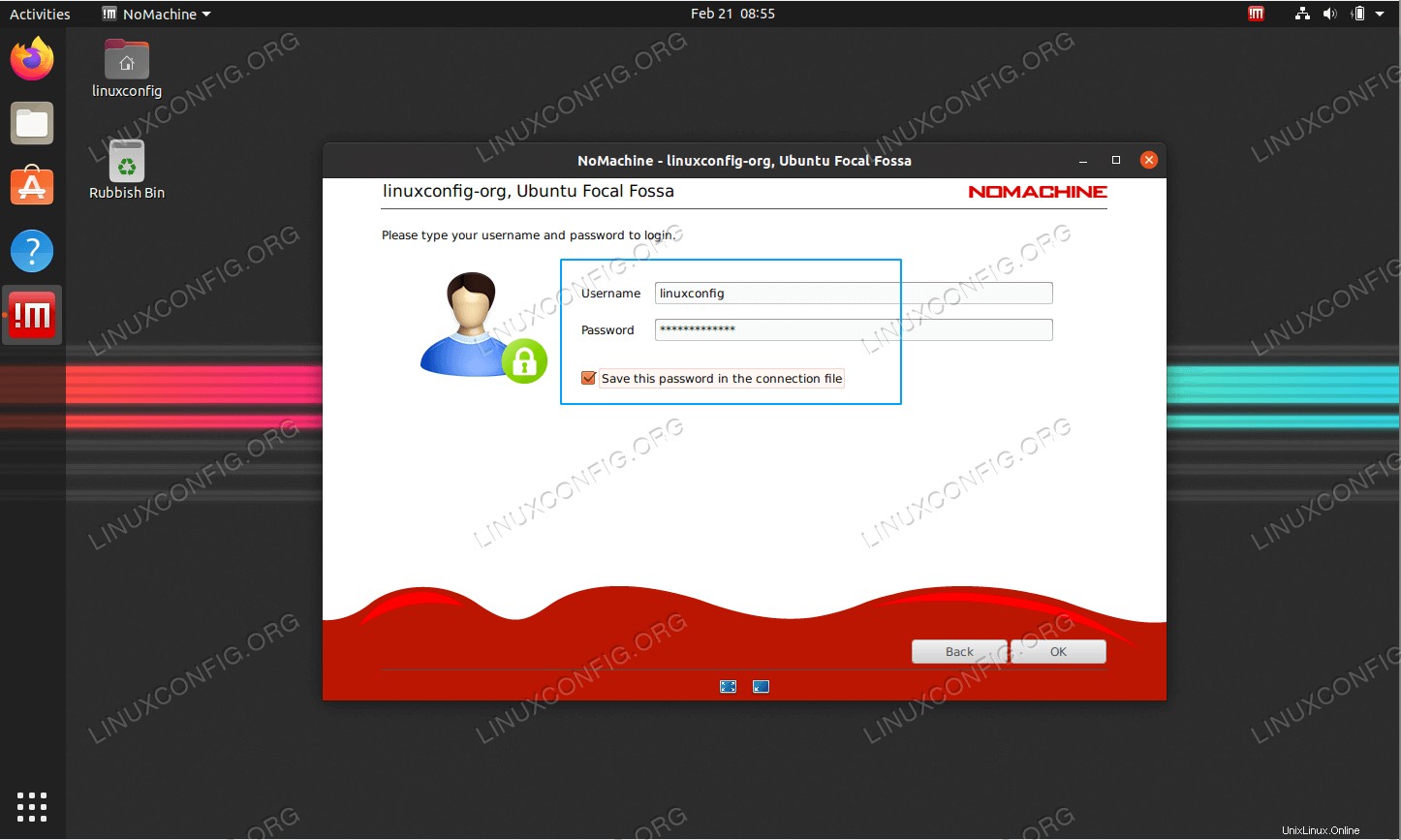 Geben Sie den
Geben Sie den Usernameein undPassworddes Ubuntu-Benutzers des Remote-Servers. -
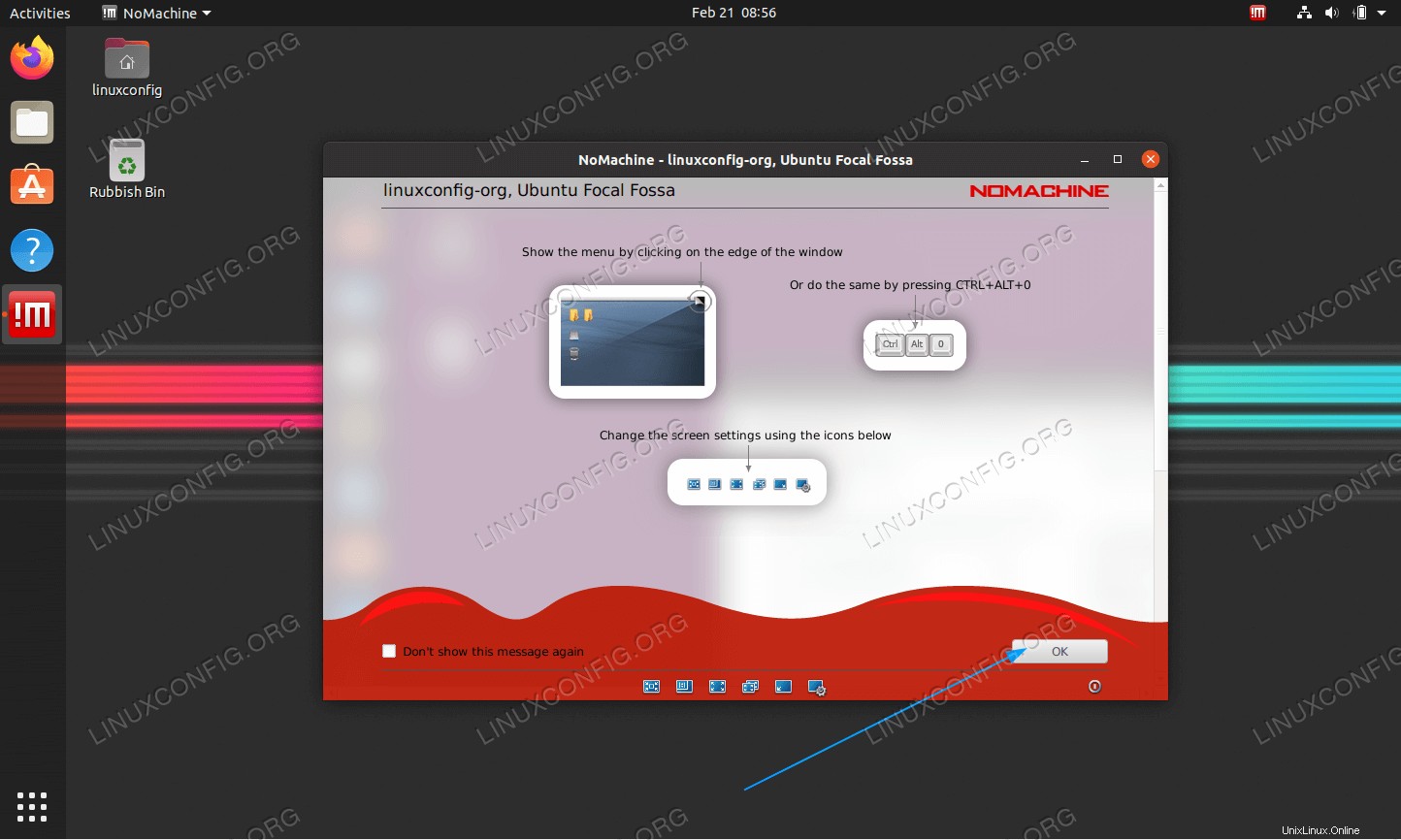 Lesen Sie die Informationen zur Verwendung von NoMachine. Sie sollten jetzt mit der Remote-Desktop-Freigabe verbunden sein.
Lesen Sie die Informationen zur Verwendung von NoMachine. Sie sollten jetzt mit der Remote-Desktop-Freigabe verbunden sein.