Das Ziel dieser Anleitung ist die Installation von Xfce / Xubuntu Desktop als alternative Desktop-Umgebung auf Ubuntu 20.04 Focal Fossa Desktop/Server Linux.
{loadposition ubuntu-20-04-download}
In diesem Tutorial lernen Sie:
- So installieren Sie
tasksel - So installieren Sie Xfce / Xubuntu-Desktop
- So wechseln Sie zum LightDM-Display-Manager
- So melden Sie sich beim Xfce-Desktop an
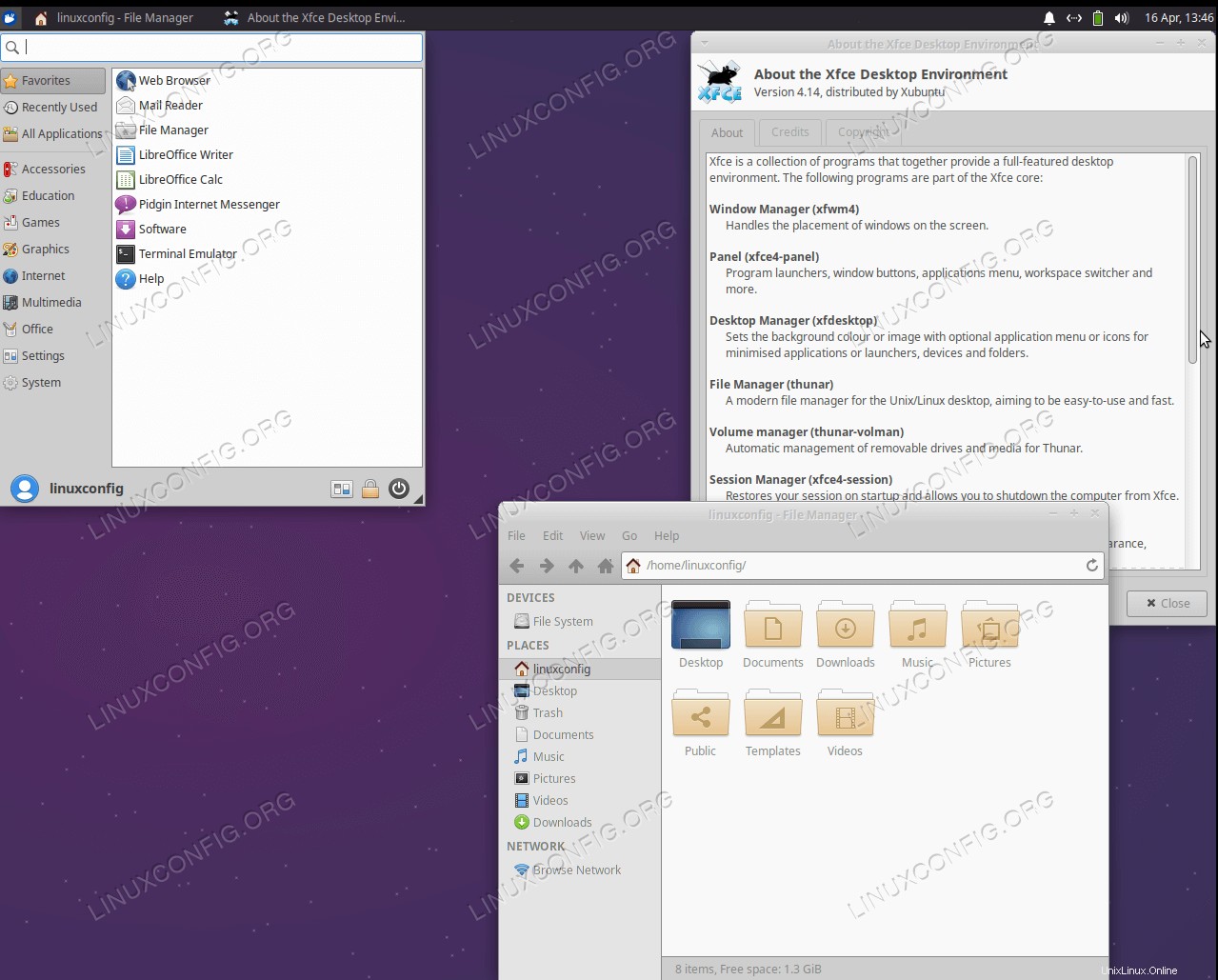 Xfce / Xubuntu-Desktop auf Ubuntu 20.04 Focal Fossa Linux
Xfce / Xubuntu-Desktop auf Ubuntu 20.04 Focal Fossa Linux 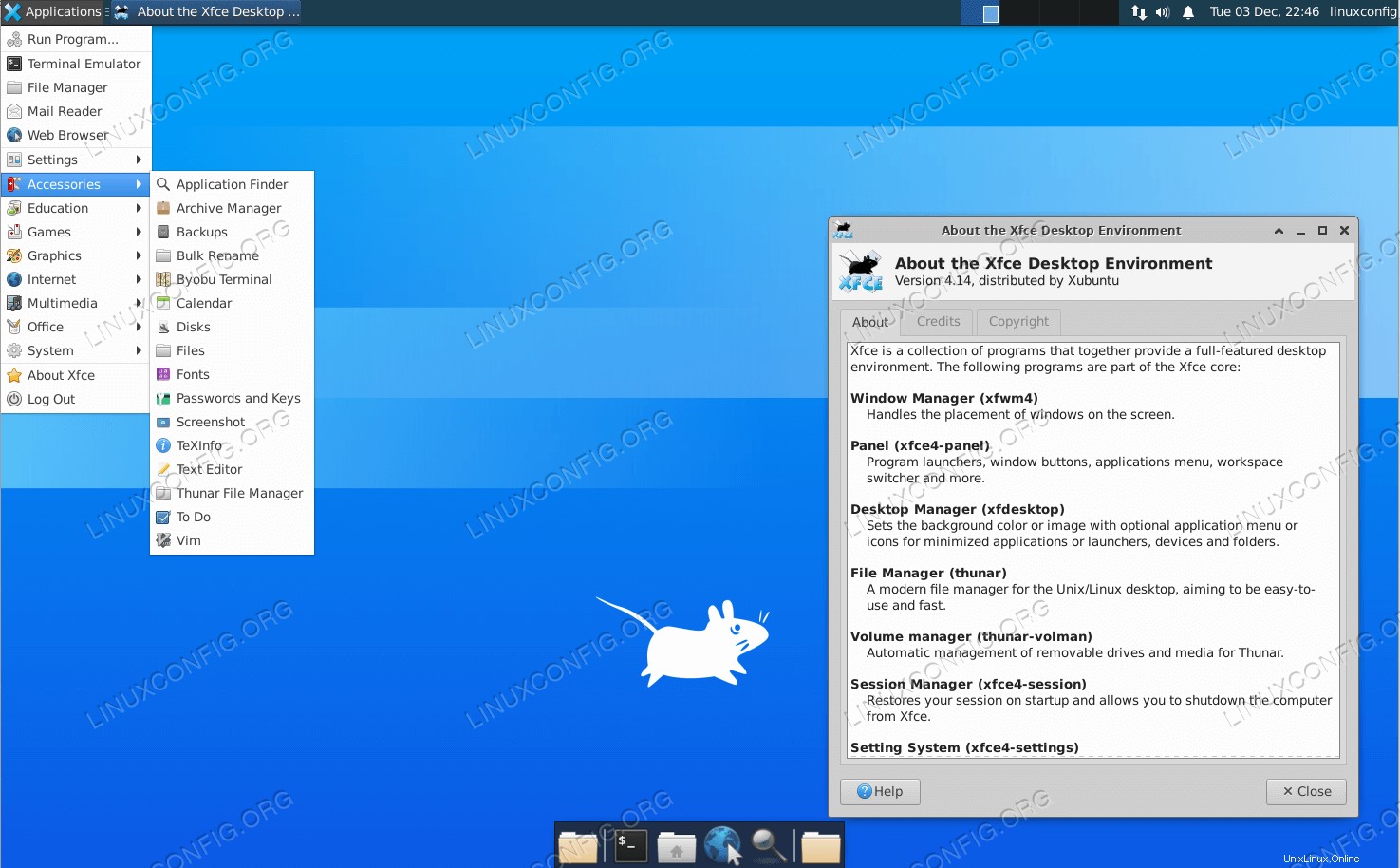 Vanilla Xfce Desktop-Version auf Ubuntu 20.04
Vanilla Xfce Desktop-Version auf Ubuntu 20.04 Softwareanforderungen und verwendete Konventionen
| Kategorie | Anforderungen, Konventionen oder verwendete Softwareversion |
|---|---|
| System | Ubuntu 20.04 Focal Fossa installiert oder aktualisiert |
| Software | Aufgabe |
| Andere | Privilegierter Zugriff auf Ihr Linux-System als root oder über sudo Befehl. |
| Konventionen | # – erfordert, dass bestimmte Linux-Befehle mit Root-Rechten ausgeführt werden, entweder direkt als Root-Benutzer oder durch Verwendung von sudo Befehl$ – erfordert, dass bestimmte Linux-Befehle als normaler, nicht privilegierter Benutzer ausgeführt werden |
Installation von Xfce / Xubuntu Desktop auf Ubuntu 20.04 Schritt-für-Schritt-Anleitung
- Wir werden die
taskselverwenden Befehl zum Installieren von Xfce / Xubuntu-Desktop. Falls dietaskselBefehl auf Ihrem System nicht verfügbar ist, können Sie ihn folgendermaßen installieren:$ sudo apt install tasksel
- Führen Sie den folgenden Befehl aus, um die Xubuntu-Desktop-Installation zu starten:
$ sudo tasksel install xubuntu-desktop OR $ sudo tasksel install xubuntu-core
Die obigen Befehle installieren die Ubuntu-Version der Xfce-Desktopumgebung. Wenn Sie eine Vanilla-Version der Xfce-Desktopumgebung benötigen, führen Sie den folgenden Befehl aus und wählen Sie
lightdmaus Displaymanager während der Installation:$ sudo apt install xfce4
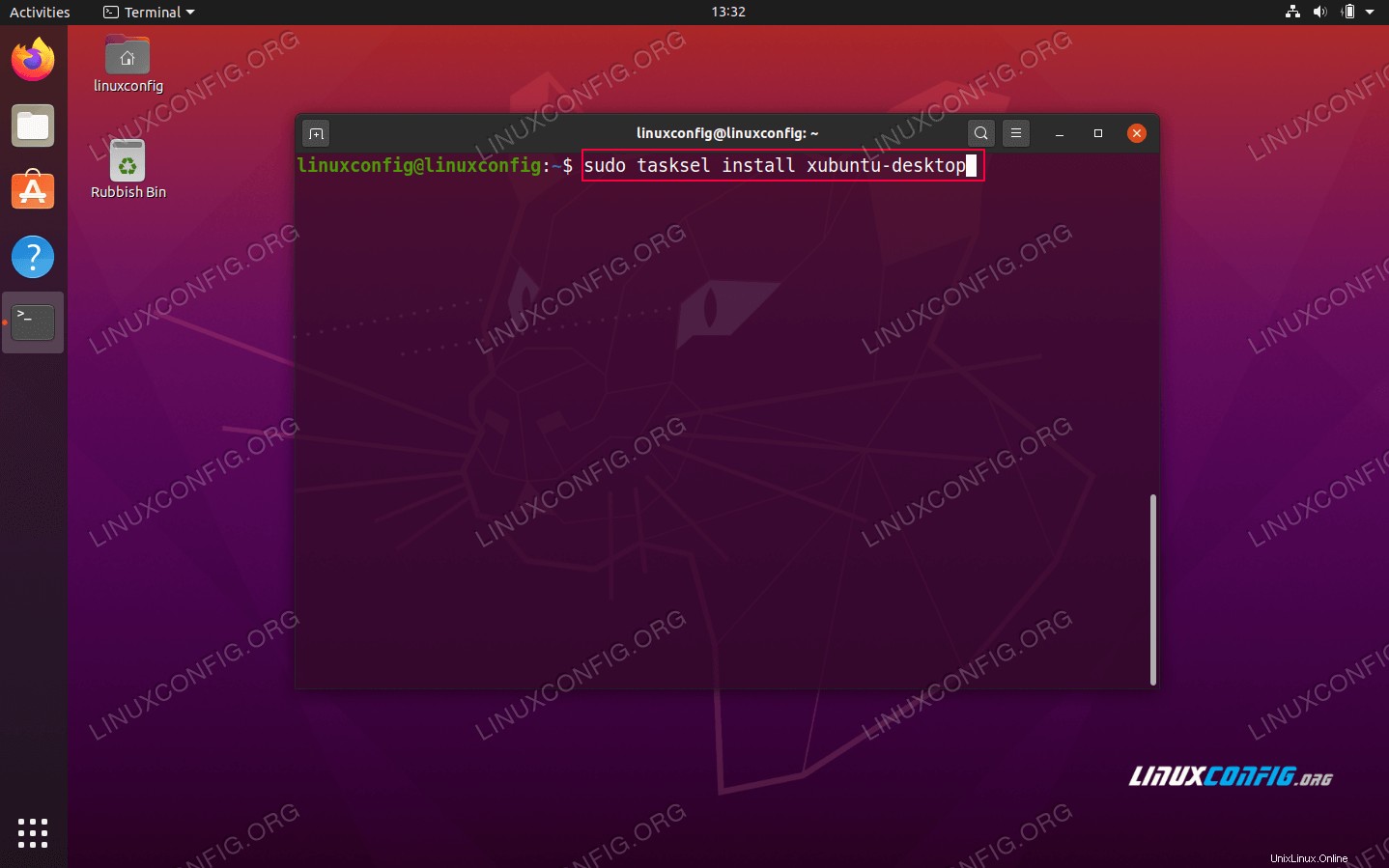 Xfce / Xubuntu Desktop-Installationsbefehl unter Ubuntu 20.04
Xfce / Xubuntu Desktop-Installationsbefehl unter Ubuntu 20.04 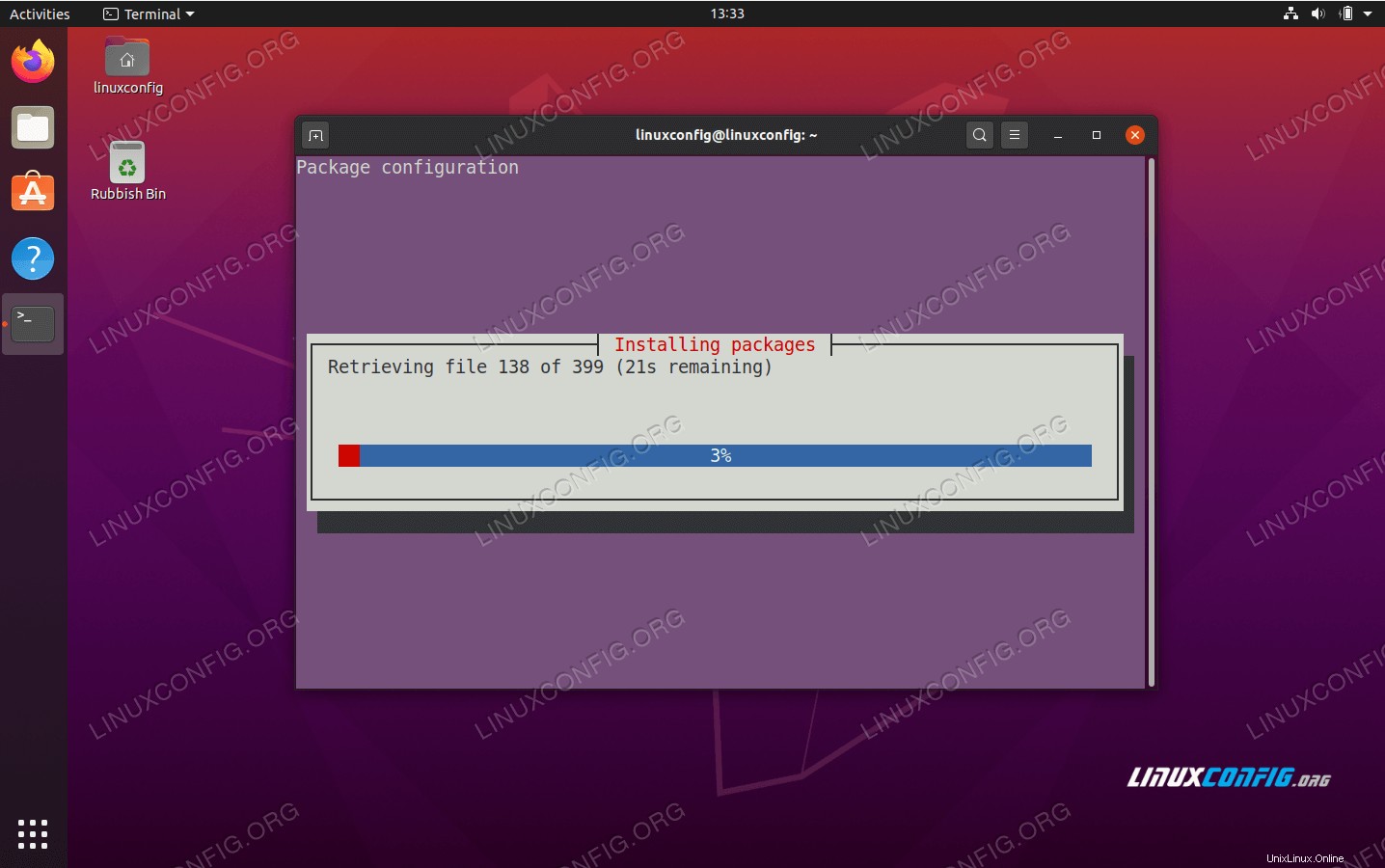 Auf
Auf taskselwarten um die Xfce / Xubuntu-Desktop-Installation abzuschließen -
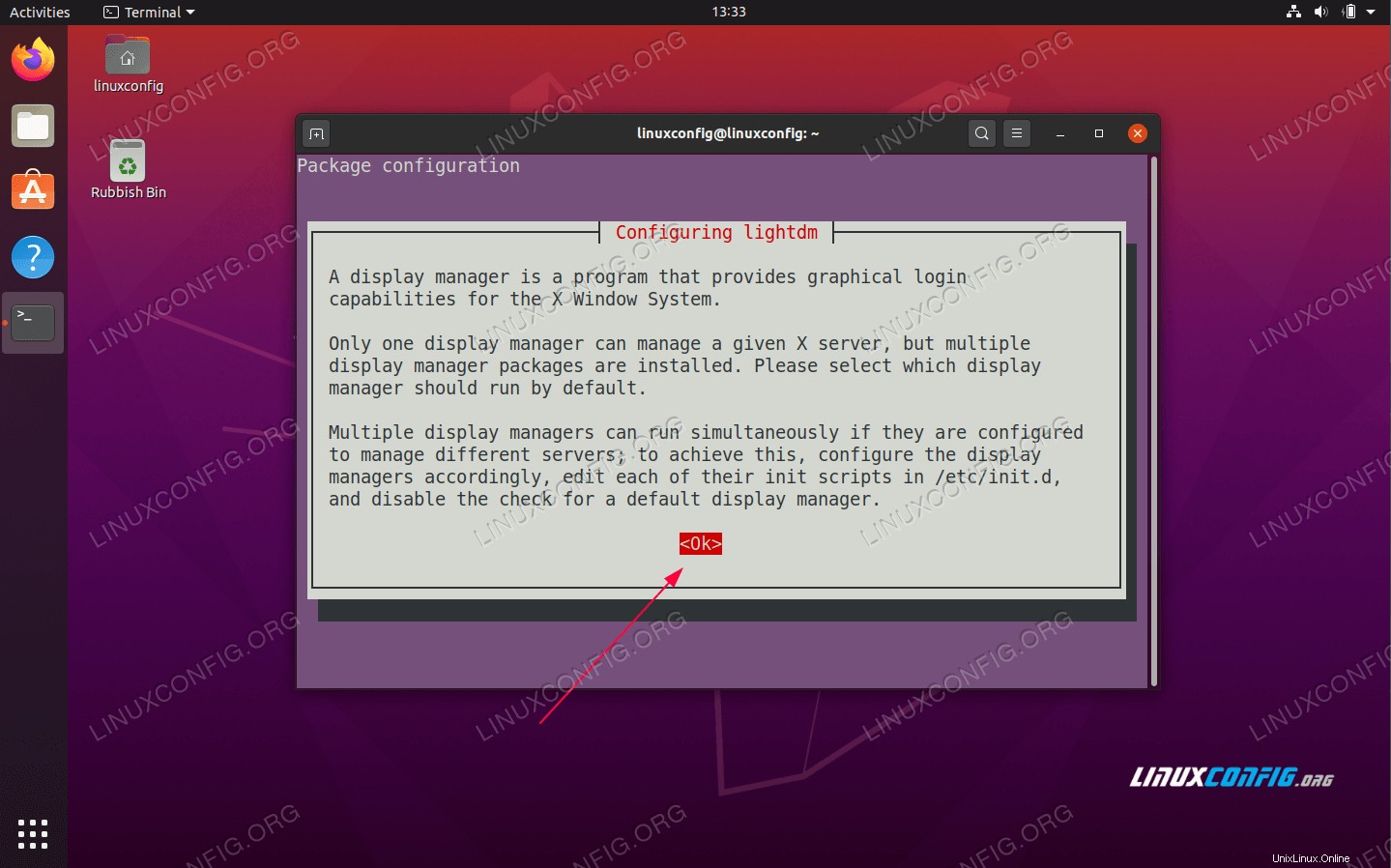 lightdm-Konfigurationsinformationen
lightdm-Konfigurationsinformationen 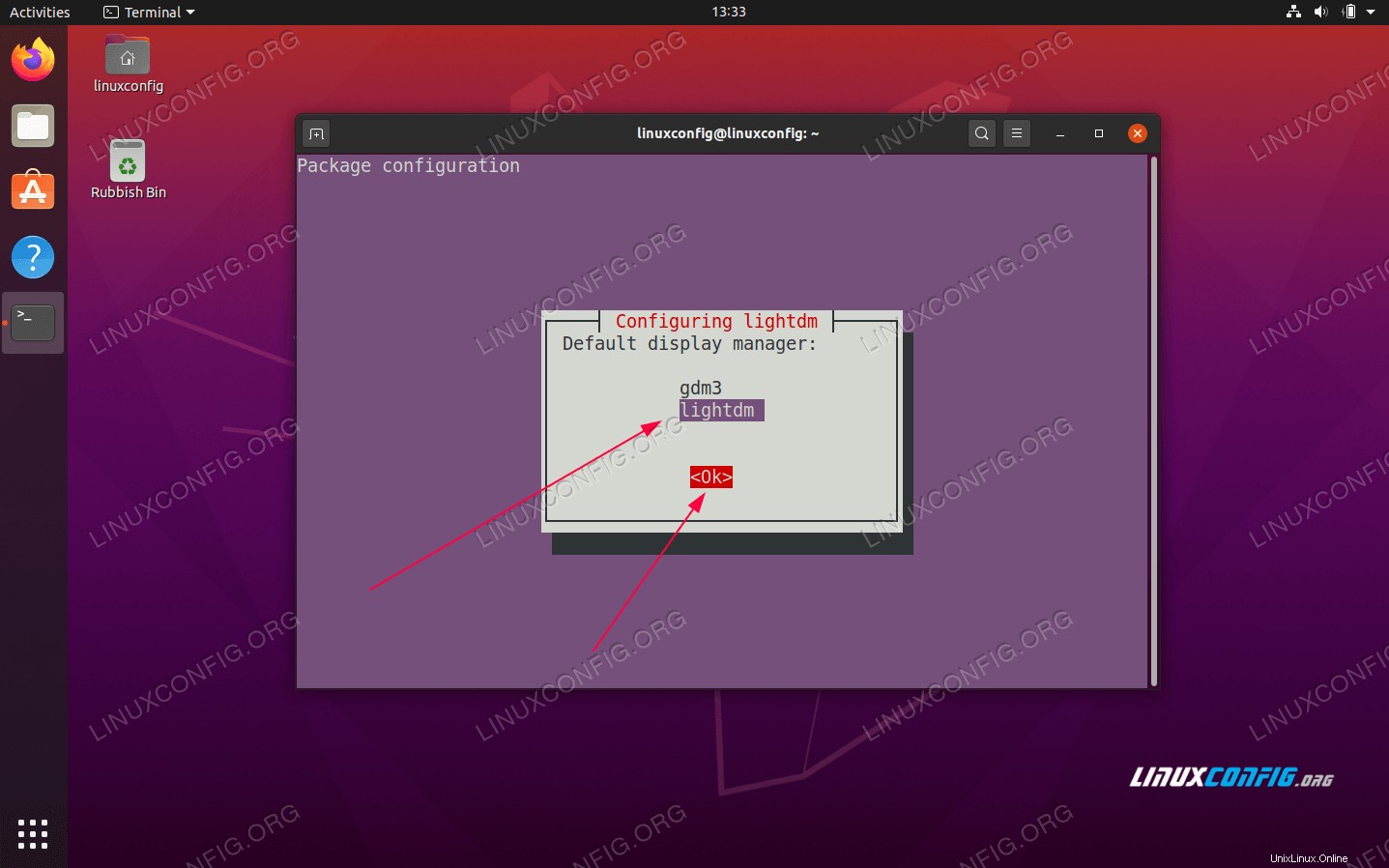 Verwenden Sie TAB, um
Verwenden Sie TAB, um lightdmauszuwählen und drücken SieokSchaltfläche - Starten Sie Ihr Ubuntu 20.04-System neu:
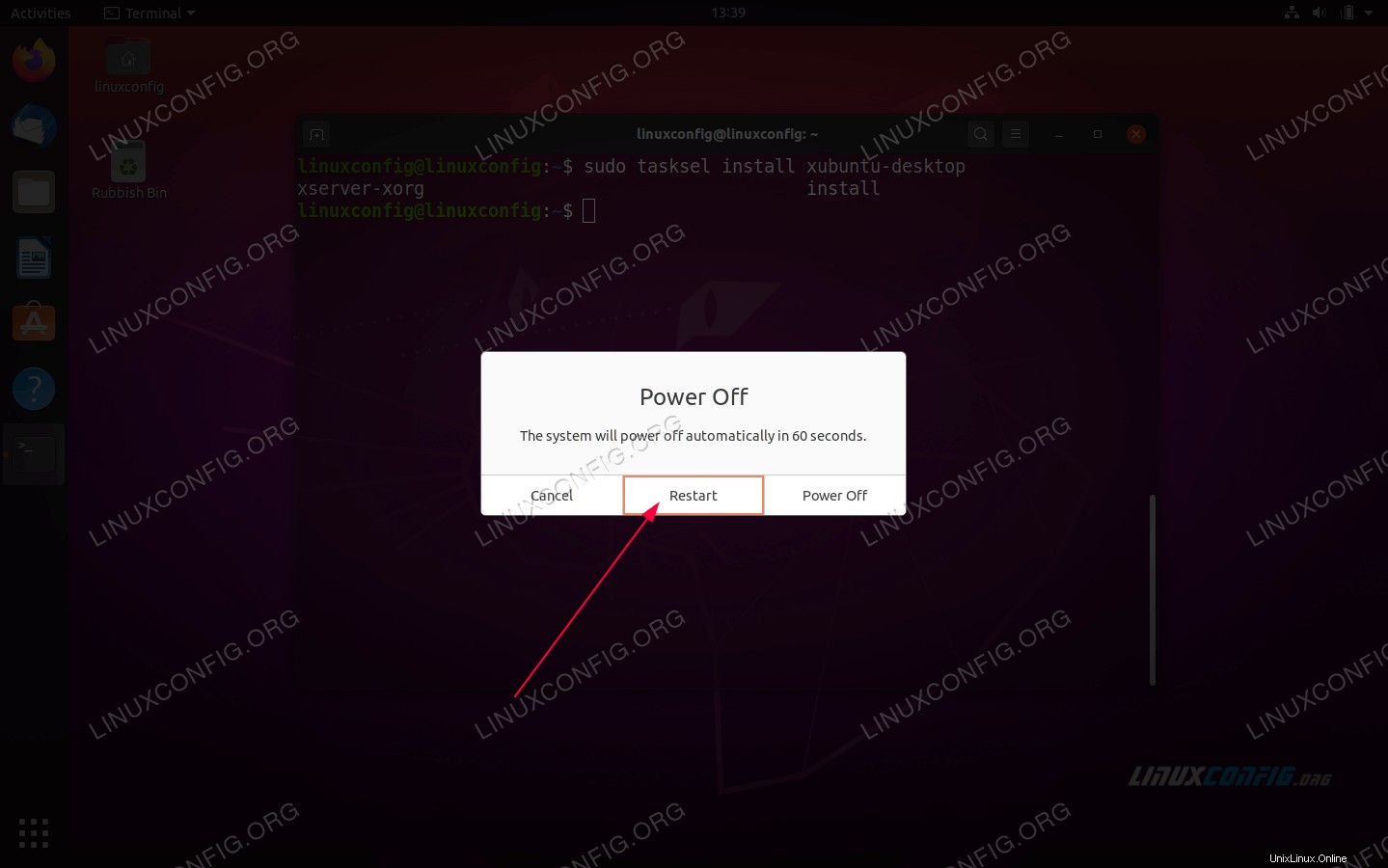 Starten Sie Ihr Ubuntu 20.04-System neu
Starten Sie Ihr Ubuntu 20.04-System neu - Wählen Sie Desktop-Sitzung als
Xubuntu Session: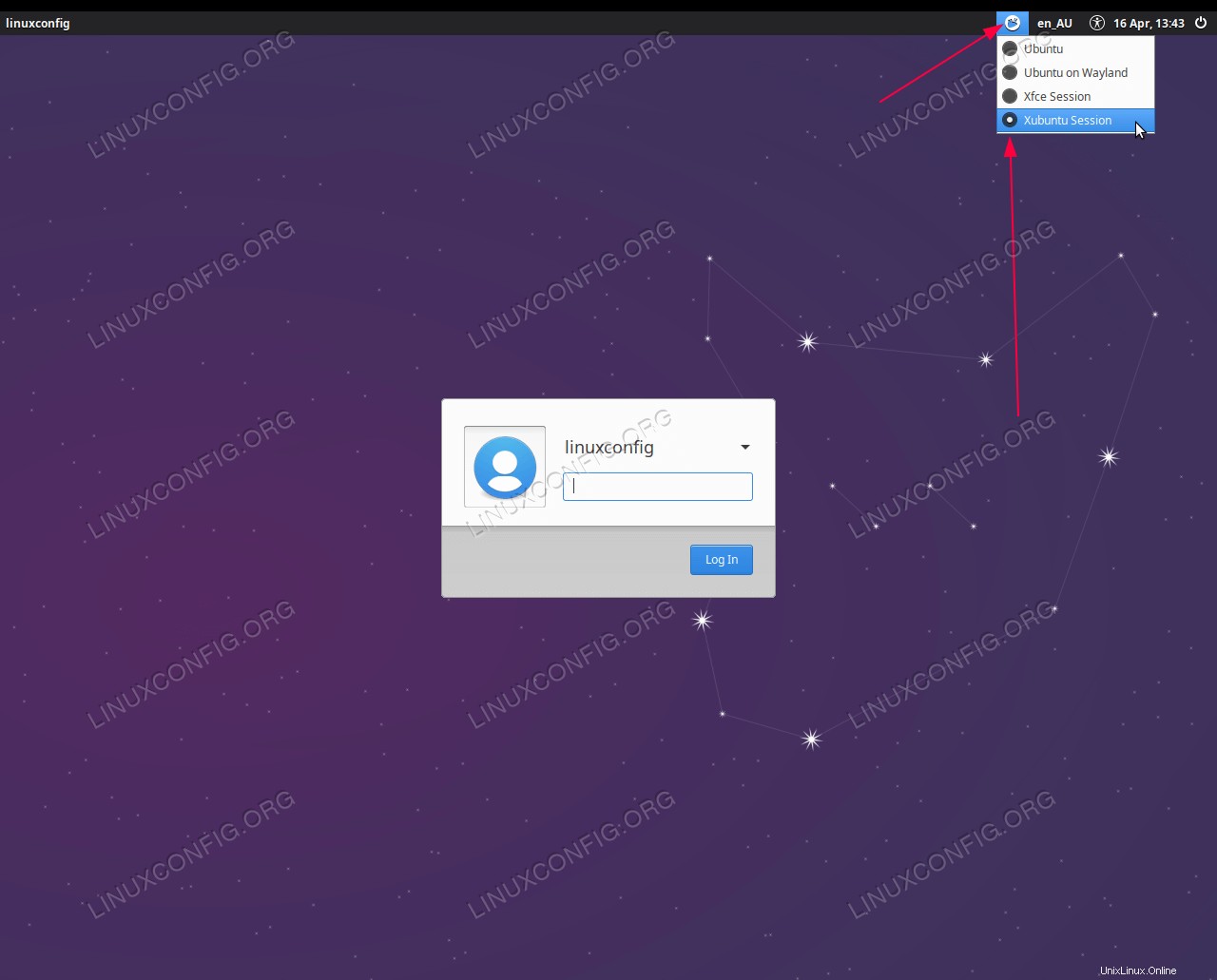 Öffnen Sie das Desktop-Sitzungsauswahlmenü und wählen Sie
Öffnen Sie das Desktop-Sitzungsauswahlmenü und wählen Sie Xubuntu sessionsoderXfce session, geben Sie das Passwort ein und melden Sie sich an