Ziel
Korrigieren Sie ein Ubuntu-System, das nicht richtig bootet.
Verteilungen
Ubuntu 18.04
Anforderungen
Eine Ubuntu-Installation mit Root-Rechten und vorzugsweise ein zweiter Computer zum Erstellen einer Live-CD.
Schwierigkeit
Einfach
Konventionen
- # – erfordert, dass der angegebene Linux-Befehl mit Root-Rechten ausgeführt wird, entweder direkt als Root-Benutzer oder durch Verwendung von
sudoBefehl - $ – gegebener Linux-Befehl, der als normaler nicht privilegierter Benutzer ausgeführt werden soll
Einführung
Niemand will ein System, das nicht bootet. Es ist ungefähr so schlimm und frustrierend wie jedes technische Problem, und meistens fühlt es sich an, als wäre das System total kaputt. Aber keine Angst, Ubuntu hat ein paar praktische Möglichkeiten, Ihren Computer zu reparieren und die Dinge wieder in den Normalzustand zu versetzen.
Der einfache Weg
Ob Sie es glauben oder nicht, gibt es und einfacher Weg. Es gibt ein Dienstprogramm, das Sie von einer Ubuntu-Live-CD/USB ausführen können, das Ihr System automatisch repariert. Sie müssen sich nicht um die Einzelheiten kümmern oder das Problem gar diagnostizieren. Per Knopfdruck läuft es automatisch ab. Das ist also wahrscheinlich eine gute erste Option.
Erstellen Sie Ihre Live-CD/USB
Wenn Sie noch keines haben, erstellen Sie ein Live-Medium, an dem Sie arbeiten können. Gehen Sie zur Download-Seite von Ubuntu und holen Sie sich das neueste Desktop-Image. Von dort aus können Sie entweder ein Dienstprogramm wie Brasero verwenden, um es auf eine Festplatte zu schreiben, oder Sie können es mit dd auf einem USB-Stick abbilden . Wenn Sie mit dd gehen , finden Sie den Speicherort Ihres Laufwerks, und Ihr Befehl sollte in etwa so aussehen:
$ sudo dd if="ubuntu-18.04-desktop-amd64.iso" of=/dev/sdX bs=8M
Wenn Sie Ihr Live-Medium haben, legen Sie es in Ihren nicht bootenden Computer ein und starten Sie es. Wählen Sie das Medium über die Boot-Optionen Ihres Motherboards aus. Wenn Ubuntu erscheint, wählen Sie die Option „Ubuntu ausprobieren“.
PPA hinzufügen
Es mag kontraintuitiv erscheinen, aber Sie können ein PPA aktivieren und Software auf einer Live-CD installieren. Das Dienstprogramm, das Sie benötigen, ist über ein PPA verfügbar, also ist dies das Verfahren, das Sie befolgen müssen, um es zu verwenden. Beginnen Sie mit der Aktivierung des PPA und aktualisieren Sie Apt.
$ sudo add-apt-repository ppa:yannubuntu/boot-repair $ sudo apt update
Bestätigen Sie, dass Sie das PPA installieren möchten, wenn Sie dazu aufgefordert werden.
Boot-Repair installieren
Jetzt können Sie Boot-Repair wie gewohnt mit Apt installieren.
$ sudo apt install boot-repair
Führen Sie das Dienstprogramm aus
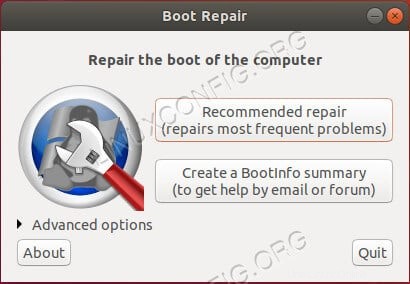 Ubuntu Boot-Reparatur
Ubuntu Boot-Reparatur Schließlich können Sie das Dienstprogramm ausführen. Sie können dasselbe Terminalfenster verwenden, in dem Sie gerade arbeiten, um es direkt zu starten.
$ boot-repair
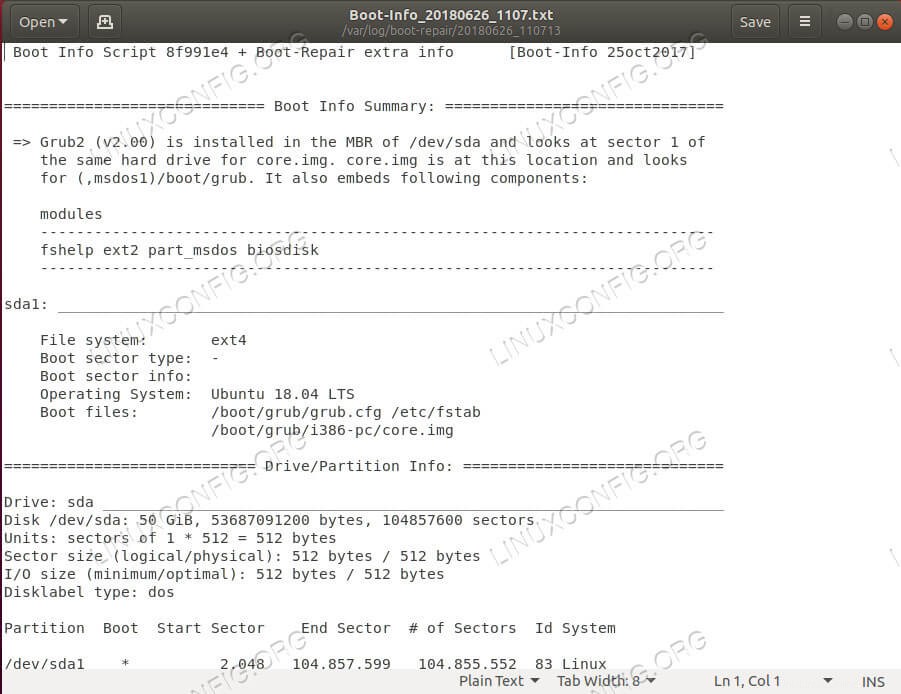 Ubuntu-Boot-Repair-Bericht
Ubuntu-Boot-Repair-Bericht Es öffnet sich ein kleines Fenster mit zwei Schaltflächen. Die erste ist eine automatische Reparatur, die Ihr System durchläuft und versucht, es zu reparieren. Wenn Sie fertig sind, klicken Sie auf die Schaltfläche, um die Reparatur auszuführen. Es springt von alleine an und tut, was es soll. Wenn es fertig ist, sehen Sie eine Meldung, die Ihnen mitteilt, dass die Reparatur (hoffentlich) erfolgreich war. Es wird auch einen Bericht erstellen, der detailliert beschreibt, was es getan hat.
Sie können Ubuntu jetzt herunterfahren und das Live-Medium entfernen, wenn Sie dazu aufgefordert werden. Booten Sie wieder in Ihr normales Ubuntu-System, um zu sehen, ob alles funktioniert hat.
Weitere Optionen
Wenn Sie glauben, das Problem zu kennen, können Sie jederzeit die standardmäßige Ubuntu-Methode zum Beheben von Startproblemen ausprobieren. Jede Ubuntu-Installation enthält eine Reihe von ausfallsicheren Optionen, mit denen Sie ein nicht bootendes System einfacher wiederherstellen können.
Sie lassen Sie die Zügel ein bisschen mehr übernehmen als das Boot-Repair-Dienstprogramm, aber sie bieten Ihnen auch mehr Optionen, um Ihr System durcheinander zu bringen. Wenn Sie diesen Weg gehen, stellen Sie sicher, dass Sie eine ziemlich gute Vorstellung davon haben, was Sie tun.
Booten in die Boot-Wiederherstellung
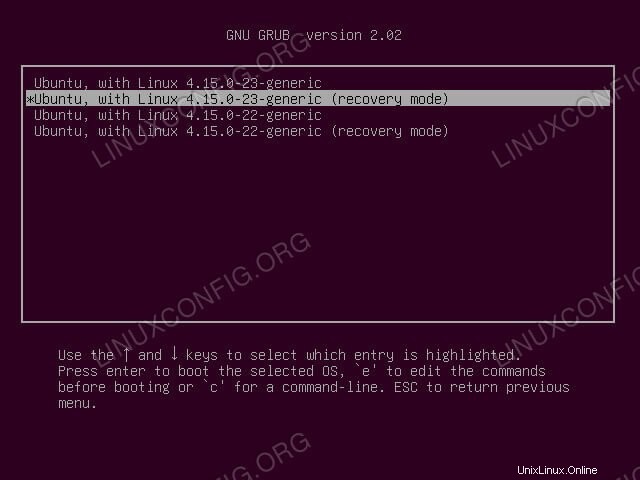 Ubuntu Boot zur Wiederherstellung
Ubuntu Boot zur Wiederherstellung
Halten Sie beim Hochfahren Ihres Ubuntu-PCs die Umschalttaste gedrückt Schlüssel. Das GRUB-Menü wird geöffnet. Wählen Sie den Eintrag „Erweiterte Optionen“ aus. Es wird wahrscheinlich der Zweite von oben sein. Von dort aus sehen Sie mehrere verschiedene Kerneloptionen. Unter jedem befindet sich ein identischer Eintrag mit (recovery mode) Am Ende. Wählen Sie den Wiederherstellungseintrag für den neuesten Kernel aus.
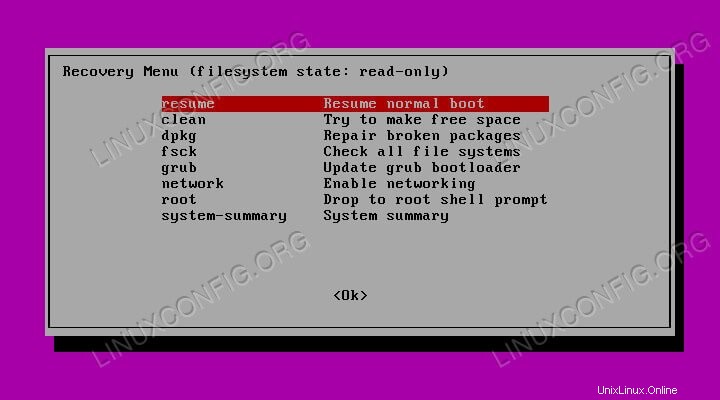 Ubuntu-Wiederherstellungsmenü
Ubuntu-Wiederherstellungsmenü
Das Menü ändert sich und zeigt mehrere Wiederherstellungsoptionen an, beginnend mit resume , wodurch der Computer normal gestartet wird. Die anderen Optionen bieten Ihnen eine Reihe von Tools, mit denen Sie die häufigeren Startprobleme manuell beheben können.
Sie können GRUB reparieren oder neu installieren, um Probleme mit dem Bootloader zu beheben. Dies wären Probleme, bei denen der Computer gut startet, aber sobald er versucht, Ubuntu selbst zu starten, hängt er oder stürzt ab. Es kann sogar als Meldung angezeigt werden, dass ein Kernel nicht gefunden werden kann.
Das dpkg Mit dieser Option können Sie versuchen, defekte Pakete, die das ordnungsgemäße Booten des Systems verhindern, neu zu konfigurieren oder zu entfernen. Es sucht automatisch nach Upgrades und versucht, alle Möglichkeiten zur Bereinigung Ihres Systems zu erkennen.
Apropos Putzen, das clean Option ist eine gute Wahl, wenn Sie freien Speicherplatz benötigen oder der Festplattenspeicher Startprobleme verursacht. Dieser kann etwas knifflig sein, kann Sie aber zur Not retten.
fsck ist das Dienstprogramm, mit dem Sie wahrscheinlich bereits vertraut sind. Es hilft Ihnen bei der Behebung von Festplattenproblemen oder -beschädigungen, die sich auf Ihr System auswirken könnten.
Schließlich, wenn alles andere fehlschlägt, können Sie sich in ein Root-Terminal begeben und versuchen, die Dinge selbst zu reparieren. Wie jedes Mal, wenn Sie sich als Root anmelden, seien Sie vorsichtig. Es ist sehr einfach, alles noch schlimmer zu machen.
Nachdem Sie Ihr System in Ordnung gebracht haben, können Sie versuchen, mit resume normal zu booten .
Abschlussgedanken
Mit etwas Glück haben Ihnen diese Tipps geholfen, Ihren Ubuntu-PC zu retten. Denken Sie daran, bei jeder Art von Reparatur vorsichtig zu sein. Es besteht immer die Möglichkeit, dass etwas schief geht oder unbeabsichtigte Folgen hat.
Nichts ist perfekt, und manchmal ist eine Installation einfach kaputt. Wenn Sie nach einem letzten Ausweg suchen, um Ihr System zu retten, können Sie jederzeit versuchen, eine Live-CD zu verwenden und in Ihre defekte Installation zu chrooten. Wie immer gibt es keine Garantien, aber Sie erhalten Zugang, um Backups zu erstellen und einige andere Methoden zum Debuggen und eventuellen Reparieren von Ubuntu auszuprobieren.