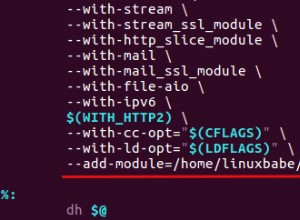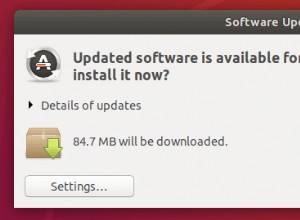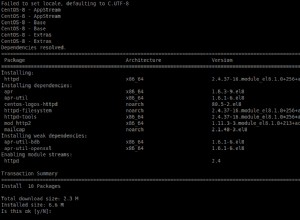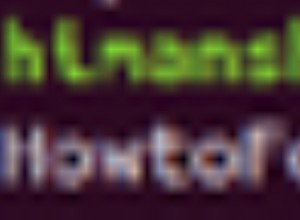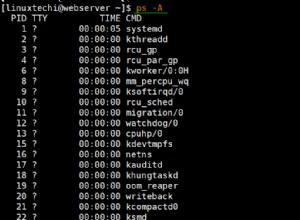Heute schauen wir uns an, wie man OpenVPN auf einem Raspberry Pi einrichtet.
Das Einrichten von OpenVPN auf einem Raspberry Pi ist aufgrund von PiVPN ziemlich einfach. Das PiVPN-Projekt ermöglicht es Ihnen, WireGuard oder OpenVPN einfach und sicher auf einem Raspberry Pi zu installieren. Bevor Sie beginnen, müssen Sie sicherstellen, dass Sie einen DDNS-Hostnamen oder eine statische IP-Adresse haben. Dies wird in den folgenden Schritten behandelt.
1. Installationsanleitung – So richten Sie OpenVPN auf einem Raspberry Pi ein
1. Führen Sie den folgenden Befehl aus, um PiVPN zu installieren.
curl -L https://install.pivpn.io | bash
2. Der erste Bildschirm informiert Sie darüber, dass Sie eine statische IP-Adresse festlegen müssen. Legen Sie am besten eine statische IP-Adresse in den Einstellungen Ihres Routers fest, da Sie sicherstellen, dass DHCP nicht versucht, diese Adresse an andere Geräte weiterzugeben. Bestimmte Router (meistens vom ISP bereitgestellte) erlauben Ihnen jedoch nicht, DHCP-Reservierungen abzuschließen. Wenn Sie in Ihrem Router keine statische IP-Adresse für Ihren Raspberry Pi festlegen können, legen Sie eine statische IP-Adresse auf dem Raspberry Pi fest, indem Sie Nein auswählen und den Anweisungen folgen. Ich habe in meinem Router eine statische IP-Adresse angegeben, also habe ich Ja ausgewählt .

3. Sie müssen nun einen lokalen Benutzer auswählen. Wenn Sie einen anderen Benutzer erstellt haben (außerhalb des standardmäßigen pi Benutzer), haben Sie hier die Möglichkeit. In den meisten Fällen wählen Sie Pi aus Benutzer.
4. Sie werden zu einem Bildschirm gebracht, der Sie darüber informiert, dass PiVPN Ihnen erlaubt, OpenVPN oder WireGuard auf einem Raspberry Pi zu installieren. Wählen Sie OpenVPN aus und dann OK .

5. Der nächste Abschnitt enthält einige Standardeinstellungen. Meine Empfehlung ist, diese Einstellungen beizubehalten, aber wenn Sie beabsichtigen, eine davon zu ändern, wählen Sie Ja . Der empfohlene Ansatz ist die Auswahl von Nein um fortzufahren.

6. OpenVPN wird nun installiert!
7. Der Standardport, den OpenVPN verwendet, ist UDP 1194 . Wenn Sie dies ändern möchten, können Sie das hier tun. Wählen Sie OK und wählen Sie dann Ja aus um zu bestätigen, dass die Porteinstellungen korrekt sind.

8. Sie müssen nun den DNS-Anbieter auswählen, den Sie verwenden möchten. Wählen Sie Benutzerdefiniert aus wenn Sie Ihren eigenen DNS-Server (Pi-hole/AdGuard Home usw.) verwenden möchten, oder einen der öffentlichen DNS-Anbieter, wenn Sie keinen lokalen DNS-Server verwenden möchten.

9. Sie werden nun aufgefordert, Ihre öffentliche IP-Adresse oder Ihren öffentlichen DNS-Eintrag zu verwenden. Wenn Sie eine statische IP-Adresse haben, steht es Ihnen frei, diese Adresse zu verwenden. Wenn Sie jedoch eine dynamische externe IP-Adresse haben, müssen Sie DDNS einrichten. Wie das geht, erfahren Sie hier. 
10. Wenn Sie sich für die Verwendung einer dynamischen DNS-Adresse entschieden haben, können Sie diese Informationen hier eingeben. Wählen Sie auf dem nächsten Bildschirm Ja aus, um die Richtigkeit zu bestätigen.

11. Sie werden aufgefordert, den Serverschlüssel und den HMAC-Schlüssel zu generieren. Wählen Sie OK .
12. Im nächsten Schritt erfahren Sie, dass der VPN-Server nach unbeaufsichtigten Upgrades sucht und ein regelmäßiger Neustart erforderlich ist. Dies ist eine großartige Option. Aktivieren Sie unbeaufsichtigte Upgrades (es sei denn, Sie haben einen guten Grund dagegen) und fahren Sie fort. Die Pakete werden nun installiert.

13. Die Installation ist nun abgeschlossen! Neu starten Ihr Raspberry Pi. Im nächsten Abschnitt wird erläutert, wie Sie VPN-Profile einrichten können.
2. OpenVPN-Profilerstellung
1. Das Erstellen eines Profils ist dank PiVPN sehr einfach. Führen Sie den folgenden Befehl aus, um die Profilerstellung zu starten.
pivpn add
2. Geben Sie einen Namen für Ihren Client ein. Sie werden dann gefragt, wie lange das Zertifikat gültig ist. Die meisten Leute werden das standardmäßige 1080-Tage-Zertifikat verwenden, aber dies kann angepasst werden, wenn Sie möchten. Geben Sie dann ein Kennwort für den Client ein und bestätigen Sie es. Das Profil wird dann erstellt!

3. Sie können auf das Profil zugreifen, indem Sie zu den ovpns navigieren Ordner.
cd /home/pi/ovpns
4. Es wird empfohlen, diese Datei lokal zu übertragen, d. h. über eine Netzwerkfreigabe oder einen externen USB-Stick. Der Grund dafür ist, dass Ihre .ovpn-Datei unten ein Zertifikat enthält. Wenn Sie diese Datei einfach haben, können Sie keine Verbindung herstellen (Sie benötigen immer noch das oben definierte Passwort), es wird jedoch empfohlen, dass Sie Ihr Bestes tun, um es lokal auf dem Gerät zu halten, das es verwendet. Wenn Sie diesen Haftungsausschluss per E-Mail an sich selbst senden möchten, ist dies auch eine weitere Option.
Befolgen Sie die nachstehenden Anweisungen, wenn Sie ein externes USB-Laufwerk an Ihren Raspberry Pi anschließen und die .ovpn-Datei verschieben möchten.
5. Erstellen Sie ein Verzeichnis, in dem das externe USB-Laufwerk gemountet werden soll.
sudo mkdir /mnt/eUSB
6. Suchen Sie das Laufwerk anhand des Namens. Sie müssen das Gerät verwenden Name.
sudo fdisk -l

7. Mounten Sie das Laufwerk am Speicherort des Ordners und kopieren Sie die Datei! HINWEIS: Stellen Sie sicher, dass Sie /dev/sda1 und die .ovpn-Datei durch Ihren Gerätenamen und Dateinamen ersetzen.
sudo mount /dev/sda1 /mnt/eUSB sudo cp Frank.ovpn /mnt/eUSB
8. Die Datei existiert nun auf Ihrem externen USB-Laufwerk!
3. Portweiterleitung
Wir müssen jetzt den UDP-Port 1194 weiterleiten auf unserem Router zu unserem Raspberry Pi. Jetzt wird die Portweiterleitung völlig anders sein auf der Router-Einstellungsseite jeder Marke. Dies ist eine großartige Anleitung, die zeigt, wie man auf einigen verschiedenen Router-Marken weiterleitet, aber das Beste, was Sie tun können, ist, den Namen Ihres Routers und die Portweiterleitung zu googeln . Beispiel:Netgear-Portweiterleitung
- Erstellen eine Portweiterleitungsregel für UDP-Port 1194 an die IP-Adresse Ihres Synology NAS. Im Beispiel unten ist 192.168.1.220 die IP-Adresse meines Synology NAS.

Vorausgesetzt, Sie konnten den UDP-Port 1194 erfolgreich öffnen, ist die Portkonfiguration nun abgeschlossen!
4. OpenVPN-Konfiguration – So richten Sie OpenVPN auf einem Raspberry Pi ein
Dieser Abschnitt ist wichtig für zukünftige Schritte (damit Sie wissen, welche Art von Profilen Sie erstellen möchten). Wir werden in späteren Schritten entweder ein Split-Tunnel-VPN, ein Full-Tunnel-VPN oder beides erstellen.
Split-Tunnel-VPN: Datenverkehr wird nur dann durch Ihr Netzwerk gesendet, wenn er versucht, auf eine interne Ressource zuzugreifen. Wenn Sie zu einer Website außerhalb Ihres Netzwerks navigieren, ist Ihre IP-Adresse die IP-Adresse des Netzwerks, in dem Sie sich gerade befinden.
Full-Tunnel-VPN: Der gesamte Datenverkehr wird über Ihr Heimnetzwerk gesendet. Ihre IP-Adresse für interne und externe Anfragen sind Ihre Heimnetzwerke.
Ich habe unten ein sehr einfaches Bild erstellt, das dies erklärt, aber wir werden uns in späteren Schritten ansehen, wie beide konfiguriert werden. Es ist wichtig zu beachten, dass Sie mit beiden Verbindungstypen auf Ihr lokales Netzwerk zugreifen können. Dies zeigt nur, wie der Datenverkehr unterschiedlich zu externen Netzwerken geleitet wird.
HINWEIS :Dies ist nicht der genaue Netzwerkfluss. Ich vereinfache den Prozess so weit ich kann.

4.1 Änderung der OpenVPN-Konfigurationsdatei für Split-Tunnel
Standardmäßig ist die OpenVPN-Konfigurationsdatei auf Full-Tunnel eingestellt. Wenn Sie daran interessiert sind, einen Full-Tunnel und einzurichten Split-Tunnel-VPN-Profil, erstellen Sie zwei verschiedene .ovpn-Konfigurationsdateien. Fügen Sie in der Split-Tunnel-Konfigurationsdatei die folgenden Daten hinzu. HINWEIS: Wenn Sie ein Split-Tunnel-Profil erstellen, müssen Sie die IP-Adresse 192.168.1.0 ändern, um Ihr lokales Subnetz zu verwenden. 192.168.1.0 und 192.168.0.0 sind die häufigsten, aber Sie haben dies möglicherweise in etwas anderes geändert.
route-nopull route 192.168.1.0 255.255.255.0 vpn_gateway
4.2 OpenVPN-Client-Konfiguration – So richten Sie OpenVPN auf einem Raspberry Pi ein
Das Einrichten von OpenVPN auf dem Client ist sehr einfach, sobald Sie die .ovpn haben Datei zum Gerät hinzugefügt.
1. Laden Sie hier die OpenVPN-Client-Software für Ihr Gerät herunter.
2. Wählen Sie unten die Schaltfläche „Hinzufügen“ und dann Datei . Sie sollten nun aufgefordert werden, nach .ovpn zu suchen Datei, die wir zuvor erstellt haben. Laden Sie die Datei hoch und geben Sie dann private ein Schlüssel Passwort die wir zuvor erstellt haben.

3. Sie sollten sich jetzt von einem externen Netzwerk aus mit Ihrem VPN verbinden und auf Ihre lokalen Ressourcen zugreifen können! Wenn Sie zwei Profile erstellt haben (eines für Split-Tunnel und eines für Full-Tunnel), müssen Sie dies zweimal tun.
5. Fazit – So richten Sie OpenVPN auf einem Raspberry Pi ein
Dieses Tutorial zeigte, wie man OpenVPN auf einem Raspbery Pi mit PiVPN einrichtet. PiVPN macht es auch einfach, WireGuard einzurichten, also schauen Sie sich mein Tutorial dazu an, wenn Sie es noch nicht getan haben! Das ist meine bevorzugte Ansatz für den Zugriff auf mein lokales Netzwerk von einem externen Netzwerk. Während Dienste über einen Reverse-Proxy-Server oder eine Portweiterleitung verfügbar gemacht werden können, ist dies im Allgemeinen die sicherere Option.
Danke fürs Lesen und wenn Sie Fragen haben, hinterlassen Sie sie bitte in den Kommentaren!