Inhalt
Konfiguration des DHCP-Servers
Auf dieser Seite wird erläutert, was DHCP ist und wie Sie mit Webmin einen DHCP-Server in Ihrem Netzwerk einrichten, damit andere Systeme IP-Adressen automatisch beziehen können.
Einführung in das Dynamic Host Configuration Protocol
DHCP ist ein Protokoll, das es Hosts ermöglicht, eine IP-Adresse in einem lokalen Netzwerk anzufordern und ihr zugewiesen zu werden. Es wird verwendet, um den Prozess der IP-Adresszuweisung zu vereinfachen, da ein einzelner Server die Adressen mehrerer Clients verwalten kann. Es ist auch nützlich für Systeme wie Laptops, die zwischen mehreren Netzwerken verschoben werden, da sie nicht für jedes LAN, mit dem sie verbunden sind, neu konfiguriert werden müssen.
DHCP wird normalerweise in Ethernet-Netzwerken verwendet, obwohl es in jedem LAN-Typ verwendet werden kann, der Broadcast-Datenverkehr wie 802.11 und Token Ring unterstützt. Es wird nicht zur Adresszuweisung für DFÜ-Verbindungen oder ADSL verwendet – das PPP-Protokoll hat eine eigene Methode, Clients ihre IP-Adressen zuzuweisen. Da Broadcasts normalerweise nicht von Routern weitergeleitet werden, kann ein DHCP-Server nur Hosts in einem einzelnen LAN Adressen zuweisen – es sei denn, Sie haben einen Router, der für die Weiterleitung von DHCP-Paketen konfiguriert ist.
Ein DHCP-Server kann Clients zusätzlich zu einer IP-Adresse auch andere Informationen liefern. Die Adressen von DNS-Servern und dem Netzwerk-Gateway können zusammen mit DNS-Domäne, NIS-Server, NIS-Domäne, statischen Routen und vielem mehr gesendet werden. DNS- und Routing-Informationen ermöglichen es Clients, sich vollständig in das Netzwerk zu integrieren, mit dem sie verbunden sind, ohne dass eine manuelle Konfiguration erforderlich ist.
Wenn ein Server einem Client eine IP zuweist, wird ihm diese Adresse für eine bestimmte Zeit geleast, während der keinem anderen Client dieselbe Adresse zugewiesen wird. Wenn die Lease abläuft, muss der Client den Server erneut kontaktieren. In der Regel wird ihm dieselbe IP-Adresse wie zuvor zugewiesen, und die Miete wird für denselben Zeitraum verlängert. Wenn ein Client den Server nicht kontaktiert, wenn seine Lease abgelaufen ist, nimmt der Server an, dass der Client heruntergefahren wurde, und markiert die Adresse als verfügbar für die Zuweisung an andere Hosts.
Die meisten Betriebssysteme bieten Unterstützung für die Konfiguration einer Netzwerkschnittstelle zur Verwendung von DHCP zum Abrufen ihrer IP-Adresse. Kapitel 16 erklärt, wie man es für Linux-Systeme einrichtet, und es ist relativ einfach, Windows- und MacOS-Clients so zu konfigurieren, dass es auch verwendet wird. DHCP ist zum Standardprotokoll für die Adresszuweisung in IP-Netzwerken geworden und ersetzt das ältere BOOTP-Protokoll, das von einigen Unix-Betriebssystemen verwendet wird.
Der ISC-DHCP-Server
Der gebräuchlichste DHCP-Server für Unix-Systeme ist der ISC-Server, von dem mehrere Versionen veröffentlicht wurden. Die neueste ist Version 3, aber Version 2 wird immer noch häufig verwendet. Release 1 verwendet ein ganz anderes Konfigurationsdateiformat als spätere Versionen und wird nicht mehr oft gesehen. Der ISC-DHCP-Server unterstützt eine Vielzahl von Optionen und kann so konfiguriert werden, dass er sich für verschiedene Clients, Netzwerke und Adressbereiche unterschiedlich verhält.
Über den ISC-Server können Hosts feste Adressen oder Adressen aus bestimmten Bereichen zugewiesen werden. Jeder Host wird durch seine MAC-Adressen identifiziert, die in einem Ethernet-LAN die Adresse der Ethernet-Karte des Hosts sind. Eine statische IP-Adresse und andere Optionen können einer bestimmten Hardwareadresse zugeordnet werden, wodurch Sie die Adresse festlegen können, die bestimmte Systeme erhalten, während Sie für andere die dynamische Zuweisung verwenden.
Die Konfigurationsdatei des Servers enthält vier verschiedene Arten von Einträgen, die Optionen enthalten, die sich auf verschiedene Clients auswirken:
- Subnetz
- Ein Subnetz ist ein vollständiges IP-Netzwerk, z. B. 192.168.1.0 . Einträge dieses Typs werden verwendet, um Clients innerhalb des Netzwerks dynamisch Adressen innerhalb bestimmter Bereiche zuzuweisen.
- Gemeinsames Netzwerk
- Ein gemeinsam genutztes Netzwerk ist eine Gruppe von Subnetzen, die sich dasselbe physische Netzwerk teilen.
- Host
- Ein einzelner Client-Host, identifiziert durch seine MAC-Adresse und zugewiesen einer festen IP-Adresse.
- Gruppe
- Eine Gruppe von Hosts, für die die gleichen Optionen eingestellt werden können.
Einträge in der Serverkonfiguration sind in einer Hierarchie angeordnet, die bestimmt, welche Clientoptionen und andere Einstellungen für einen bestimmten Client gelten. Optionen in Einträgen höherer Ebene werden von denen auf niedrigerer Ebene in der Hierarchie überschrieben, wodurch ein Administrator die Wiederholung von Konfigurationsinformationen vermeiden kann, während er dennoch in der Lage ist, individuelle Optionen für bestimmte Hosts festzulegen.
Die primäre Konfigurationsdatei des ISC-DHCP-Servers heißt dhcpd.conf und befindet sich normalerweise im Verzeichnis /etc. Andere Konfigurationsdateien können von der primären Datei eingeschlossen werden, aber auf den meisten Systemen wird nur dhcpd.conf verwendet. Die einzige andere vom Server verwendete Datei ist dhcpd.leases, die alle gewährten Leases enthält und immer auf dem neuesten Stand gehalten wird. Immer wenn der Server gestartet wird, liest er diese Datei erneut, um herauszufinden, welche Leases derzeit aktiv sind. Dadurch besteht keine Gefahr, dass Lease-Informationen verloren gehen, wenn der Server gestoppt und neu gestartet wird, was zum erneuten Einlesen der primären Konfigurationsdatei erforderlich ist.
Das DHCP-Servermodul von Webmin aktualisiert direkt die Konfigurations- und Lease-Dateien, wenn Sie Subnetze, Hosts, Gruppen und Leases verwalten. Um die aktuelle Konfiguration zu aktivieren, beendet es den Serverprozess und führt ihn erneut aus, da es keine Möglichkeit gibt, dem Server zu signalisieren, dass er seine Konfigurationsdatei erneut lesen soll.
Das DHCP-Servermodul
Dieses Modul kann verwendet werden, um Ihr System als DHCP-Server einzurichten, sodass Clients in Ihrem LAN automatisch IP-Adressen, DNS-Server und andere Informationen zugewiesen werden können. Wenn es bereits einen Server in Ihrem Netzwerk gibt, ist die Einrichtung eines weiteren keine gute Idee, da sie sich gegenseitig stören können. Wenn Sie Ihr System nur so konfigurieren möchten, dass es seine eigene IP-Adresse über DHCP bezieht, müssen Sie keinen Server einrichten – lesen Sie stattdessen den Abschnitt Hinzufügen einer Netzwerkschnittstelle Abschnitt der Netzwerkkonfiguration.
Das DHCP-Servermodul finden Sie in Webmin unter der Kategorie Server. Wenn Sie auf das Symbol klicken, gelangen Sie zur Hauptseite, die alle vorhandenen Subnetz-, freigegebenen Netzwerk-, Host- und Gruppenkonfigurationen auflistet. Der folgende Screenshot zeigt ein Beispiel. Wenn Sie das Modul jedoch zum ersten Mal verwenden und der Server nicht manuell konfiguriert wurde, ist die Seite wahrscheinlich fast leer.
Unten auf der Seite befinden sich Schaltflächen zum Bearbeiten globaler Einstellungen und zum Anzeigen aktueller dynamischer Adressleases. Darunter befindet sich der Server starten oder Änderungen übernehmen Schaltfläche, die entweder den Server startet, wenn er nicht läuft, oder ihn neu startet, um ein Neuladen der Konfiguration zu erzwingen, falls dies der Fall ist. Sie können den Server jedoch erst starten, wenn mindestens ein gültiges Subnetz definiert wurde.
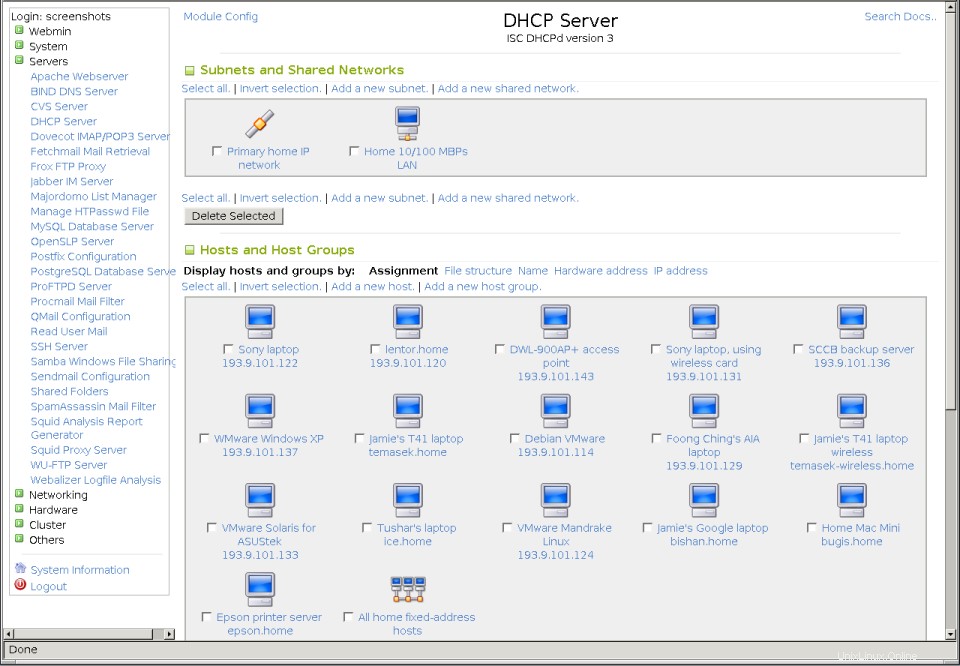 Das DHCP-Servermodul
Das DHCP-Servermodul Wenn der ISC-DHCP-Server nicht auf Ihrem System installiert ist, zeigt die Hauptseite eine Fehlermeldung an, die Sie darüber informiert, dass das dhcpd-Programm nicht gefunden werden konnte. Alle Linux-Distributionen enthalten auf ihrer CD oder Website ein DHCP-Serverpaket, das Sie installieren müssen, bevor Sie das Modul verwenden können. Stellen Sie sicher, dass das Paket, das Sie hinzufügen, dhcpd oder dhcp-server heißt, da es oft ein separates Paket für die DHCP-Client-Programme gibt.
Derselbe Fehler kann auch auftreten, wenn der Server installiert ist, aber an einem anderen Ort als dem, den das Modul erwartet. Dies kann passieren, wenn Sie es selbst aus dem Quellcode kompiliert und installiert haben, anstatt das Standardpaket Ihrer Distribution zu verwenden. In diesem Fall müssen Sie einige der Pfade anpassen, die in Abschnitt namens Konfigurieren des DHCP-Servermoduls erläutert werden .
Da dieses Modul nur die Konfiguration der ISC-DHCP-Server-Versionen 2 und 3 unterstützt, zeigt die Hauptseite auch eine Fehlermeldung an, wenn erkannt wird, dass Version 1 des Servers installiert ist. Leider verwendet diese ältere Version ein völlig anderes Konfigurationsdateiformat und wird daher nicht vom Modul unterstützt. Einige Betriebssysteme (z. B. Solaris) enthalten diese ältere Version standardmäßig, sie kann jedoch durch die neueste Version ersetzt werden.
Der ISC-DHCP-Server ist neben Linux auch für einige andere Unix-Betriebssysteme verfügbar. Da es auf allen diesen Systemen gleich funktioniert, ist auch das Verhalten dieses Moduls identisch. Die einzigen Unterschiede sind die Standardpfade, die für die Serverkonfigurationsdateien und -programme verwendet werden.
WICHTIG - Bei einigen Betriebssystemen und Linux-Distributionen enthält das DHCP-Serverpaket eine Beispielkonfigurationsdatei, die mehrere Hosts und Subnetze definiert. Diese sind für Ihr Netzwerk nicht von großem Nutzen und verhindern wahrscheinlich, dass der Server überhaupt funktioniert, da sie nicht mit den tatsächlichen Netzwerkschnittstellen übereinstimmen. Aus diesem Grund löscht man sie am besten einfach, bevor man eine eigene Konfiguration aufsetzt.
Nachdem einige Einträge zur Serverkonfiguration hinzugefügt wurden, zeigt die Hauptseite eine Tabelle mit Symbolen für Netzwerke unter der Überschrift Subnetze und gemeinsame Netzwerke . Jedes Symbol repräsentiert entweder ein Subnetz (dargestellt mit seiner Netzwerkadresse darunter) oder ein freigegebenes Netzwerk (dargestellt mit seinem Namen). Standardmäßig werden Subnetze zuerst aufgelistet, gefolgt von gemeinsam genutzten Netzwerken, und beide Listen sind in der Reihenfolge, in der sie in der Konfigurationsdatei erscheinen. Wenn Sie eine komplexe DHCP-Konfiguration haben, können Sie diese ändern, indem Sie auf einen der folgenden Links neben Netze und Subnetze anzeigen nach klicken :
- Zuweisung
- Der Standard-Sortiermodus – Subnetze werden vor freigegebenen Netzwerken angezeigt, und beide werden in der Reihenfolge aufgelistet, in der sie in der Konfigurationsdatei erscheinen.
- Dateistruktur
- Subnetze werden nach den gemeinsam genutzten Netzwerken aufgelistet, denen sie angehören, die nach ihrer Reihenfolge in der Konfigurationsdatei sortiert sind.
- Name/IP-Adresse
- Subnetze werden nach IP-Adresse sortiert aufgelistet, gefolgt von freigegebenen Netzwerken, sortiert nach Namen.
Im unteren Teil der Seite befindet sich eine Symboltabelle mit der Überschrift Hosts und Hostgruppen . Für jeden Host oder jede Hostgruppe wird ein Symbol angezeigt, darunter der Name oder die Anzahl der Mitglieder. Da viele Server über eine große Anzahl von Hosts verfügen, können Sie die Reihenfolge steuern, in der sie angezeigt werden, indem Sie auf einen der folgenden Links neben Hosts und Gruppen anzeigen nach klicken :
- Zuweisung
- Hosts werden vor Gruppen aufgelistet, und beide sind in der gleichen Reihenfolge, in der sie in der Konfigurationsdatei erscheinen.
- Dateistruktur
- Hosts werden nach den Gruppen aufgelistet, denen sie angehören, die nach ihrer Reihenfolge in der Konfigurationsdatei sortiert sind.
- Name
- Hosts werden nach Namen sortiert aufgelistet, gefolgt von Gruppen in der Reihenfolge, in der sie in der Konfigurationsdatei erscheinen.
- Hardwareadresse
- Hosts werden sortiert nach MAC-Adressen aufgelistet, gefolgt von allen Gruppen.
- IP-Adresse
- Hosts werden sortiert nach ihrer festen IP-Adresse aufgelistet, gefolgt von allen Gruppen.
Änderungen an den Sortiermodi werden vom Modul gespeichert, sodass sie von nun an bei jedem Besuch der Hauptseite verwendet werden.
Subnetze hinzufügen und bearbeiten
In der einfachsten DHCP-Serverkonfiguration benötigen Sie lediglich einen einzelnen Subnetzeintrag, um IP-Adressen innerhalb eines bestimmten Bereichs an Clients in einem einzelnen LAN zu verteilen. Der Server ermöglicht Ihnen viel mehr als das, aber für viele Netzwerke ist dies alles, was benötigt wird (es sei denn, Sie möchten einigen Hosts feste Adressen zuweisen oder mehrere IP-Netzwerke im selben LAN haben).
Gehen Sie wie folgt vor, um einen neuen Subnetzeintrag hinzuzufügen:
- Klicken Sie auf der Hauptseite des Moduls auf Neues Subnetz hinzufügen Link in den Subnetzen und freigegebenen Netzwerken Sektion. Dadurch gelangen Sie auf die Seite, die im ersten Bild unten gezeigt wird.
- In der Netzwerkadresse Geben Sie im Feld die Adresse Ihres lokalen LANs ein, z. B. 192.168.1.0 . Dies muss ein Netzwerk sein, mit dem Ihr System direkt verbunden ist.
- In der Netzmaske Geben Sie im Feld die Maske für das lokale LAN ein, z. B. 255.255.255.0 . Der beste Weg, um die richtige Netzwerkadresse und Netzmaske zu finden, besteht darin, das Netzwerkkonfigurationsmodul zu verwenden, um sich die Einstellungen für Ihre Ethernet-Schnittstelle anzusehen.
- Die Adressbereiche Abschnitt ist eigentlich eine Tabelle zur Eingabe mehrerer Bereiche, aber es wird immer nur eine leere Zeile angezeigt. Geben Sie im ersten Feld die Startadresse für den IP-Bereich ein, den Sie Clients zuweisen möchten, z. B. 192.168.1.100 , und geben Sie im zweiten die Endadresse für den Bereich ein, z. B. 192.168.1.150 . Beide Adressen müssen sich innerhalb des Netzwerks befinden und die erste muss niedriger als die zweite sein. Um mehr als einen Bereich hinzuzufügen, müssen Sie dieses Subnetz nach dem Speichern erneut bearbeiten, sodass eine neue leere Zeile in der Tabelle erscheint. Der Server weist immer Adressen vom Beginn des ersten Bereichs bis zum Ende zu und fährt dann mit dem zweiten und allen nachfolgenden Bereichen fort. Da jeder Client eine eindeutige IP haben muss, stellen Sie sicher, dass Ihre Bereiche groß genug sind, um alle Client-Hosts zu unterstützen, die gleichzeitig mit dem Netzwerk verbunden sein können.
- Wenn Sie möchten, dass dieses Subnetz Teil eines freigegebenen Netzwerks ist (erklärt in Hinzufügen und Bearbeiten freigegebener Netzwerke Abschnitt), wählen Sie es aus dem Gemeinsam genutztes Netzwerk aus Speisekarte. Wählen Sie andernfalls
um das Subnetz außerhalb von freigegebenen Netzen erstellen zu lassen. - Um die Lease-Dauer für Clients in diesem Netzwerk festzulegen, ändern Sie die Standard-Lease-Dauer von Standard und geben Sie eine Anzahl von Sekunden in das Feld daneben ein. Dies ist die Länge der Lease für Hosts, die nicht ausdrücklich eine Lease anfordern. Sie sollten auch die Maximale Lease-Dauer festlegen Feld, sodass Clients eine Lease nicht länger als die angegebene Anzahl von Sekunden anfordern können. Wenn nicht festgelegt, gibt es keine Obergrenze für die Lease-Dauer.
- Sofern die Client-Systeme in Ihrem LAN nicht über das Netzwerk von einem anderen Server booten, wird der Boot-Dateiname und Boot-Dateiserver Felder können auf Standard eingestellt bleiben . Nur plattenlose Workstations müssen dies tun.
- Der Servername Das Feld dient zur Eingabe des Netzwerk-Hostnamens Ihres DHCP-Serversystems. Normalerweise kann dies auf Standard eingestellt bleiben , in diesem Fall wird der Server es automatisch ausarbeiten.
- Klicken Sie auf Erstellen Schaltfläche unten auf der Seite. Der Konfiguration des Servers wird ein neuer Eintrag für das Subnetz hinzugefügt, und Sie kehren zur Hauptseite des Moduls zurück.
- Klicken Sie auf das neue Symbol für das Subnetz, wodurch Sie zu einem Bearbeitungsformular gelangen, das fast identisch mit der Erstellungsseite ist.
- Klicken Sie auf Client-Optionen bearbeiten Schaltfläche, um zu einer Seite mit Informationen zu gelangen, die an Clients gesendet werden, wie in Abbildung 32-4 gezeigt. Alle Felder haben einen Standard Optionsfeld, das bei Auswahl normalerweise anzeigt, dass keine Informationen zu dieser Option an Clients gesendet werden.
- Füllen Sie die Standardrouter aus Feld enthält die IP-Adresse des Standard-Gateways in Ihrem Netzwerk, z. B. 192.168.1.1 . Dies wird von Clients verwendet, denen ihre Adresse per DHCP zugewiesen wurde, um mit Systemen außerhalb des Netzwerks zu kommunizieren.
- Füllen Sie die Subnetzmaske aus Feld mit der Netzmaske für Ihr Netzwerk, z. B. 255.255.255.0 .
- Geben Sie die Broadcast-Adresse für Ihr Netzwerk in das Feld *Broadcast-Adresse* ein, z. B. 192.168.1.255 .
- Geben Sie den Domänennamen ein Feld mit dem DNS-Domänennamen, z. B. example.com die Clients an teilweise Hostnamen anhängen sollten.
- Auf den DNS-Servern Geben Sie im Feld eine durch Leerzeichen getrennte Liste von DNS-Server-IP-Adressen ein, die Clients verwenden können, z. B. _192.168.1.104 1.2.3.4_.
- Wenn Sie NIS ausführen (auf NIS-Client und -Server abgedeckt) und möchten, dass sich Clients beim Booten mit einem NIS-Server verbinden, füllen Sie die NIS-Domäne aus Feld mit dem Namen Ihrer NIS-Domäne und den NIS-Servern Feld mit der IP-Adresse Ihres NIS-Master- oder Slave-Servers. Dies ist nur sinnvoll, wenn die Client-Hosts ihre NIS-Einstellungen von DHCP beziehen können.
- Wenn Sie Windows-Clients haben und einen Samba- oder Windows-Server betreiben, füllen Sie die NetBIOS-Nameserver aus Feld mit der IP-Adresse eines Systems, das NetBIOS-Namensauflösung für Clients durchführen kann. Jedes Unix-System, auf dem Samba läuft, kann diese Rolle übernehmen.
- Klicken Sie auf Speichern Schaltfläche unten auf der Seite, um zum Subnetzformular zurückzukehren.
- Wenn dies Ihr erstes Subnetz ist, müssen Sie sicherstellen, dass der Server so konfiguriert ist, dass er die richtige Netzwerkschnittstelle für Ihr System verwendet. Kehren Sie zur Hauptseite des Moduls zurück und klicken Sie auf Netzwerkschnittstelle bearbeiten Schaltfläche unten auf der Seite. Wählen Sie dann die Schnittstelle für das neue Subnetz unter Auf Schnittstellen hören aus Liste und klicken Sie auf Speichern . Wenn Sie über mehrere Netzwerkschnittstellen verfügen und für jede davon Subnetzkonfigurationen erstellt haben, müssen alle Schnittstellen ausgewählt werden, damit der Server ordnungsgemäß funktioniert.
- Wenn Sie Version 3 des ISC-DHCP-Servers (auf der Hauptseite angezeigt) ausführen und dies Ihr erstes Subnetz ist, müssen Sie möglicherweise den DDNS-Aktualisierungsstil festlegen, bevor der Server gestartet werden kann. Auch wenn Sie DDNS nicht verwenden, bestehen einige Versionen darauf, dass ein Eintrag in der Konfigurationsdatei dafür vorhanden ist. Klicken Sie auf der Hauptseite auf die Schaltfläche *Client-Optionen bearbeiten* und scrollen Sie nach unten zum Stil für dynamisches DNS-Update Feld. Wählen Sie Keine aus und klicken Sie auf Speichern zurück zum Modulverzeichnis.
- Zurück auf der Hauptseite und auf Server starten klicken oder die Schaltfläche *Änderungen übernehmen*. Wenn etwas schief geht, wird die vom DHCP-Server generierte Fehlermeldung angezeigt. Das häufigste Problem ist eine Diskrepanz zwischen den Netzwerkschnittstelleneinstellungen und der Netzwerkadresse für das Subnetz. Eine andere, die oft auftaucht, bezieht sich auf die Direktive im Stil von ddns-update, deren Einstellung in Schritt 21 erklärt wird.
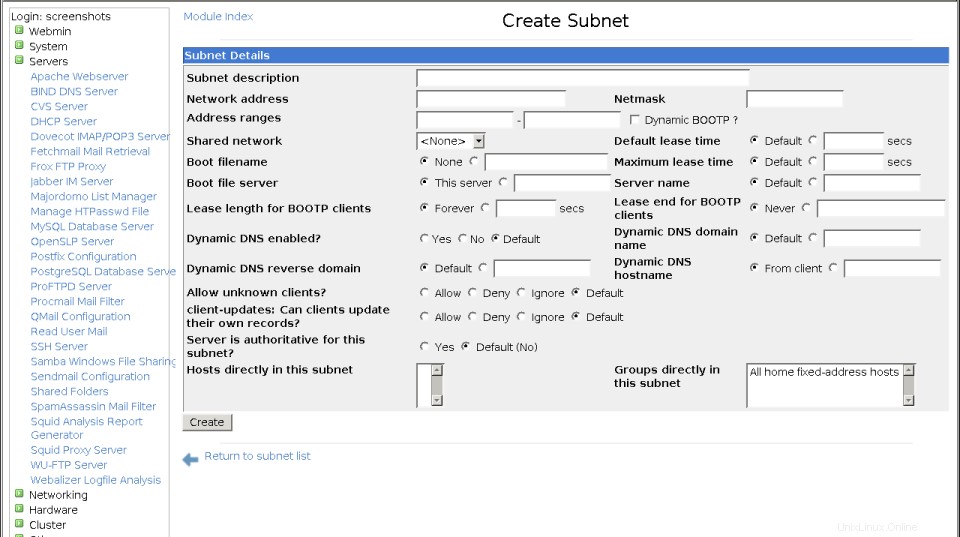 Das Subnetz-Erstellungsformular
Das Subnetz-Erstellungsformular 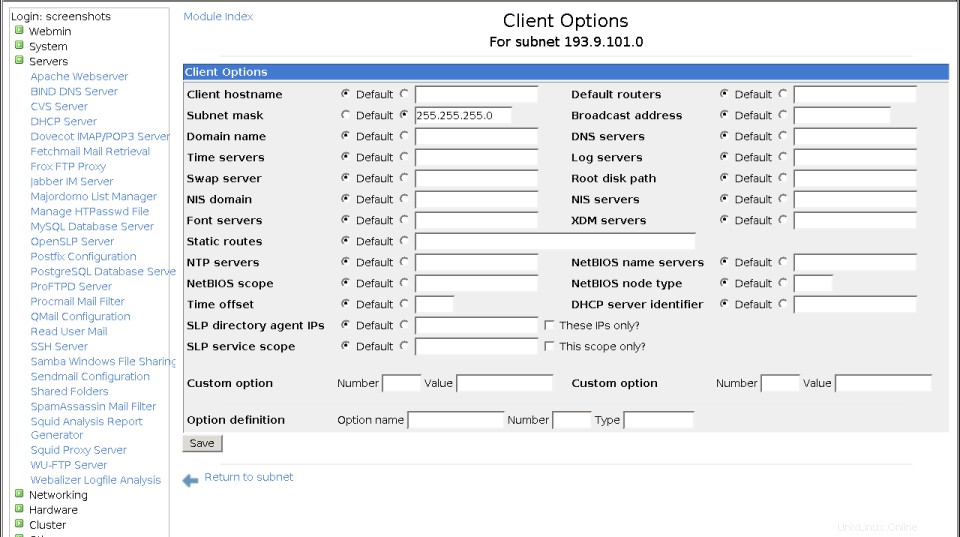 Die Seite mit den Subnetz-Client-Optionen
Die Seite mit den Subnetz-Client-Optionen Nachdem Ihr erstes Subnetz erstellt und der Server gestartet wurde, können Sie es testen, indem Sie ein Clientsystem für die Verwendung von DHCP konfigurieren. Wenn der Client hochfährt, sollte er den Server kontaktieren und ihm eine Adresse, DNS und Routing-Informationen zugewiesen werden. Sie sollten den Client auch auf der Lease-Seite sehen können, die im nachfolgenden Anzeigen und Verwalten von Leases behandelt wird Sektion.
Ein vorhandenes Subnetz kann bearbeitet werden, indem Sie auf der Hauptseite auf sein Symbol klicken, die Felder ändern und auf Speichern klicken Taste. Wenn Sie Optionen für Clients im Subnetz bearbeiten möchten, müssen Sie auf Client-Optionen bearbeiten klicken Nehmen Sie wie oben beschrieben Ihre Änderungen vor und klicken Sie dann auf Speichern auf dieser Seite. Nach allen Änderungen klicken Sie auf Änderungen übernehmen Schaltfläche muss verwendet werden, um sie zu aktivieren.
Ein Subnetz kann mit Löschen gelöscht werden Schaltfläche auf seinem Bearbeitungsformular. Alle darin enthaltenen Hosts, Gruppen oder Adresspools werden ebenfalls entfernt, seien Sie also vorsichtig. Verwenden Sie nach dem Löschen die Seite "Netzwerkschnittstellen", um die Schnittstelle für das Subnetz abzuwählen. Wenn Sie dies nicht tun, zeigt der DHCP-Server eine Fehlermeldung an, wenn Änderungen übernehmen angeklickt wird, was getan werden muss, um die Löschung zu aktivieren.
Wenn das Subnetz Hosts oder Gruppen enthält, wird beim Löschen eine Bestätigungsseite angezeigt wird angeklickt, um alle Gruppen und Hosts aufzulisten, die ebenfalls gelöscht werden. Nur wenn das Ja Schaltfläche gedrückt wird, wird das Subnetz (und alles, was es enthält) tatsächlich entfernt.
Eine andere Möglichkeit, ein Subnetz innerhalb eines freigegebenen Netzwerks zu erstellen, besteht darin, auf Neues Subnetz hinzufügen zu klicken Link auf der Seite des freigegebenen Netzwerks. Dadurch wird dasselbe Subnetzerstellungsformular wie im obigen Screenshot angezeigt, jedoch ohne das Gemeinsame Netzwerk Feld. Stattdessen wird das gemeinsame Netz oben auf der Seite unter dem Titel angezeigt. Der Rest des Erstellungsprozesses ist identisch.
Für jedes IP-Netzwerk, dem Sie Adressen zuweisen möchten, muss ein Subnetz-Konfigurationseintrag erstellt werden. Normalerweise gibt es einen für jedes LAN, das über eine Ethernet-, Token Ring- oder 802.11-Netzwerkkarte mit Ihrem System verbunden ist. Wenn sich zwei IP-Netzwerke tatsächlich im selben LAN befinden, müssen sich beide Subnetze in einem gemeinsam genutzten Netzwerk befinden, wie unter Gemeinsam genutzte Netzwerke hinzufügen und bearbeiten erläutert Sektion.
Sie müssen außerdem sicherstellen, dass jede Netzwerkschnittstelle, die mit einem Netzwerk verbunden ist, auf dem Ihr DHCP-Server Adressen zuweist, auf der Seite Netzwerkschnittstelle ausgewählt ist. Andernfalls wird beim Starten des Servers oder beim Übernehmen von Änderungen ein Fehler gemeldet. Für die meisten Systemadministratoren ist dies jedoch kein großes Problem, da sie nur ein einziges LAN in ihrer Organisation haben.
Leases anzeigen und löschen
Jedes Mal, wenn der DHCP-Server einem Client eine dynamische Adresse liefert, zeichnet er Informationen über die Zuweisung in seiner Lease-Datei auf. Feste Adressen, die bestimmten Hosts zugewiesen sind (siehe Abschnitt *Hinzufügen und Bearbeiten fester Hosts*), lösen nicht die Erstellung einer Lease aus, da sie als dauerhaft gelten. Mit diesem Modul können Sie alle aktuellen Leases oder abgelaufenen Leases anzeigen und vorhandene Leases löschen. Das Entfernen einer Lease teilt dem Server mit, dass seine IP-Adresse nicht mehr verwendet wird und einem anderen Client zugewiesen werden kann. Dies sollte aber nur gemacht werden, wenn der Client die Adresse wirklich nicht mehr verwendet, zum Beispiel wenn er während einer langen Lease abgestürzt ist.
Gehen Sie wie folgt vor, um Leases anzuzeigen und zu löschen:
- Klicken Sie auf der Hauptseite des Moduls auf Aktive Leases auflisten Taste. Dadurch wird eine Tabelle angezeigt, in der alle derzeit aktiven Leases aufgeführt sind, wobei jeweils die IP-Adresse, der Clientname und die Startzeit angezeigt werden.
- Um auch abgelaufene Leases anzuzeigen, klicken Sie unten auf der Seite auf die Schaltfläche *Alle aktiven und abgelaufenen Leases auflisten*.
- Um eine Lease zu entfernen, klicken Sie auf ihre IP-Adresse in der Liste. Der DHCP-Server wird automatisch gestoppt und neu gestartet, um die Löschung zu aktivieren.
Es ist auch möglich, die Leases an Clients in nur einem Subnetz anzuzeigen, indem Sie auf Leases auflisten klicken Schaltfläche im Subnetz-Bearbeitungsformular. Dies kann nützlich sein, wenn Sie mehrere Netzwerke mit einer großen Anzahl von Clients an Ihr System angeschlossen haben und die Größe der Lease-Anzeige begrenzen möchten.
Globale Client-Optionen bearbeiten
Das Hinzufügen und Bearbeiten von Subnetzen Abschnitt erläutert, wie Client-Optionen (z. B. DNS- und Gateway-IP-Adressen) festgelegt werden, die allen Clients in einem Subnetz bereitgestellt werden. Wenn Sie jedoch mehr als ein Netzwerk oder viele feste Hosts haben, kann es bequemer sein, Optionen festzulegen, die für alle Clients des Servers gelten. Diese Optionen können bei Bedarf weiterhin für einzelne Subnetze, Hosts und Gruppen überschrieben werden.
Gehen Sie wie folgt vor, um globale Client-Optionen zu bearbeiten:
- Klicken Sie auf Client-Optionen bearbeiten unten auf der Hauptseite des Moduls. Dadurch gelangen Sie zu einem Formular, das dem im obigen Screenshot gezeigten ähnelt.
- Ändern Sie beliebige Felder wie in den Schritten 11 bis 18 des Abschnitts Hinzufügen und Bearbeiten von Subnetzen beschrieben Sektion.
- Am unteren Rand des Formulars befinden sich Felder zum Festlegen der Standard- und maximalen Lease-Dauer für alle Clients, zusammen mit einigen anderen Optionen. Diese haben dieselbe Bedeutung wie gleichnamige Felder auf der Seite zur Subnetzerstellung.
- Klicken Sie auf Speichern Schaltfläche, um die Konfigurationsdatei des DHCP-Servers zu aktualisieren und zur Hauptseite des Moduls zurückzukehren.
- Klicken Sie auf Änderungen übernehmen Schaltfläche, um Ihre neuen Einstellungen zu aktivieren.
Client-Optionen, die für ein Teilnetz angegeben sind, überschreiben die global definierten und werden wiederum von Optionen für Hosts innerhalb des Teilnetzes überschrieben.
Feste Hosts hinzufügen und bearbeiten
Wenn Sie die einem bestimmten Host zugewiesene IP-Adresse fixieren möchten, müssen Sie der DHCP-Serverkonfiguration einen Hosteintrag hinzufügen. Auf diese Weise können Sie auch Client-Optionen festlegen, die nur für diesen Host gelten, z. B. die DNS-Serveradressen oder den Standardrouter.
Der Server identifiziert Hosts anhand ihrer MAC-Adresse (Medium Access Control), die in einem Ethernet-LAN die Ethernet-Adresse der Netzwerkkarte des Clients ist. Normalerweise ist diese Adresse fest, aber einige wenige Netzwerkkarten erlauben es, sie zu ändern. Auf Linux-Systemen können Sie die MAC-Adresse finden, indem Sie den Befehl ifconfig eth0 als root ausführen und nach einer Zeichenfolge von 6 Bytes in Hex suchen, die durch Doppelpunkte getrennt sind, wie 00:D0:B7:1D:FB:A1. Unter Windows kann das Programm winipcfg die Informationen bereitstellen, obwohl sie mit Bindestrichen anstelle von Doppelpunkten angezeigt werden. Andere Betriebssysteme haben ihre eigenen Möglichkeiten, die Ethernet-Adresse zu finden.
Sobald Sie die MAC-Adresse des Hosts kennen, kann sie wie folgt zur DHCP-Serverkonfiguration hinzugefügt werden:
- Klicken Sie auf der Hauptseite des Moduls auf Neuen Host hinzufügen Link in den Hosts und Hostgruppen Sektion. Dadurch wird das im Bild unten gezeigte Hosterstellungsformular angezeigt.
- Geben Sie einen Namen in das Feld Hostname ein Feld. Dieser sollte mit dem Hostnamen übereinstimmen, mit dem der Client konfiguriert ist, oder mit seinem vollständig qualifizierten Namen in Ihrem Netzwerk. Dies ist jedoch nicht zwingend erforderlich.
- Wählen Sie den Netzwerktyp (z. B. Ethernet), in dem sich der Host befindet, aus dem Menü in der Hardwareadresse aus Feld. Geben Sie in das Textfeld daneben die MAC-Adresse des Hosts als eine Reihe von 6 hexadezimalen Bytes ein, die durch Doppelpunkte getrennt sind, z. B. 00:D0:B7:1D:FB:A1.
- Tragen Sie die IP-Adresse, die diesem Client immer zugewiesen werden soll, in die Feste IP-Adresse ein Feld.
- Wenn Sie möchten, dass dieser Host Client-Optionen von einem Subnetz erbt, wählen Sie Subnetz aus dem Menü unter Host zugewiesen an Feld. Die Liste daneben wird mit den Namen aller vorhandenen Subnetze ausgefüllt, sodass Sie dasjenige auswählen können, unter dem sich der Host befinden soll. Die feste IP-Adresse muss sich jedoch innerhalb des Netzwerks des Subnetzes befinden und der Client muss mit seinem LAN verbunden sein. Hosts können auch innerhalb gemeinsam genutzter Netzwerke oder Hostgruppen erstellt werden, indem Sie Gemeinsames Netzwerk auswählen oder Gruppe aus dem Menü und wählen Sie den entsprechenden Eintrag aus der Liste rechts aus.
- Wenn dieser Host über das Netzwerk von einem Server booten muss, geben Sie den Namen dieses Servers in den Boot-Dateiserver ein Feld. Sie müssen auch den Boot-Dateinamen eingeben mit dem Pfad zu einer geeigneten Boot-Datei (herunterladbar über TFTP) auf dem Server. Im Allgemeinen wird das Booten über das Netzwerk von einfachen Clients wie X-Terminals und Workstations ohne Festplatte verwendet. Damit es funktioniert, müssen Sie einen TFTP-Server einrichten, der die richtigen Boot-Dateien für den Client enthält, was in diesem Kapitel nicht behandelt wird.
- Klicken Sie auf Erstellen Schaltfläche unten im Formular, und Sie kehren zur Hauptseite des Moduls zurück, die jetzt ein Symbol für den neuen Host enthält.
- Um die diesem Host zugewiesenen Client-Optionen zu bearbeiten, klicken Sie auf sein Symbol, um zur Bearbeitungsseite zu gelangen, und dann auf Client-Optionen bearbeiten . Dies ist nicht immer erforderlich, wenn der Host Mitglied eines Subnetzes ist, in dem diese Optionen bereits festgelegt sind, oder wenn sie global definiert wurden, wie unter Globale Client-Optionen bearbeiten erläutert .
- Füllen Sie das Formular so aus, wie Sie es für ein Subnetz tun würden, wie im Abschnitt Hinzufügen und Bearbeiten von Subnetzen beschrieben Sektion.
- Klicken Sie auf Speichern Schaltfläche, um zum Host-Formular zurückzukehren.
- Kehren Sie zur Hauptseite zurück und klicken Sie auf Änderungen übernehmen Taste. Ab wann werden dem Host die von Ihnen gewählte IP-Adresse und Optionen zugewiesen. Es erscheint nicht mehr auf der Lease-Liste, da seine IP-Zuweisung dauerhaft ist.
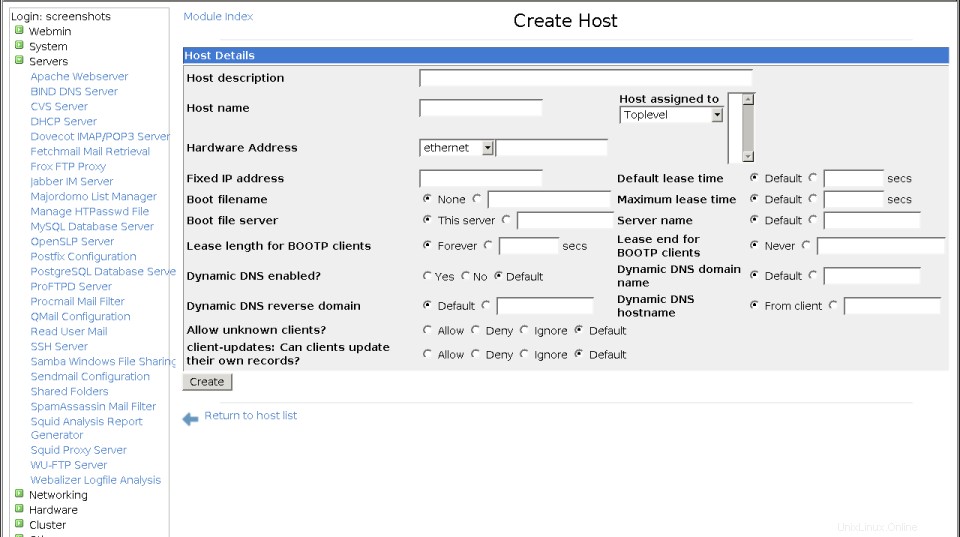 Erstellen eines neuen Hosts
Erstellen eines neuen Hosts Sobald ein Host erstellt wurde, können Sie seine feste IP-Adresse, MAC-Adresse und andere Optionen ändern, indem Sie auf das entsprechende Symbol auf der Hauptseite des Moduls klicken, wodurch Sie zum Host-Bearbeitungsformular gelangen. Nachdem Sie Änderungen vorgenommen haben, klicken Sie auf Speichern um die Serverkonfiguration zu aktualisieren und dann Änderungen übernehmen sie aktiv zu machen. Ein Host kann auch mit Löschen gelöscht werden Schaltfläche auf der Bearbeitungsseite. Von da an erhält das Client-System anstelle einer festen Adresse eine dynamisch zugewiesene Adresse aus einem der Bereiche für sein Subnetz.
Ein Host kann auch erstellt werden, indem Sie auf Neuen Host hinzufügen klicken Link auf der Bearbeitungsseite des Subnetzes, des freigegebenen Netzwerks oder der Gruppe. Wenn Sie dies auf diese Weise tun, wird der Host zugewiesen an Das Feld wird nicht mehr im Erstellungsformular angezeigt – stattdessen wird das übergeordnete Element, zu dem es hinzugefügt wird, oben auf der Seite angezeigt. Alle anderen Schritte beim Hinzufügen des Hosts sind jedoch gleich.
Wenn Sie eine große Anzahl von Hosts haben und möchten, dass alle dieselben Client-Optionen verwenden, sollten sie in einem Gruppen- oder freigegebenen Netzwerk platziert werden. Siehe Abschnitt Hinzufügen und Bearbeiten von Gruppen für weitere Informationen zur Gruppenverwaltung. Die DHCP-Serverkonfiguration ermöglicht Ihnen, mehrere Gruppenebenen zu definieren, was recht komplexe Konfigurationen ermöglicht. Wenn Sie mehr als einen Host mit fester Adresse in Ihrem Netzwerk haben, sollten sich beide auf jeden Fall in einem Subnetz oder einer Gruppe befinden, um doppelte Einstellungen zu vermeiden.
Geteilte Netzwerke hinzufügen und bearbeiten
Ein gemeinsam genutztes Netzwerk ist eine Gruppe von Subnetzen, die dasselbe physische LAN gemeinsam nutzen. Wenn Sie mehrere IP-Netzwerke in demselben physischen Netzwerk haben, müssen die DHCP-Serverkonfigurationseinträge für alle in einem gemeinsam genutzten Netzwerk platziert werden. Andernfalls kann sich der Server falsch verhalten oder beim Start eine Fehlermeldung ausgeben. Andererseits dürfen Sie auch keine Subnetze, die nicht dasselbe LAN gemeinsam nutzen, in dasselbe gemeinsame Netzwerk stellen.
Es ist auch möglich, dass ein gemeinsam genutztes Netzwerk ein einzelnes Subnetz enthält, was jedoch nicht wirklich etwas bringt. Es kann jedoch nützlich sein, um Konfigurationseinträge zu gruppieren, da ein gemeinsam genutztes Netzwerk auch Hosts und Gruppen enthalten kann und Client-Optionen hat, die für alle seine Mitglieder gelten.
Gehen Sie wie folgt vor, um ein gemeinsames Netzwerk zu erstellen:
- Klicken Sie auf der Hauptseite des Moduls auf Neues freigegebenes Netzwerk hinzufügen Link unter Subnetze und freigegebene Netzwerke .
- Geben Sie einen Kurznamen für das Netzwerk in das Feld Netzwerkname ein Feld, wie homelan . Dies wird nur verwendet, wenn das freigegebene Netzwerk auf der Hauptseite angezeigt wird.
- Um die Lease-Längen für alle Clients von Subnetzen in diesem gemeinsam genutzten Netzwerk festzulegen, füllen Sie die Standard-Lease-Zeit aus und *Maximale Lease-Dauer*. Ihre Bedeutung ist die gleiche wie auf dem Subnetz-Erstellungsformular, dokumentiert in Hinzufügen und Bearbeiten von Subnetzen Sektion.
- In den Subnetzen in diesem freigegebenen Netzwerk Wählen Sie im Feld vorhandene Subnetze aus, die Sie in dieses freigegebene Netzwerk verschieben möchten. Alle vorhandenen Subnetze, einschließlich derer in anderen gemeinsam genutzten Netzwerken, werden aufgelistet. Sie müssen mindestens ein Subnetz auswählen, da ein freigegebenes Netzwerk nicht leer sein kann.
- Klicken Sie auf Erstellen Schaltfläche unten auf der Seite. Ihr neues freigegebenes Netzwerk wird zur Konfiguration des Servers hinzugefügt und ein Symbol dafür wird auf der Hauptseite des Moduls angezeigt.
- Wenn Sie Client-Optionen festlegen möchten, die für alle Subnetze im freigegebenen Netzwerk gelten, klicken Sie auf das Symbol des Clients und dann auf *Client-Optionen bearbeiten*. Legen Sie beliebige Felder fest und klicken Sie dann auf Speichern , um zum freigegebenen Netzwerkformular zurückzukehren.
- Klicken Sie auf Änderungen übernehmen Schaltfläche, um es zu aktivieren.
Sobald ein freigegebenes Netzwerk erstellt wurde, können Subnetze darin erstellt oder mithilfe des Freigegebenen Netzwerks dorthin verschoben werden Feld im Subnetzformular. Dasselbe Feld kann auch verwendet werden, um ein Subnetz aus freigegebenen Netzwerken zu verschieben, indem Sie
Sobald ein gemeinsames Netzwerk erstellt wurde, kann es umbenannt oder bearbeitet werden, indem Sie auf sein Symbol klicken, Felder ändern und auf Speichern klicken Taste. Oder es kann mit Löschen ganz entfernt werden Taste. Wenn Sie versuchen, ein freigegebenes Netzwerk zu löschen, das Subnetze, Hosts oder Gruppen enthält, wird eine Bestätigungsseite angezeigt, auf der Sie gefragt werden, ob Sie wirklich fortfahren möchten. Wenn Sie auf Ja klicken , werden alle Konfigurationseinträge, die das freigegebene Netzwerk enthält, ebenfalls gelöscht. As usual, after making changes or deleting, you must click the Apply Changes button on the main page to activate the new settings.
Adding and editing groups
Unlike subnets, hosts and shared networks, group entries in the DHCP server configuration do not actually effect the server's behaviour in any way. Instead, they are just used to define options that will apply to multiple hosts. Even though there are other ways that this can be achieved (such as putting the hosts under a subnet), using a group gives you extra flexibility.
Groups can be defined under subnets and shared networks, but not other groups. In order DHCP server versions, groups do not normally have names - instead, they are identified in Webmin by the number of hosts that they contain. Never versions do support group names, and they can be set using Webmin.
To create a new host group, the steps to follow are:
- On the module's main page, click on the Add a new host group link under Hosts and Host Groups to go to the group creation form.
- Select any existing hosts that you want to be members of this group from the Hosts in this group aufführen.
- If you want this group to be under a subnet, choose Subnet from the menu in the Group assigned to field, and select the subnet in the list next to it. All hosts in the group must have fixed IP addresses that fall within the subnet's network. Similarly, a group can be created inside a shared network by choosing Shared Network from the menu and selecting the network name from the list. In both cases, the group will inherit client options and other settings (like the lease length) from its parent subnet or shared net.
- If hosts in the group need to network boot from a server, enter the name of that server into the Boot file server Feld. You must also fill in the Boot filename field with the path to an appropriate boot file (downloadable via TFTP) on the boot server.
- Klicken Sie auf Erstellen Taste. You will be returned to the module's main page, while will now include an icon for the new group.
- Click on the group icon to bring up its editing form, and then on Edit Client Options . This will take you to the page shown in way above for setting options that are sent to client hosts in this group.
- Set any of the options such as the DNS or NIS servers by following steps 10 to 18 of the Adding and editing subnets Sektion.
- Klicken Sie auf Speichern button at the bottom of the page to save the options and return to the group form.
- Go back to the module's main page and hit Apply Changes to make your new group active.
Once a group has been created, new or existing hosts can be moved into it using the Host assigned to field on the host form. Any host added to a group will inherit client options and network boot settings from the group, unless overridden by settings for the host itself.
As usual, a group can be edited by clicking on its icon on the module's main page, making changes and clicking Save . A group can also be removed with the Delete button on its editing page - however, if it contains any hosts you will be asked to confirm the deletion before it and the hosts are actually removed.
A group can also be created under a subnet or shared network by clicking on the Add a new host group link on the page reached by clicking on one of their icons. The group creation form that is displayed no longer has a Group assigned to field - instead, the name of the subnet or shared network that it will be added to is displayed at the top of the page. Apart from that difference, the instructions above can still be followed.
Modulzugriffskontrolle
As the Webmin Users page explains, the Webmin Users module can be used to limit what a user or group can do with a particular module. For this module, you can control exactly which hosts, groups, subnets and shared networks a user can edit. This can be useful for granting a sub-administrator the rights to set options for only a few hosts within your server configuration, while preventing him from changing subnets and other hosts.
Once a user has been given access to the module, to limit him to editing only certain hosts the steps to follow are:
- In the Webmin Users module, click on DHCP Server next to the name of the user. This will bring up the module access control form.
- Ändern Sie die Modulkonfiguration bearbeiten? Feld auf Nein , so that he cannot edit the configuration file path and the commands that the module uses.
- Leave Can apply changes? set to Yes , so that he can activate any changes that he makes.
- Change Can edit global options? auf Nein , so that he cannot change options that apply to all clients.
- Can view leases? can be safely left set to Yes , but *Can remove leases?* should be set to No .
- The Uniq host names? , Uniq subnet IP addresses? and *Uniq shared-net names?* fields should be changed to Yes to prevent the creation of clashing hosts, subnets and shared networks.
- The Use security level field determines which configuration entries in the hierarchy the user is allowed access to. The available options and their meanings are:Level 0 The user will have access to all entries to which he has been granted. Level 1 The user will have access to granted entries, as long as he can access all their children as well. Level 2 The user will have access to granted entries, as long as he can access all parent and ancestor entries. Level 3 Like levels 1 and 3 combined. Generally, you should leave this option set to level 0 for simplicity's sake.
- Assuming you are limiting the user to only editing certain hosts, in the Access groups and Access shared nets field de-select all three options. This will stop the user viewing and editing any groups or shared networks. To stop the user creating hosts and subnets, de-select create in the Access hosts and Access subnets Felder.
- Change the Enable per-subnet ACLs? and Enable per-host ACLs? fields to Yes . This allows you to select exactly which hosts and subnets the user can access from the Per-object ACLs Abschnitt unten. If the first of these fields is set to No instead, the Access subnets checkboxes above determine if the user can view and edit all subnets. Similarly, if the Enable per-host ACLs? field is set to No then the Access hosts checkboxes control the viewing and editing of all hosts.
- In the Per-object ACLs section, select read/write for any hosts and subnets that the user should be able to configure, and not allowed for the rest. Choosing read only will allow him to view the host or subnet without being able to change it.
- Finally, click the Save button at the bottom of the page to make the new restrictions active.
Another common use of the DHCP Server module's access control page is limiting a user to the viewing and cancelling of leases only. This can be done by setting the Can view leases? and Can remove leases? fields to Yes , and everything else to No . The user should also be denied access to all hosts, subnets and so on, or possibly given read-only permissions.