Diese Seite erklärt gängige Unix-Sicherungsbefehle und wie Webmin sie nutzt, um einmalige oder regelmäßige Sicherungen und Wiederherstellungen durchzuführen.
Einführung in Unix-Sicherungsbefehle
So ziemlich alle Unix- und Linux-Systeme werden mit tar ausgeliefert Befehl, der mehrere Dateien und Verzeichnisse in einer einzigen Datei sichern kann, wobei alle Berechtigungen und Eigentumsinformationen erhalten bleiben. Tar ist das gebräuchlichste Unix-Sicherungsformat, und obwohl es ursprünglich für Sicherungen auf Band (tar steht für Tape Archive), funktioniert genauso gut mit lokalen oder entfernten Dateien. Wenn Sie mit dem zip vertraut sind Format auf Windows-Systemen tar ist sehr ähnlich.
Die meisten Systeme werden auch mit dem dump ausgeliefert und wiederherstellen Befehle, die tar ähneln aber auf einer niedrigeren Ebene arbeiten, wenn es um den Zugriff auf das Dateisystem geht. Während tar funktioniert mit allen Dateien (entweder lokal, auf einem Wechseldatenträger oder von einem NFS- oder SMB-Server gemountet), der dump Der Befehl kann nur Dateien auf einem lokalen Dateisystem sichern. Es hat jedoch den Vorteil, dass es Dateiattribute sichern kann, die tariert werden fehlt aufgrund von Mängeln im Dateiformat, wie EXT2-Attribute und Posix-ACLs.
Wenn es um die Auswahl des zu verwendenden Formats geht, tar ist obligatorisch, wenn Sie nicht lokale Dateien sichern möchten oder wenn Sie möglicherweise auf einem System wiederherstellen müssen, auf dem ein anderes Betriebssystem ausgeführt wird (als dump Format ist spezifisch für den zugrunde liegenden Dateisystemtyp). Die Dump -Format wird nur empfohlen, wenn Sie Dateien sichern müssen, die ACLs oder andere Attribute haben, die tarieren vermissen würde.
Inhalt
Dateisystem-Sicherungsmodul
Mit diesem Modul können Sie Backup-Jobs in einer Vielzahl von Formaten definieren und entweder einmalige oder regelmäßig geplante Backups zu lokalen oder entfernten Zielen durchführen. Es kann auch Backups in den von ihm erstellten Formaten wiederherstellen.
Wenn Sie das Modul öffnen (unter der Kategorie „System“), wird eine Liste bestehender Backup-Jobs angezeigt, wie unten gezeigt:

Das Dateisystem-Backup-Modul
Wenn Sie das Modul zum ersten Mal verwenden, ist die Tabelle der Sicherungen jedoch leer.
Konfiguration
Einige wichtige Einstellungen sollten in der Konfiguration der Module vorgenommen werden. Wenn Sie stündliche/tägliche/wöchentliche/monatliche/jährliche Sicherungen haben möchten, wäre eine Variablensubstitution erforderlich.
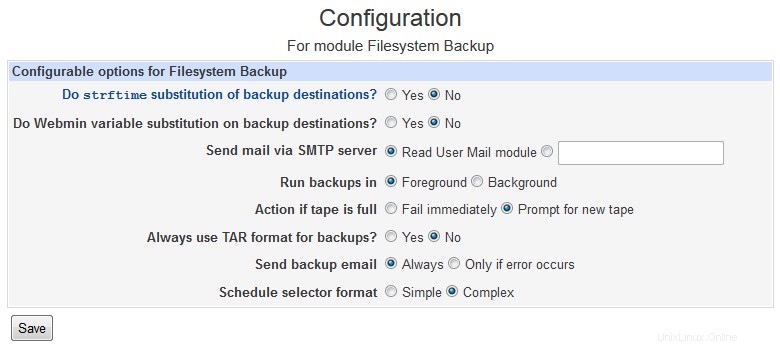 Konfiguration der Dateisystemsicherung
Konfiguration der Dateisystemsicherung Backups definieren
Gehen Sie wie folgt vor, um einen neuen Sicherungsjob zu erstellen:
- Im Feld neben dem Fügen Sie eine neue Sicherung des Verzeichnisses hinzu Geben Sie den vollständigen Pfad zu dem Verzeichnis ein, das Sie speichern möchten. Standardmäßig verwendet das Modul den dump Befehl für Backups, aber wenn Sie tar bevorzugen Format sollten Sie das Im tar-Format auswählen Kontrollkästchen. Klicken Sie dann auf die Schaltfläche. Der Rest dieser Schritte geht davon aus, dass Sie Tar ausgewählt haben Option, da dies das gebräuchlichste Format ist.
- Klicken Sie auf Neue Sicherung hinzufügen Formular (siehe unten) fügen Sie einen zusätzlichen Pfad zum Sichern zu den Verzeichnissen zum Sichern hinzu Feld.
- Im Bereich Sichern auf Abschnitt können Sie Datei- oder Bandgerät auswählen wenn Sie in einer Datei auf demselben System speichern möchten. Geben Sie im nebenstehenden Feld entweder einen Pfad wie /backup/myfiles.tar ein , oder wenn Sie ein angeschlossenes Bandlaufwerk haben, verwenden Sie einen Pfad wie /dev/st0 (das erste SCSI-Bandlaufwerk).
Alternativ können Sie den Host auswählen Option und geben Sie einen Remote-Hostnamen, einen Anmeldenamen und eine Remote-Datei in die drei Felder daneben ein. Remote-Backups sind in den meisten Fällen eindeutig vorzuziehen, da sie wiederhergestellt werden können, wenn das zu sichernde System vollständig abstürzt! - Wenn Sie eine Remote-Sicherung durchführen, den Befehl Remote-Sicherung Das Feld kann verwendet werden, um das Protokoll auszuwählen, das für die Übertragung der Sicherung verwendet werden soll. SSH wird am häufigsten verwendet, aber FTP ist eine geeignete Alternative, wenn Sie kein SSH-Login auf dem Remote-System haben. Das Standard-RSH Protokoll wird heutzutage fast nie verwendet.
- Wenn Sie über SSH oder FTP sichern, müssen Sie ein Passwort in das Passwort für SSH/FTP-Anmeldung eingeben Feld. Dies kann weggelassen werden, wenn die root Benutzer auf dem Quellsystem hat seine .ssh Verzeichnis einrichten, um passwortlose Anmeldungen als Zielbenutzer zuzulassen.
- Die meisten Felder in den Sicherungsoptionen Abschnitt können auf ihren Standardwerten belassen werden. Die einzige Ausnahme ist Archiv komprimieren? , die auf Gzip eingestellt sein sollte oder Bzip wenn Ihr Backup nicht auf einem Bandlaufwerk ist.
- Wenn Sie möchten, dass die Sicherung regelmäßig ausgeführt wird, wählen Sie Aktiviert, zu den unten ausgewählten Zeiten.. Optionsfeld und geben Sie eine E-Mail-Adresse für die Benachrichtigung in das Feld Geplante E-Mail-Ausgabe an ein Feld.
- Wählen Sie in der Cron-Zeit-/Datumsauswahl einen Zeitplan aus, der ausgeführt werden soll.
- Klicken Sie auf Erstellen Schaltfläche unten im Formular.

Hinzufügen einer neuen Sicherung
Ausführen einer Sicherung
Sobald ein Backup-Job definiert wurde, kann dieser durch Klicken auf die Schaltfläche Backup.. gestartet werden Link in der letzten Spalte der Backup-Jobs-Tabelle. Standardmäßig wird der Job dadurch als Vordergrundprozess gestartet, sodass Sie seinen Fortschritt im Browser sehen können. Bei langen Jobs ist es jedoch möglicherweise besser, sie im Hintergrund auszuführen, damit das Schließen des Browsers den Prozess nicht unterbricht. Um dies zu aktivieren, klicken Sie auf Module Config Link und ändern Sie die Option Backups ausführen in Option zu Hintergrund .
Im Hintergrund ausgeführte Jobs (entweder explizit von der Weboberfläche gestartet oder planmäßig ausgeführt) werden auf der Hauptseite des Moduls unter Ausgeführte Backup-Jobs angezeigt Header. Durch Klicken auf einen Link in der Aktion können Sie laufende Jobs beenden oder bei Bedarf dem Job signalisieren, dass ein neues Sicherungsband verfügbar ist.
Sicherungen werden mit geplanten Cron-Jobs ausgeführt.
Sicherungsjobs bearbeiten und löschen
Sobald ein Job definiert wurde, können Sie ihn bearbeiten, indem Sie auf das/die Quellverzeichnis(se) in der ersten Spalte der Backup-Jobs-Tabelle auf der Hauptseite des Moduls klicken. Dadurch wird dasselbe Formular wie oben gezeigt angezeigt, in dem alle Auftragseinstellungen angepasst werden können.
Um einen Job zu löschen, aktivieren Sie das Kontrollkästchen daneben auf der Hauptseite des Moduls und klicken Sie auf Ausgewählte Backups löschen Schaltfläche.
Ein Backup wiederherstellen
Im Katastrophenfall kann Webmin verwendet werden, um Backups wiederherzustellen, die mit diesem Modul erstellt wurden, oder sogar Backups, die manuell mit dem tar erstellt wurden und dump Befehle. Die Schritte dazu sind:
- Klicken Sie auf der Hauptseite des Moduls auf den Job, den Sie wiederherstellen möchten.
- Klicken Sie unten im Formular auf Wiederherstellen Taste. Dadurch wird ein Formular mit bereits ausgefüllter Wiederherstellungsquelle angezeigt, wie unten gezeigt.
- Um nur einige Dateien in der Sicherung wiederherzustellen, wählen Sie die Aufgelisteten Dateien aus Option für Wiederherzustellende Dateien , und geben Sie eine durch Leerzeichen getrennte Liste von Pfaden in das angrenzende Textfeld ein. Dies sind typischerweise absolute Pfade wie /etc/passwd .
- Geben Sie einen Zielpfad in das Wiederherstellungsverzeichnis ein Feld. Sie können / eingeben um die ursprünglichen Pfade wiederherzustellen, oder so etwas wie /tmp an anderer Stelle wiederherstellen, bevor Sie die Dateien manuell überprüfen und an ihre richtigen Speicherorte kopieren.
- Ändern Sie die Option Nur Dateien im Backup anzeigen? Option auf Nein wenn Sie Dateien tatsächlich wiederherstellen möchten. Wenn dies auf Ja eingestellt ist , statt wiederherzustellen, zeigt Ihnen Webmin einfach, welche Dateien das Backup enthält.
- Klicken Sie auf Backup jetzt wiederherstellen Schaltfläche.

Das Wiederherstellungs-Backup-Formular