Hallo Linux-Geeks, wenn Sie nach kostenlosen Befehlszeilen-Backup-Tools auf Linux-Systemen suchen, dann ist der Befehl tar die Lösung für Sie. Der Tar-Befehl kann Backups Ihrer Anwendung, Konfigurationsdateien und Ordner des Systems erstellen.
Tar steht für „tape archive“ und kann mehrere Dateien und Verzeichnisse in einer tar-Datei archivieren. Dieses Tar kann auch mit den Komprimierungsdienstprogrammen gzip und bzip2 komprimiert werden. Sobald wir ein tar-Backup fertig haben, können wir es einfach mit scp- oder rsync-Befehlen auf einen Remote-Backup-Server übertragen.
In diesem Beitrag zeigen wir Ihnen, wie Sie mit dem tar-Befehl unter Linux eine Sicherung erstellen.
Wie erstelle ich eine Tar-Sicherungsdatei?
Um eine tar-Sicherungsdatei zu erstellen, identifizieren Sie zunächst die Dateien und Ordner, die Teil Ihrer Sicherung sein würden. Nehmen wir an, wir möchten ein Backup der Ordner /home/linuxtechi, /etc und /opt erstellen. Führen Sie den folgenden tar-Befehl aus,
$ tar
$ sudo tar -cvpf system-back.tar /home/linuxtechi /etc /opt
Dadurch wird ein Tar-Ball im aktuellen Arbeitsverzeichnis erstellt. Im obigen tar-Befehl haben wir die folgenden Optionen verwendet
- c – Neues Archiv erstellen
- v – Anzeige der ausführlichen Ausgabe während der Erstellung der Tar-Datei
- f – Name der Archivdatei
- p – Berechtigungen beibehalten
Wie Sie gesehen haben, haben wir keine Komprimierungsoptionen zum Komprimieren der TAR-Datei verwendet. Um also die tar-Sicherungsdatei während der Archivierung zu komprimieren, verwenden Sie -z (gzip-Komprimierung) oder -j (bzip2-Komprimierung)
Tar-Sicherung zusammen mit gzip-Komprimierung erstellen
Verwenden Sie „z“ im tar-Befehl, um die gzip-Komprimierung zu verwenden. Diesmal hat die tar-Sicherungsdatei die Erweiterung entweder .tgz oder .tar.gz
$ sudo tar -zcvpf system-back.tgz /home/linuxtechi /etc /opt
Tar-Sicherung zusammen mit Bzip-Komprimierung erstellen
Verwenden Sie die Option „j“ im tar-Befehl, um die bzip2-Komprimierung zu verwenden. Diesmal hat die tar-Sicherungsdatei die Erweiterung entweder .tbz2 oder .tar.bz2
$ sudo tar -jcvpf system-back.tbz2 /home/linuxtechi /etc /opt
Wie hängt man eine Datei an die Tar-Sicherung an?
Um eine Datei an die vorhandene tar-Sicherungsdatei anzuhängen, verwenden Sie die Option '-r', vervollständigen Sie den Befehl wie unten:
Syntax:$ tar -rvf {tar-backup} {new-file-to-be-appended}
Nehmen wir an, wir möchten die Datei /root/app.yaml an system-backup.tar anhängen, führen Sie
aus$ sudo tar -rvf system-back.tar /root/app.yaml
Hinweis:Wir können keine Dateien oder Ordner an eine komprimierte Tar-Sicherung anhängen, da dies nicht unterstützt wird.
Wie schließe ich eine Datei aus, während ich eine Tar-Sicherung erstelle?
Um eine Datei beim Erstellen einer Tar-Sicherung auszuschließen, verwenden Sie die Option „-X“, gefolgt von der Ausschlussdatei. Um die Ausschlussfunktion zu verwenden, müssen wir eine Ausschlussdatei erstellen, deren Dateiname ausgeschlossen werden soll.
$ cat exclude.txt /etc/debconf.conf /etc/hosts $
Führen Sie den folgenden Befehl aus, um Dateien auszuschließen, die in exclude.txt erwähnt werden, während Sie eine Tar-Sicherung von /etc
erstellen$ sudo tar -X exclude.txt -zcpvf etc-backup.tgz /etc
Wie kann ich den Inhalt der Tar-Sicherung anzeigen?
Um den Inhalt des tar-Backups anzuzeigen, verwenden Sie die Option „-t“, vollständige Optionen wären „-tvf“. Beispiel ist unten gezeigt:
$ sudo tar -tvf system-back.tgz | grep -i etc/fstab -rw-rw-r-- root/root 665 2021-07-07 04:57 etc/fstab $
Wie entpacke ich eine Tar-Sicherung?
Verwenden Sie die Option „-x“ im tar-Befehl, um die Tar-Sicherung zu extrahieren, die vollständige Option wäre „-xpvf“. Beispiel ist unten gezeigt
$ sudo tar -xpvf system-back.tgz
Dieser Befehl extrahiert system-back.tgz in das aktuelle Arbeitsverzeichnis. Falls Sie es in einen bestimmten Ordner extrahieren möchten, verwenden Sie die Option „-C“, gefolgt vom Ordnerpfad. Im folgenden Beispiel extrahieren wir system-back.tgz im Ordner /var/tmp.
$ sudo tar -xpvf system-back.tgz -C /var/tmp/ $ ls -l /var/tmp/
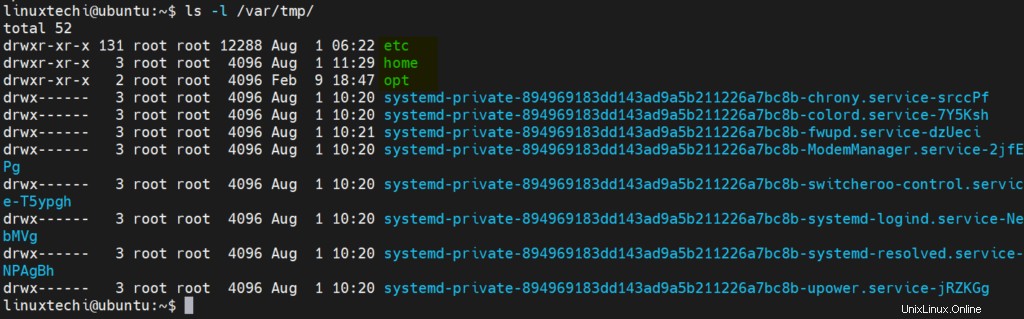
Wie überprüfe ich die Integrität der Tar-Sicherung?
Verwenden Sie für Tarball die Option „-tf“ und leiten Sie die Ausgabe in die Datei „/dev/null“ um,
$ tar -tf system-back.tar > /dev/null
Wenn der obige Befehl keine Ausgabe auf dem Bildschirm erzeugt, können wir sagen, dass keine Beschädigung vorliegt.
Im Falle einer Beschädigung erhalten wir die Ausgabe in etwa wie unten,

Um die Integrität der komprimierten Tar-Sicherung zu überprüfen, verwenden Sie Folgendes
Für .tgz / .tar.gz
$ gunzip -c system-back.tgz | tar -t > /dev/null
Für .tbz2 / .tar.bz2
$ tar -tvf system-back.tbz2 > /dev/null
Obige Befehle sollten keine Ausgabe auf dem Bildschirm erzeugen. Falls es eine Ausgabe gibt, können wir sagen, dass die komprimierte Tar-Sicherung beschädigt sein könnte.
Das ist alles aus diesem Beitrag, ich hoffe, Sie fanden ihn informativ. Bitte teilen Sie uns Ihr Feedback und Ihre Fragen im Kommentarbereich unten mit.