Einleitung:
Google Chrome ist heutzutage der am weitesten verbreitete Browser. Aufgrund seiner eingängigen und leicht zu interpretierenden Oberfläche wird es von den meisten Benutzern bevorzugt. Die Installation und Verwendung von Google Chrome auf einem Linux-basierten System wird jedoch von den meisten Benutzern als Fantasie angesehen. Trotzdem können wir diesen erstaunlichen Browser sogar auf jeder Linux-Distribution unserer Wahl haben. In diesem Artikel führen wir Sie durch die Methode zur Installation von Google Chrome unter Debian 10.
Methode zur Installation von Google Chrome unter Debian 10:
Um Google Chrome unter Debian 10 zu installieren, müssen Sie alle Schritte ausführen, die hier aufgeführt sind:
Schritt Nr. 1:Laden Sie Google Chrome auf Debian 10 herunter:
Zuerst laden wir Google Chrome herunter, indem wir seine offizielle Website besuchen, d. h. www.google.com/chrome/, wie im folgenden Bild hervorgehoben:
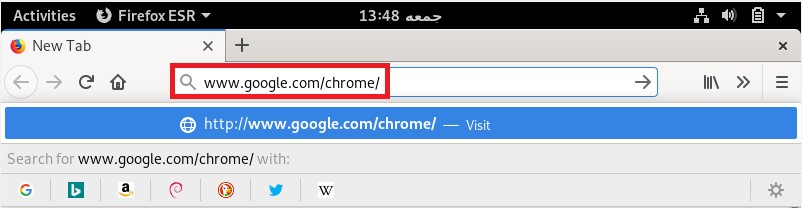
Auf der Zielseite dieser Website finden Sie die Download-Schaltfläche, auf die Sie klicken müssen, wie im folgenden Bild hervorgehoben:
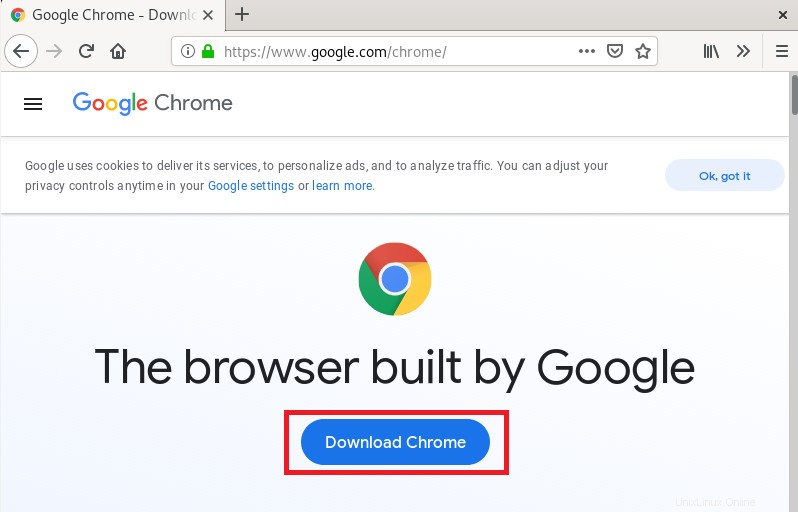
Nun wählen wir das entsprechende Paket für das Debian-System aus und klicken auf die Schaltfläche Accept and Install.
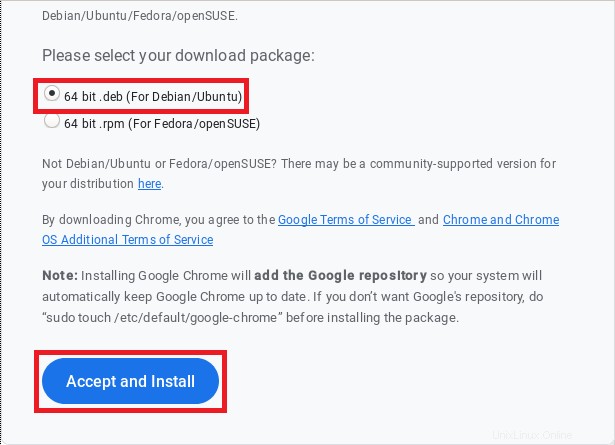
Dann wählen wir die Option Datei speichern aus dem erscheinenden Dialogfeld und klicken auf die Schaltfläche OK.
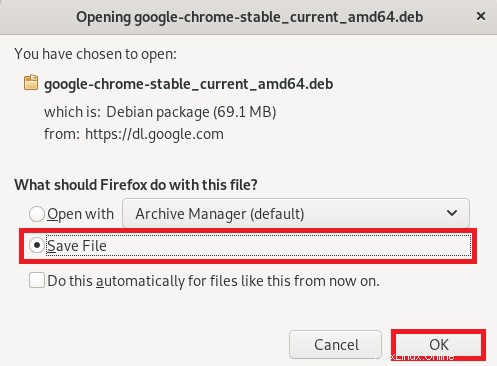
Danach beginnt sofort der Download von Google Chrome auf Debian 10. Sobald dieser Download abgeschlossen ist, können Sie die im Bild unten hervorgehobene Nachricht in Ihrem jeweiligen Browser sehen.
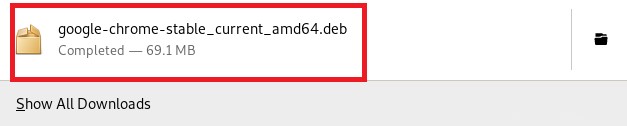
Schritt Nr. 2:Aktualisieren Sie Ihr Debian 10-System:
Bevor wir nun Google Chrome auf unserem Debian 10-System installieren, aktualisieren wir unser System mit dem folgenden Befehl:
sudo apt update

Der Aktualisierungsvorgang wird abgeschlossen, während die unten angezeigten Meldungen auf dem Terminal angezeigt werden:
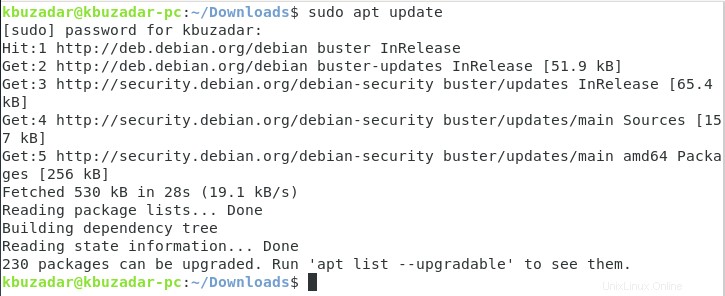
Schritt Nr. 3:Installieren Sie Google Chrome auf Debian 10:
Jetzt müssen wir zu unserem Download-Verzeichnis navigieren, in das wir Google Chrome heruntergeladen haben, indem wir den folgenden Befehl ausführen:
cd /home/kbuzadar/Downloads

Sobald wir uns in unserem Download-Verzeichnis befinden, werden wir den Inhalt auflisten, um den genauen Namen unseres Google Chrome-Pakets herauszufinden, damit wir es installieren können. Der Inhalt unseres Downloads-Verzeichnisses kann mit dem unten angegebenen Befehl aufgelistet werden:
ls –lh

Der Inhalt unseres Downloads-Verzeichnisses ist im folgenden Bild dargestellt:

Sobald wir den genauen Namen unseres Google Chrome-Pakets überprüft haben, werden wir es verwenden, um Google Chrome auf Debian 10 mit dem unten angegebenen Befehl zu installieren:
sudo apt install ./google-chrome-stable_current_amd64.deb

Wenn die Installation von Google Chrome auf Debian 10 abgeschlossen ist, zeigt das Terminal die folgenden Meldungen an:
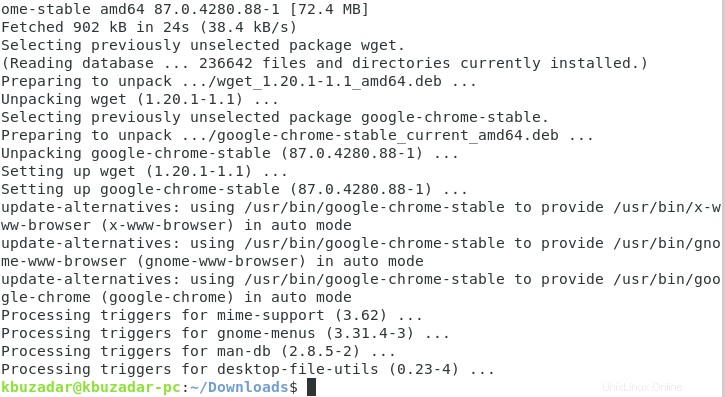
Schritt Nr. 4:Überprüfen Sie die Installation von Google Chrome auf Debian 10:
Um zu überprüfen, ob Google Chrome erfolgreich auf unserem Debian 10-System installiert wurde oder nicht, suchen wir einfach in unserer Aktivitäten-Suchleiste nach Chrome. Hier können Sie das Google Chrome-Symbol sehen, wie es in der Abbildung unten hervorgehoben ist, was darauf hinweist, dass es erfolgreich installiert wurde.
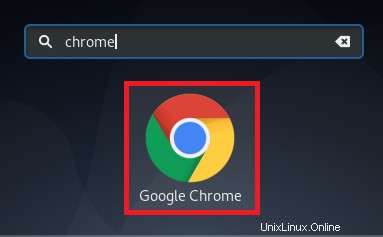
Wenn Sie auf dieses Symbol klicken, können Sie sofort auf Google Chrome zugreifen, wie im folgenden Bild gezeigt:
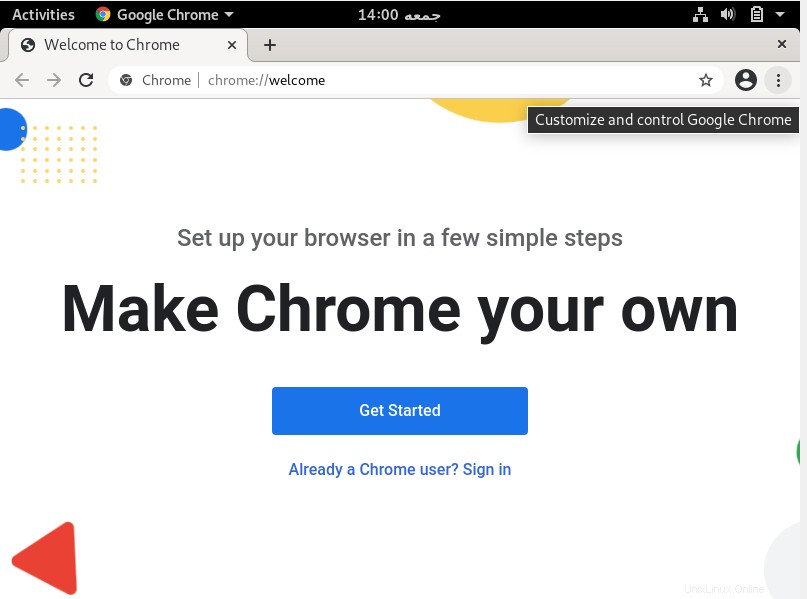
Sie können sogar einen neuen Tab öffnen, um sofort mit dem Surfen zu beginnen, wie im Bild unten gezeigt:
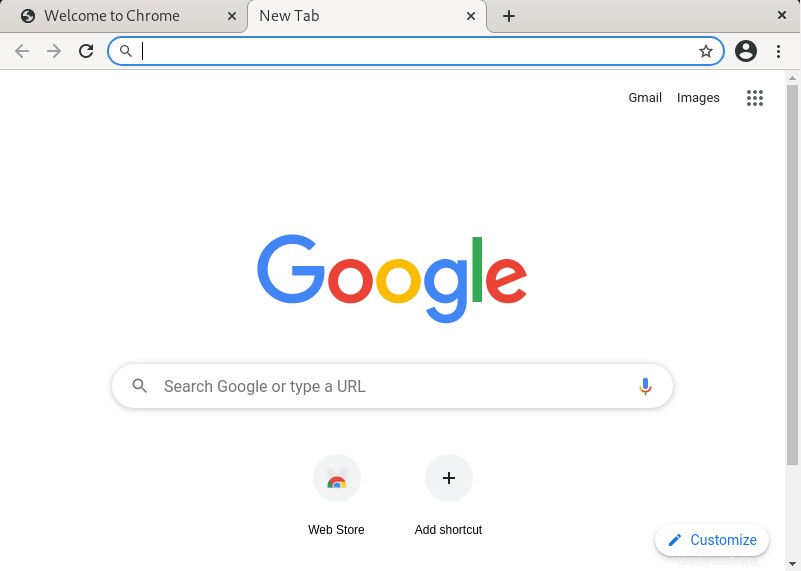
Methode zum Entfernen von Google Chrome aus Debian 10:
Um Google Chrome zusammen mit all seinen Konfigurationsdateien von Ihrem Debian 10-System zu entfernen, müssen Sie den folgenden Befehl ausführen:
sudo apt-get purge google-chrome-stable

Sobald der besagte Vorgang erfolgreich durchgeführt wurde, zeigt Ihr Terminal etwas wie in der Abbildung unten:
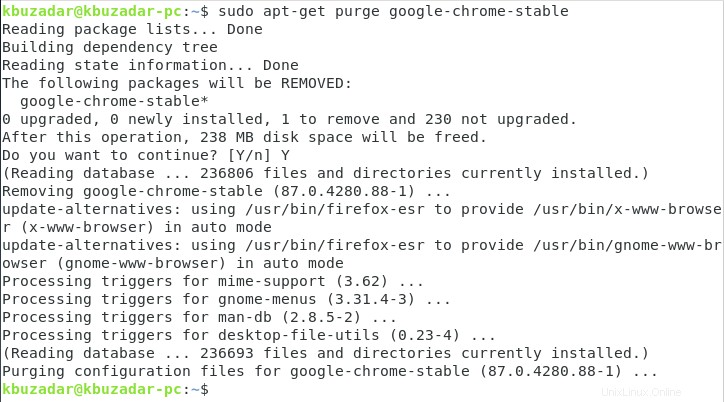
Wenn Pakete und Abhängigkeiten automatisch zusammen mit Google Chrome installiert wurden, können Sie sie einfach entfernen, indem Sie den folgenden Befehl ausführen:
sudo apt-get autoremove

Wenn alle ungenutzten Pakete und Abhängigkeiten entfernt sind, können Sie dieselbe Ausgabe auf Ihrem Terminal sehen, wie wir sie im Bild unten gezeigt haben:
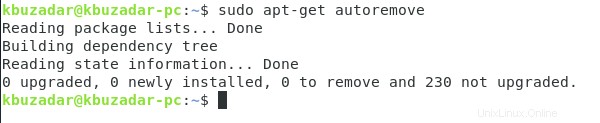
Schlussfolgerung:
Indem Sie diese superschnelle Methode durchgehen, die wir Ihnen in diesem Artikel erklärt haben, können Sie Google Chrome ganz einfach auf Ihrem Debian 10-System installieren und genießen. Außerdem haben wir Ihnen, wann immer Sie das Gefühl haben, diesen Browser nicht mehr zu benötigen, der Einfachheit halber sogar erklärt, wie Sie diesen Browser von Ihrem Debian 10-System entfernen können.