 Nginx ist ein kostenloser, hochleistungsfähiger Open-Source-HTTP-Server. Nginx ist bekannt für seine Stabilität, seinen umfangreichen Funktionsumfang, seine einfache Konfiguration und seinen geringen Ressourcenverbrauch. Dieses Tutorial zeigt, wie Sie Nginx auf einem openSUSE 12.1 mit PHP5-Unterstützung (über PHP-FPM) und MySQL-Unterstützung installieren. PHP-FPM ist eine alternative PHP-FastCGI-Implementierung, die einige zusätzliche Funktionen bietet, die für Websites jeder Größe nützlich sind, insbesondere für stark frequentierte Websites).
Nginx ist ein kostenloser, hochleistungsfähiger Open-Source-HTTP-Server. Nginx ist bekannt für seine Stabilität, seinen umfangreichen Funktionsumfang, seine einfache Konfiguration und seinen geringen Ressourcenverbrauch. Dieses Tutorial zeigt, wie Sie Nginx auf einem openSUSE 12.1 mit PHP5-Unterstützung (über PHP-FPM) und MySQL-Unterstützung installieren. PHP-FPM ist eine alternative PHP-FastCGI-Implementierung, die einige zusätzliche Funktionen bietet, die für Websites jeder Größe nützlich sind, insbesondere für stark frequentierte Websites).
Als Erstes müssen Sie sich als Root anmelden. Sie können sich als root in openSUSE anmelden, indem Sie im Terminal eingeben:
raj@geeksite:~ $ su
Installieren von MySQL 5:
Zuerst installieren wir MySQL, indem wir den folgenden Befehl ausführen.
root@geek:~# zypper in mysql-community-server mysql-community-server-client php5-mysql
MySQL-Server starten.
root@geesksite:~ # systemctl start mysql.service
Schritt 3:Damit MySQL bei jedem Start gestartet wird, geben Sie Folgendes im Terminal ein und drücken Sie die Eingabetaste.
root@geesksite:~ # systemctl enable mysql.service
Als nächstes machen Sie MySQL sicher, indem Sie die mysql_secure_installation verwenden Befehl.
Mit diesem Programm können Sie die Sicherheit Ihrer MySQL-Installation auf folgende Weise verbessern:
- Sie können ein Passwort für
rootfestlegen Konten. - Sie können
rootentfernen Konten, auf die von außerhalb des lokalen Hosts zugegriffen werden kann. - Sie können anonyme Benutzerkonten entfernen.
- Sie können den
testentfernen Datenbank (auf die standardmäßig alle Benutzer zugreifen können, sogar anonyme Benutzer) und Berechtigungen, die es jedem erlauben, auf Datenbanken mit Namen zuzugreifen, die mittest_beginnen .
root@geeksite:~ # mysql_secure_installation
HINWEIS:DAS AUSFÜHREN ALLER TEILE DIESES SKRIPTS WIRD FÜR ALLE MySQL EMPFOHLEN
SERVER IM PRODUKTIONSGEBRAUCH! BITTE LESEN SIE JEDEN SCHRITT SORGFÄLTIG!
Um sich bei MySQL anzumelden, um es zu sichern, benötigen wir den aktuellen
Passwort für den Root-Benutzer. Wenn Sie gerade MySQL installiert haben, und
Sie das Root-Passwort noch nicht festgelegt haben, das Passwort wird leer sein,
daher sollten Sie hier einfach die Eingabetaste drücken.
Geben Sie das aktuelle Passwort für Root ein (Eingabe für None): <– ENTER
Okay, erfolgreich verwendetes Passwort, weiter …
Das Festlegen des Root-Passworts stellt sicher, dass sich niemand bei MySQL anmelden kann
Root-Benutzer ohne die richtige Autorisierung.
Root-Passwort festlegen? [J/n] <– ENTER
Neues Passwort: <– Ihr Rootsql-Passwort
Geben Sie das neue Passwort erneut ein: <– yourrootsqlpassword
Passwort erfolgreich aktualisiert!
Berechtigungstabellen werden neu geladen..
… Erfolg!
Standardmäßig hat eine MySQL-Installation einen anonymen Benutzer, der jeder zulassen
um sich bei MySQL anzumelden, ohne dass für ein Benutzerkonto erstellt werden muss
sie. Dies ist nur zum Testen und zur Installation gedacht
geht etwas flüssiger. Sie sollten sie entfernen, bevor Sie in einen einziehen
Produktionsumgebung.
Anonyme Nutzer entfernen? [J/n] <– ENTER
… Erfolg!
Normalerweise sollte Root nur erlaubt sein, sich von „localhost“ zu verbinden. Dies
stellt sicher, dass jemand nicht das Root-Passwort aus dem Netzwerk erraten kann.
Root-Login aus der Ferne nicht zulassen? [J/n] <– ENTER
… Erfolg!
Standardmäßig wird MySQL mit einer Datenbank namens „test“ geliefert, die jeder nutzen kann
Zugriff. Dies dient auch nur zu Testzwecken und sollte entfernt werden
bevor Sie in eine Produktionsumgebung wechseln.
Testdatenbank und Zugriff darauf entfernen? [J/n] <– ENTER
– Testdatenbank wird gelöscht…
… Erfolg!
– Berechtigungen für Testdatenbank entfernen…
… Erfolg!
Das Neuladen der Berechtigungstabellen stellt sicher, dass alle bisher vorgenommenen Änderungen
tritt sofort in Kraft.
Berechtigungstabellen jetzt neu laden? [J/n] <– ENTER
… Erfolg!
Aufräumen …
Alles erledigt! Wenn Sie alle obigen Schritte durchgeführt haben, Ihr MySQL
die Installation sollte jetzt sicher sein.
Danke, dass Sie MySQL verwenden!
Installation von Nginx:
Nginx ist bereits im openSUSE-Paket verfügbar, geben Sie also den folgenden Befehl aus, um Nginx zu installieren.
root@geeksite:~ # zypper in nginx-1.0
Starten Sie Nginx nach der Installation.
root@geekssite:~ # systemctl start nginx.service
Testen Sie Ihre Nginx-Installation, indem Sie Ihren Webbrowser öffnen und zu http://127.0.0.1 navigieren . Sie erhalten die folgende Webseite mit der Aufschrift 403 Forbidden, dies liegt daran, dass keine index.html-Datei im /srv/www/htdocs-Verzeichnis vorhanden ist.
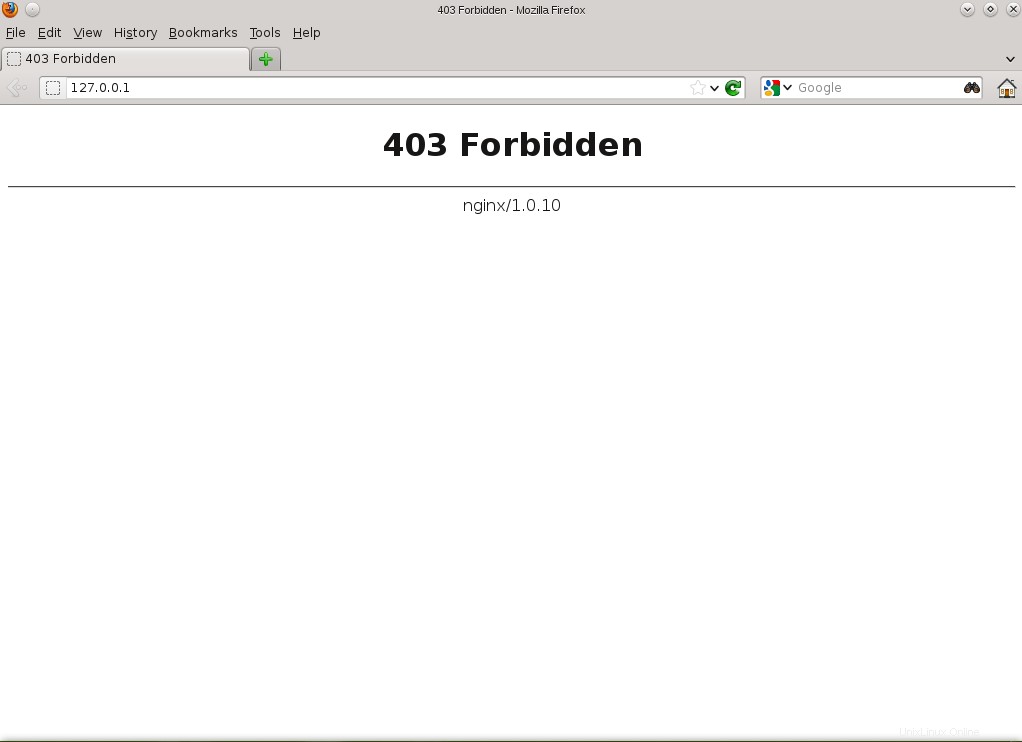
Das standardmäßige nginx-Dokumentstammverzeichnis auf openSUSE 12.1 ist /srv/www/htdocs. Die Konfigurationsdateien befinden sich im Verzeichnis /etc/nginx.
Nginx automatisch starten.
root@geeksite:~ # systemctl enable nginx.service
Installieren von PHP5-FPM:
Als nächstes muss PHP5 über PHP-FPM (PHP-FPM (FastCGI Process Manager) installiert werden, es ist eine alternative PHP-FastCGI-Implementierung. Es hat einige zusätzliche Funktionen, die für Websites jeder Größe nützlich sind, insbesondere für stark frequentierte Websites). Installieren Sie es, indem Sie den folgenden Befehl ausführen.
root@geeksite:~ # yum install php5-fpm
Vor dem Start von PHP-FPM; Wir brauchen die Konfigurationsdatei, kopieren Sie die Beispielkonfigurationsdatei nach /etc/php5/fp/php-fpn.conf.
root@geeksite:~ # cp /etc/php5/fpm/php-fpm.conf.default /etc/php5/fpm/php-fpm.conf
Bearbeiten Sie die /etc/php5/fpm/php-fpm.conf ändern Sie das error_log in /var/log/php-fpm.log und kommentieren Sie pm.min_spare_servers aus und pm.max_spare_servers .
[.More.] error_log = /var/log/php-fpm.log [.More.] pm.min_spare_servers = 5 [.More.] pm.max_spare_servers = 35 [.More.]
Starten oder starten Sie den PHP-FPM-Dienst neu.
root@geeksite:~ # systemctl restart php-fpm.service
Rstarten Sie den Nginx-Server neu.
root@geeksite:~ # systemctl restart nginx.service
Aktivieren und Testen der PHP-FPM-Unterstützung auf dem virtuellen Host:
Lassen Sie uns für die folgenden Details einen namensbasierten virtuellen Host auf dem Nginx-Server erstellen.
Servername : geeksite.local
Dokumentenstamm: /srv/www/htdocs/geeksite.local
Wir können die Konfigurationsdatei unter /etc/nginx/vhosts.d platzieren Verzeichnis, das nicht existiert, erstellen Sie also das Verzeichnis.
root@geeksite:~ # mkdir /etc/nginx/vhosts.d
Erstellen Sie die Konfigurationsdatei namens virtual.conf und bearbeiten Sie /etc/nginx/conf.d/virtual.conf .
root@geeksite:~ # vi /etc/nginx/vhosts.d/virtual.conf
Fügen Sie den folgenden Inhalt hinzu.
server {
server_name geeksite.local;
root /srv/www/htdocs/geeksite.local;
location / {
index index.html index.htm index.php;
}
location ~ \.php$ {
include /etc/nginx/fastcgi_params;
fastcgi_pass 127.0.0.1:9000;
fastcgi_index index.php;
fastcgi_param SCRIPT_FILENAME /srv/www/htdocs/geeksite.local$fastcgi_script_name;
}
} Erstellen Sie einen Hosteintrag für die Domäne geeksite.local in der Datei /etc/hosts.
root@geeksite:~ # vi /etc/hosts
Fügen Sie den Eintrag für geeksite.local hinzu, die Zeile sollte wie folgt aussehen.
127.0.0.1 localhost.localdomain localhost geeeksite.local
Erstellen Sie das Stammverzeichnis des Dokuments
root@geeksite:~ # mkdir /srv/www/htdocs/geeksite.local
Platzieren Sie zum Testen von PHP eine PHP-Datei im Dokumentenstammverzeichnis des erstellten virtuellen Hosts.
Starten Sie die Nginx- und PHP-FPM-Dienste neu.
root@geeksite:~ # systemctl restart nginx.service
root@geeksite:~ # systemctl restart php-fpm.service
Kopieren Sie im Terminal die folgende Zeile:
root@geeksite:~ # vi /srv/www/htdocs/geeksite.local/index.php
Dies öffnet eine Datei namens index.php.
Kopieren Sie diese Zeile und fügen Sie sie in die Datei index.php ein:
<?php phpinfo(); ?>
Speichern und schließen Sie die Datei. verwenden Sie Esc +;wq zum Speichern der Datei.
Öffnen Sie nun Ihren Webbrowser und geben Sie Folgendes in die Webadresse ein:
http://geeksite.local
Die Seite sieht wie folgt aus:
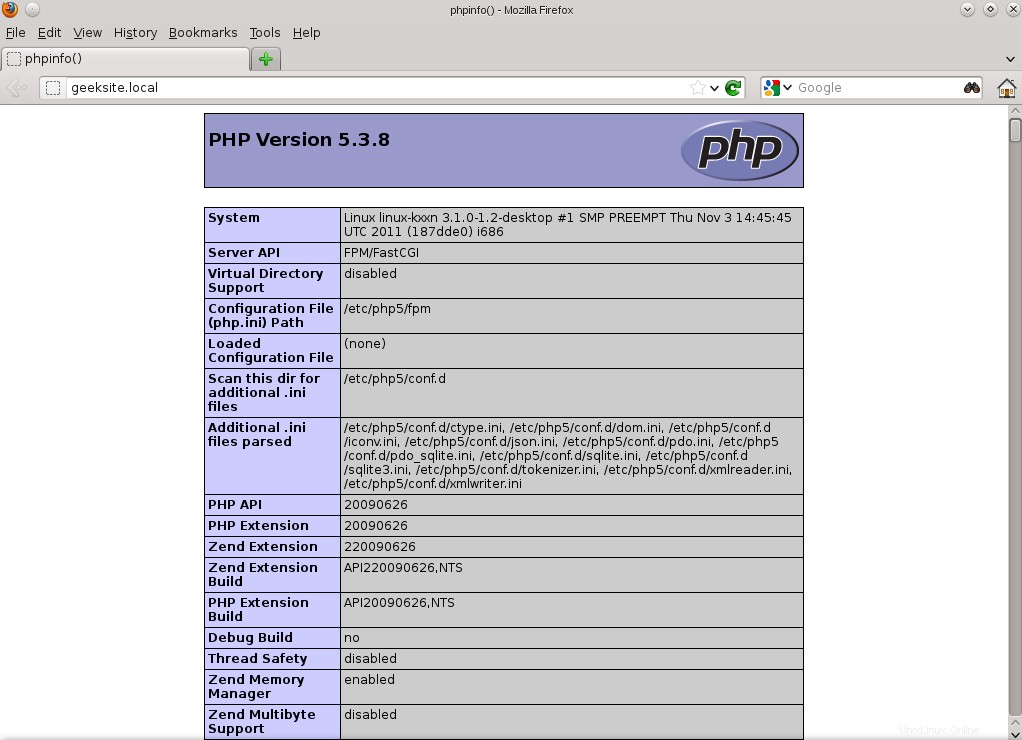
Aus dem obigen Screenshot geht hervor, dass PHP5 funktioniert, und es funktioniert über FPM/FastCGI, wie in der Server-API-Zeile gezeigt. Wenn Sie weiter nach unten scrollen, sehen Sie alle Module, die bereits in PHP5 aktiviert sind.
Scrollen Sie im Browser nach unten und suchen Sie nach den MySQL-Supportinformationen.
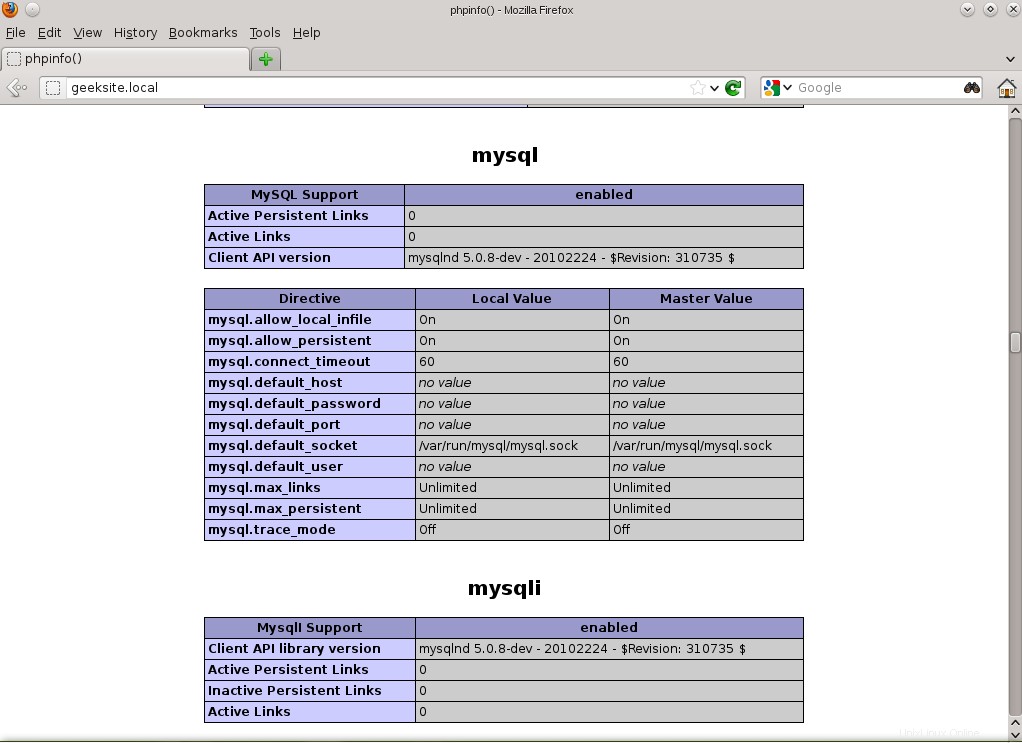
Das ist alles!