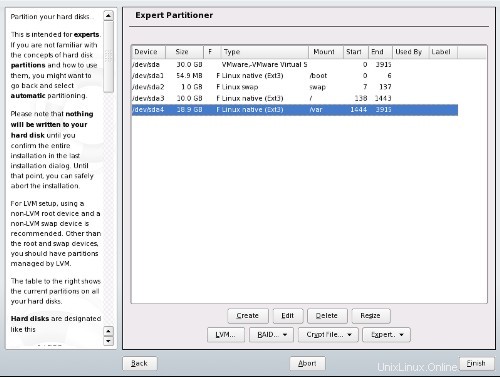Dies ist ein "Kopieren und Einfügen" Anleitung! Der einfachste Weg, diesem Tutorial zu folgen, besteht darin, einen Befehlszeilen-Client/SSH-Client (wie PuTTY für Windows) zu verwenden und die Befehle einfach zu kopieren und einzufügen (außer wenn Sie eigene Informationen wie IP-Adressen, Hostnamen, Passwörter usw. angeben müssen). ). Dies hilft, Tippfehler zu vermeiden.
ISP-Server-Setup – OpenSUSE 10
Version 1.2
Autor:Till Brehm
Zuletzt geändert:09.03.2006
Dies ist eine detaillierte Beschreibung der Schritte zur Einrichtung von OpenSUSE 10.0 basierender Server, der alle von ISPs und Hostern benötigten Dienste anbietet (Webserver (SSL-fähig), Mailserver (mit SMTP-AUTH und TLS!), DNS-Server, FTP-Server, MySQL-Server, POP3/IMAP, Quota, Firewall usw. ) und das ISPConfig-Kontrollfeld.
Ich werde die folgende Software verwenden:
- Webserver:Apache 2.0.x
- Mail-Server:Postfix (einfacher zu konfigurieren als sendmail; hat eine kürzere Historie von Sicherheitslücken als sendmail)
- DNS-Server:BIND9
- FTP-Server:proftpd (ISPConfig funktioniert nicht mit vsftpd unter OpenSUSE 10.0)
- POP3/IMAP:Ich werde das Maildir-Format verwenden und daher Courier-POP3/Courier-IMAP installieren.
- Webalizer für Website-Statistiken
Am Ende sollten Sie ein System haben, das zuverlässig funktioniert und bereit ist für das kostenlose Webhosting-Control-Panel ISPConfig (d.h. ISPConfig läuft darauf aus dem Feld).
Ich möchte zuerst sagen, dass dies nicht die einzige Möglichkeit ist, ein solches System einzurichten. Es gibt viele Wege, dieses Ziel zu erreichen, aber ich gehe diesen Weg. Ich gebe keine Garantie dafür, dass dies bei Ihnen funktioniert!
Anforderungen
Um ein solches System zu installieren, benötigen Sie Folgendes:
- OpenSUSE 10.0. Ich habe die 5 CD-ISO-Images von hier heruntergeladen:http://ftp-stud.fht-esslingen.de/pub/Mirrors/ftp.opensuse.org/opensuse/distribution/SL-10.0-OSS/iso/
- eine Internetverbindung...
1 Das Basissystem
Booten Sie von Ihrer ersten OpenSUSE 10-CD und wählen Sie Installation vom Startbildschirm:
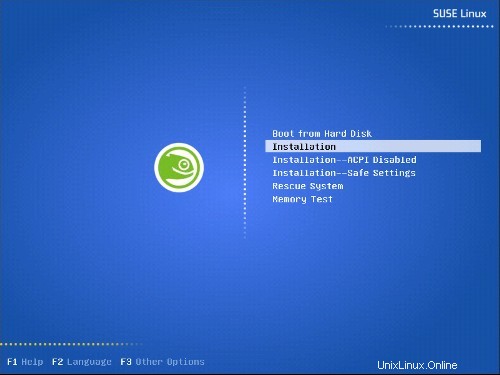
SuSe Linux bootet, um einen detaillierteren Startvorgang zu sehen, drücken Sie Escape:
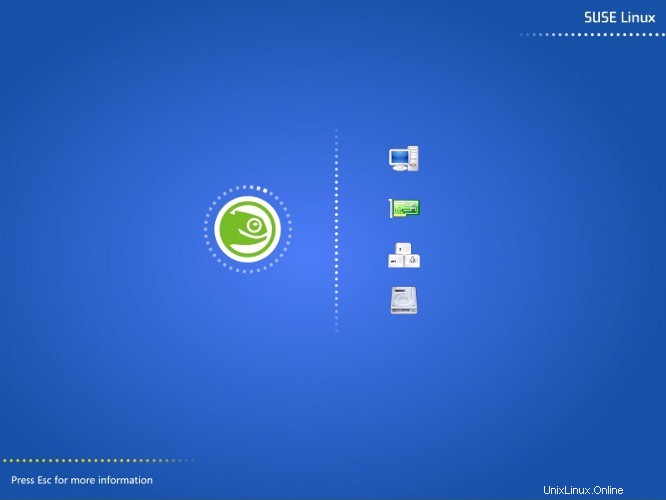
Wählen Sie Ihre Sprache:
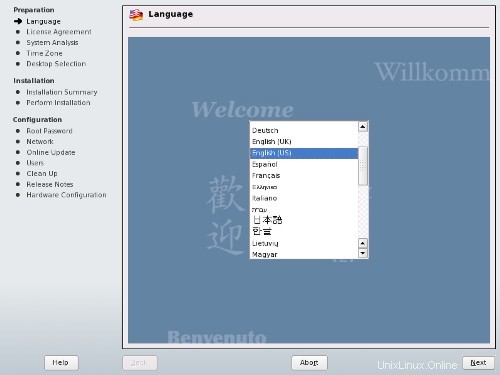
Überspringen Sie den Mediencheck, indem Sie auf Weiter klicken :
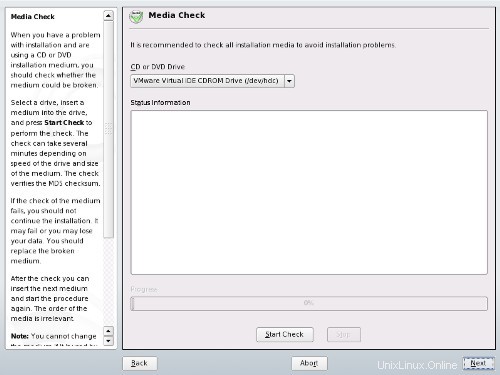
Akzeptieren Sie die Lizenzvereinbarung:
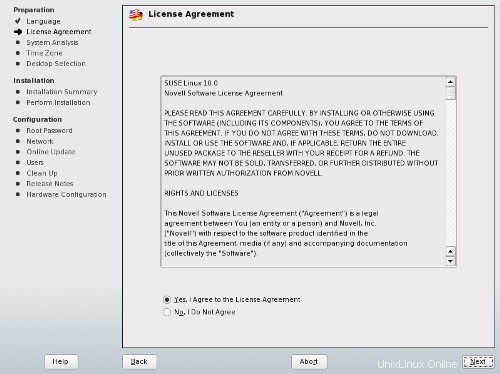
Das Installationsprogramm analysiert Ihr System . Wählen Sie als Nächstes Ihre Zeitzone aus:
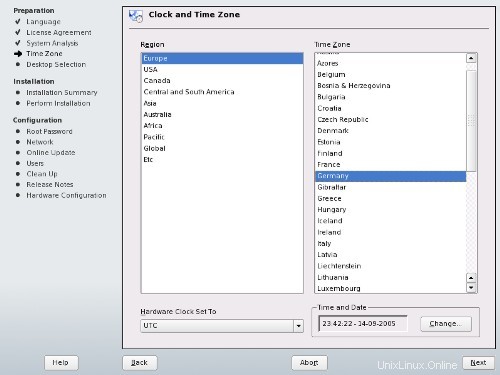
Wählen Sie Andere aus und klicken Sie auf Auswählen... :
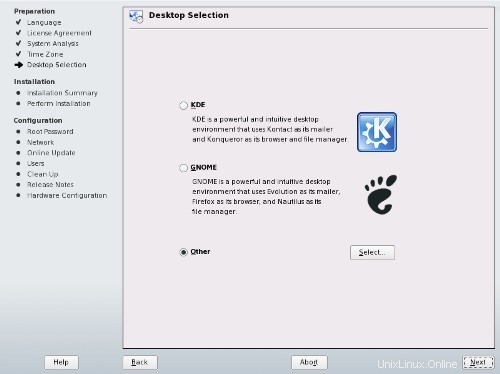
Für eine Servereinrichtung wähle ich Textmodus und weiter mit Weiter zum nächsten Installationsschritt, der die Installationseinstellungen auf dem folgenden Bildschirm auflistet (Installationseinstellungen ).Sie können jede Auswahl ändern, indem Sie zur entsprechenden Überschrift navigieren.Zuerst ändere ich das Partitionierungsschema:
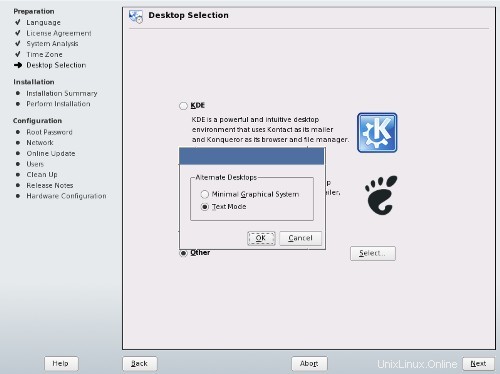
Klicken Sie auf Partitionierung und dann auf Create Custom PartitionSetup und klicken Sie auf Weiter :
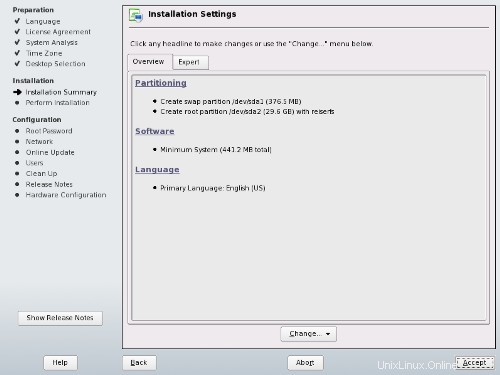
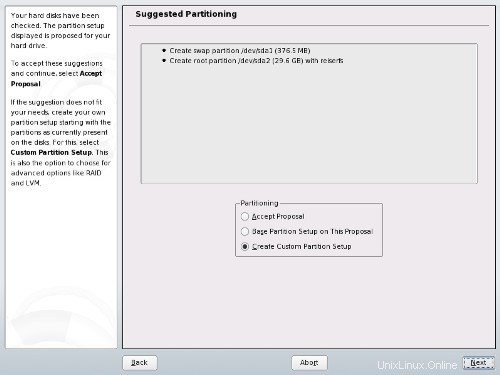
Wählen Sie Benutzerdefinierte Partitionierung (für Experten) aus :
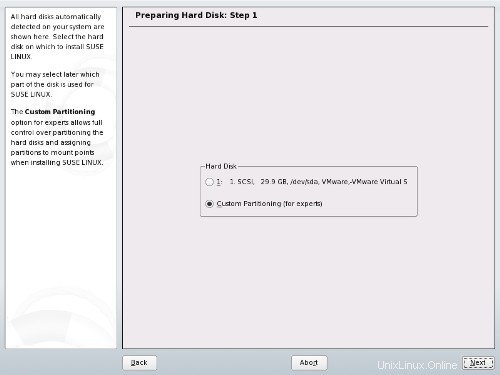
Jetzt erstellen wir die Partitionen. Ich werde das folgende Partitionsschema verwenden:
/boot 50 MB
/swap 1GB
/ 10 GB
/var der Rest der Festplatte Festplatte
Erstellen einer Partition:Klicken Sie auf Erstellen, wählen Sie die primäre Partition, wählen Sie das Format. Ich werde EXT3 für alle Partitionen außer der Swap-Partition verwenden, die vom Typ Swap ist. Wählen Sie dann den Einhängepunkt aus, der dem obigen Partitionierungsschema entspricht.
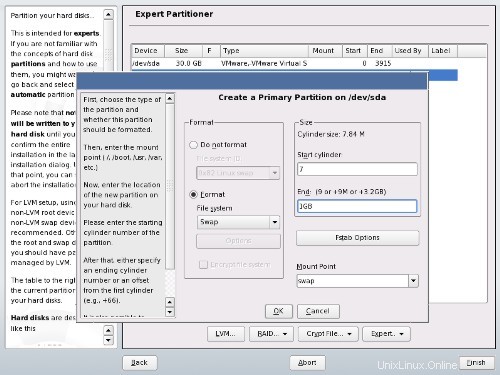
Ihre Partitionstabelle sollte nun ähnlich wie diese hier aussehen, abhängig von Ihrer Festplattengröße. Klicken Sie auf Fertig stellen um mit dem nächsten Schritt fortzufahren.