HHVM (HipHop Virtual Machine) ist eine von Facebook entwickelte virtuelle Open-Source-Maschine, ein JIT-Compiler (Just-in-Time) zum Ausführen von Programmen, die in PHP 5 (und einigen Funktionen von PHP 7) und der Hack-Sprache geschrieben wurden. Wenn Sie HHVM auf Ihrem Server ausführen möchten, können Sie den FastCGI-basierten Webserver auf Nginx- oder Apache-Webserver verwenden, oder Sie können den eingebauten Webserver namens „Proxygen“ verwenden.
In diesem Tutorial zeige ich Ihnen, wie Sie WordPress (ein bekanntes CMS auf Basis von PHP) mit HHVM und Nginx als Webserver installieren. Als Betriebssystem werde ich OpenSUSE Leap 42.1 verwenden, daher sind Grundkenntnisse von OpenSUSE erforderlich.
Voraussetzung
- OpenSUSE Leap 42.1 - 64bit.
- Root-Rechte.
- Grundlegende OpenSUSE-Kenntnisse wie Zypper, SuSE-Firewall.
Schritt 1 – Nginx installieren
Nginx oder engine-x ist ein leichtgewichtiger Webserver mit hoher Leistung und geringem Speicherverbrauch. Auf unserem OpenSUSE-Server können wir das Paket mit dem Befehl zypper installieren.
Verwenden Sie „sudo su“, um Root-Benutzer zu werden, und installieren Sie Nginx mit dem Befehl zypper auf openSUSE Leap 42.1:
sudo su
zypper in nginx
Gehen Sie dann zum Webverzeichnis "/srv/www/htdocs" und erstellen Sie eine neue index.html-Datei.
cd /srv/www/htdocs/
echo "<h1>Nginx OpenSUSE Leap 42.1</h1>" > index.html
Fügen Sie Nginx hinzu, um beim Booten zu starten, und starten Sie Nginx mit dem Befehl systemctl:
systemctl enable nginx
systemctl start nginx
Um sicherzustellen, dass Nginx auf unserem Server ausgeführt wird, können wir die Server-IP-Adresse mit einem Browser aufrufen oder den folgenden Curl-Befehl verwenden, um die Ergebnisse anzuzeigen:
curl 192.168.43.29
Schritt 2 – MariaDB installieren und konfigurieren
MariaDB ist eine Open-Source-Datenbank, die vom ursprünglichen MySQL-Entwickler Monty Widenius entwickelt wurde. MariaDB ist mit MySQL kompatibel. In diesem Schritt installieren wir MariaDB und konfigurieren das Root-Passwort für die MariaDB-Datenbank. Dann erstellen wir eine neue Datenbank und einen neuen Benutzer, den wir für unsere WordPress-Installation benötigen.
Installieren Sie MariaDB mit Zypper:
zypper in mariadb mariadb-client
MariaDB zur Boot-Sequenz hinzufügen und dann starten:
systemctl enable mysql
systemctl start mysql
MariaDB wurde gestartet, jetzt müssen wir das Root-Passwort für die MariaDB/mysql-Datenbank konfigurieren. Führen Sie den folgenden Befehl aus, um ein MariaDB-Root-Passwort einzurichten.
/usr/bin/mysqladmin -u root password 'toor123'
Hinweis:
Das MariaDB-Passwort lautet "toor123" , verwenden Sie bitte ein anderes und sichereres Passwort auf Ihrem Server.
Das MariaDB-Root-Passwort wurde konfiguriert. Melden Sie sich jetzt bei der MariaDB/MySQL-Shell an und erstellen Sie eine neue Datenbank "wpdb" und neuer Benutzer "wpuser" mit Passwort "[email protected]" für unsere WordPress-Installation. Wählen Sie auch hier ein sicheres Passwort auf Ihrem System.
Melden Sie sich bei der MariaDB/MySQL-Shell an:
mysql -u root -p
TYPE PASSWORD toor123
Erstellen Sie eine neue Datenbank und einen neuen Benutzer:
create database wpdb;
create user [email protected] identified by '[email protected]';
grant all privileges on wpdb.* to [email protected] identified by '[email protected]';
flush privileges;
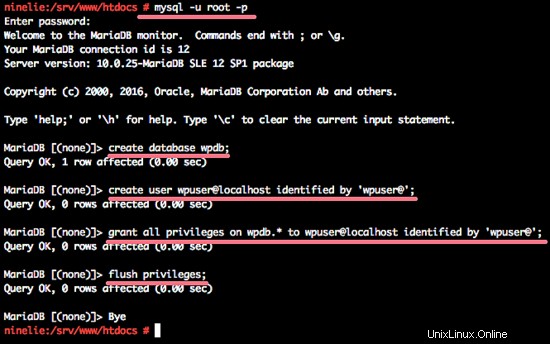
MariaDB ist installiert und die neue Datenbank für unsere WordPress-Installation wurde erstellt.
Schritt 3 – HHVM installieren
Für die HHVM-Installation müssen wir ein neues hhvm-Repository hinzufügen. Wir können den Befehl zypper verwenden, um das neue hhvm-Repository zum Server hinzuzufügen. Dann müssen wir die openSUSE-Repositories aktualisieren:
zypper addrepo http://download.opensuse.org/repositories/home:munix9/openSUSE_Leap_42.1/home:munix9.repo
zypper refresh
Geben Sie 'a' ein, um dem Schlüssel immer zu vertrauen.
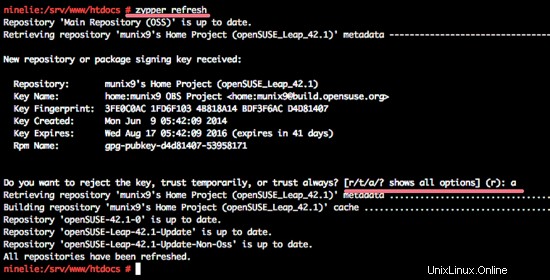
Installieren Sie jetzt die hhvm-Pakete:
zypper in hhvm hhvm-nginx hhvm-fastcgi
hhvm-nginx stellt ein Beispiel der Nginx-Konfiguration bereit.
hhvm-fastcgi stellt die FastCGI-Metadateien bereit.
Schritt 4 – HHVM und Nginx konfigurieren
In diesem Schritt konfigurieren wir HHVM für die Ausführung mit dem Nginx-Webserver. Wir konfigurieren HHVM für die Verwendung von Unix-Sockets und führen HHVM als Nginx-Benutzer aus. Gehen Sie zum HHVM-Konfigurationsverzeichnis und bearbeiten Sie die Konfigurationsdatei „server.ini“ mit dem vim-Editor:
cd /etc/hhvm/
vim server.ini
Kommentieren Sie Zeile 3 aus, um Unix-Sockets für HHVM zu aktivieren.
hhvm.server.file_socket = /var/run/hhvm/server.sock
Speichern und beenden.
Als nächstes müssen wir das HHVM-Dienstskript bearbeiten, damit HHVM den Nginxginx-Benutzer ausführen kann. Es ist wichtig, HHVM so zu konfigurieren, dass es als derselbe Benutzer wie der Webserver ausgeführt wird. Gehen Sie in das systemd-Verzeichnis und bearbeiten Sie die Datei ‚hhvm.service‘ mit vim:
cd /usr/lib/systemd/system
vim hhvm.service
Ändern Sie die Option --user hhvm in Zeile 11 in den nginx-Benutzer.
ExecStart=/usr/bin/hhvm --config /etc/hhvm/php.ini --config /etc/hhvm/server.ini --user nginx --mode daemon -vServer.Type=fastcgi -vServer.FileSocket=/var/run/hhvm/server.sock - vPidFile=/var/run/hhvm/server.pid
Speichern und beenden.
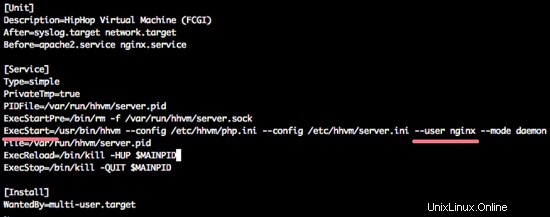
Ändern Sie nun den Besitzer des "/var/run/hhvm"-Verzeichnisses auf den nginx-Benutzer.
chown -R nginx:nginx /var/run/hhvm/
Hinweis:
Nach dem Neustart des Servers ist der Standardeigentümer des Verzeichnisses manchmal wieder der Standardbenutzer. Um dieses Problem zu lösen, können wir den Linux-Befehl definieren, der ausgeführt werden soll, nachdem alle Skripte des aktuellen Runlevels ausgeführt wurden.
Bearbeiten Sie die after.local-Datei im "/etc/rc.d/"-Verzeichnis und fügen Sie am Ende der Datei einen neuen Linux-Befehl hinzu:
vim /etc/rc.d/after.local
Fügen Sie den folgenden Befehl ein:
chown -R nginx:nginx /var/run/hhvm/
Speichern und beenden.
Als nächstes müssen wir HHVM so konfigurieren, dass es mit Nginx funktioniert. Wir haben das neue Paket „hhvm-nginx“ installiert, es enthält ein Beispiel für die HHVM-Konfiguration für den Nginx-Webserver.
Gehen Sie in das Nginx-Konfigurationsverzeichnis und kopieren Sie die HHVM-Konfiguration:
cd /etc/nginx/
cp hhvm.conf.example hhvm.conf
Bearbeiten Sie hhvm.conf mit vim:
vim hhvm.conf
Fügen Sie in der zweiten Zeile eine neue Konfiguration hinzu, um das Webstammverzeichnis zu definieren:
root /srv/www/htdocs;
Speichern und beenden.
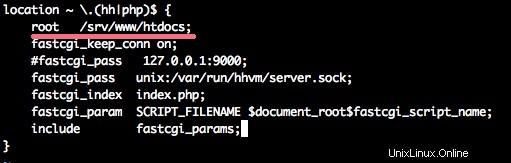
Dann müssen wir die Nginx-Konfiguration bearbeiten, um die HHVM-Konfiguration aufzunehmen.
vim nginx.conf
In Zeile 59 - fügen Sie die neue Konfigurationszeile unten hinzu:
include /etc/nginx/hhvm.conf;
Speichern und beenden.
Aktivieren und starten Sie HHVM mit dem folgenden systemctl-Befehl:
systemctl enable hhvm
systemctl start hhvm
Starten Sie dann Nginx neu:
systemctl restart nginx
Nginx und HHVM wurden installiert und konfiguriert. Um zu testen, ob die Konfiguration funktioniert, erstellen wir eine neue PHP-Datei, die den phpinfo-Code enthält, und speichern sie im Web-Root-Verzeichnis "/srv/www/htdocs", dann greifen wir über den Webbrowser darauf zu.
cd /srv/www/htdocs/
echo "<?php phpinfo(); ?>" > info.php
Öffnen Sie Ihren Browser und geben Sie die Server-IP-Adresse ein:
192.168.43.29/info.php
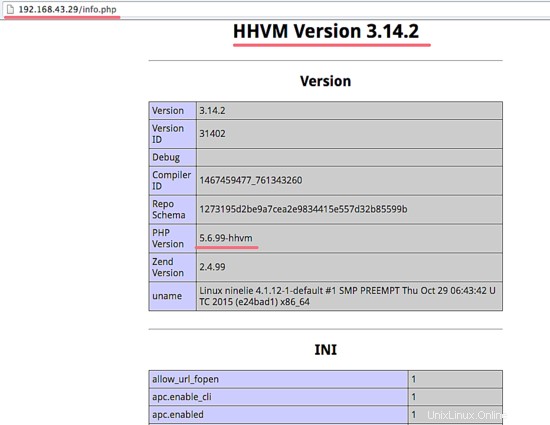
Nginx und HHVM funktionieren ohne Fehler.
Schritt 5 – Erstellen Sie einen virtuellen Host mit HHVM und Nginx
In diesem Schritt erstellen wir eine neue virtuelle Hostkonfiguration mit Nginx und HHVM. Ich werde den Domainnamen "hakasenano.co" verwenden für dieses Beispiel und verwenden Sie es auch als Domain für unsere WordPress-Installation. Bitte ersetzen Sie den Domainnamen in allen Konfigurationsdateien und Befehlen durch Ihren eigenen Domainnamen.
Wechseln Sie in das Nginx-Verzeichnis und erstellen Sie ein neues Verzeichnis zum Speichern der virtuellen Hostdatei:
cd /etc/nginx/
mkdir vhosts.d/
cd vhosts.d/
Erstellen Sie eine neue Konfigurationsdatei "nano.conf" mit vim:
vim nano.conf
Und fügen Sie die neue Konfiguration des virtuellen Hosts unten ein:
server {
# This line for redirect non-www to www
server_name hakasenano.co;
rewrite ^(.*) http://www.hakasenano.co$1 permanent;
}
server {
listen 80;
server_name www.hakasenano.co;
root /srv/www/nano;
index index.php index.html index.htm;
location / {
try_files $uri $uri/ =404;
}
error_page 500 502 503 504 /50x.html;
location = /50x.html {
root /srv/www/htdocs;
}
# HHVM running throught Unix-Socket
location ~ \.(hh|php)$ {
root /srv/www/nano;
fastcgi_keep_conn on;
#fastcgi_pass 127.0.0.1:9000;
fastcgi_pass unix:/var/run/hhvm/server.sock;
fastcgi_index index.php;
fastcgi_param SCRIPT_FILENAME $document_root$fastcgi_script_name;
include fastcgi_params;
}
} Speichern und beenden.
In unserer virtuellen Hostkonfiguration haben wir das Web-Root-Verzeichnis für den Domainnamen als das Verzeichnis „/srv/www/nano“ definiert. Dieses Verzeichnis existiert noch nicht, also müssen wir dieses Verzeichnis jetzt erstellen.
mkdir -p /srv/www/nano/
Testen Sie abschließend die Nginx-Konfiguration und starten Sie sie neu:
nginx -t
systemctl restart nginx
Stellen Sie sicher, dass der Befehl nginx -t keine Fehlermeldung anzeigt.
Schritt 6 – WordPress installieren
In Schritt 5 haben wir die Konfiguration des virtuellen Hosts für unsere WordPress-Installation erstellt. Also müssen wir jetzt nur WordPress herunterladen und dann die Datenbankkonfiguration bearbeiten, die wir in Schritt 2 erstellt haben.
Wechseln Sie zum Web-Root-Verzeichnis „/srv/www/nano“ und laden Sie das WordPress-Zip-Archiv mit dem Befehl „wget“ herunter:
cd /srv/www/nano
wget wordpress.org/latest.zip
Extrahieren Sie „latest.zip“ und verschieben Sie alle WordPress-Dateien und -Verzeichnisse in das Nano-Verzeichnis:
unzip latest.zip
mv wordpress/* .
Kopieren Sie als Nächstes die Datei „wp-config-sample.php“ nach „wp-config.php“ und bearbeiten Sie sie mit vim:
cp wp-config-sample.php wp-config.php
vim wp-config.php
Ändern Sie DB_NAME in unsere Datenbank "wpdb" , DB_USER zu "wpuser" und DB_PASSWORD zu "[email protected]" .
define('DB_NAME', 'wpdb');
define('DB_USER', 'wpuser');
define('DB_PASSWORD', '[email protected]');
define('DB_HOST', 'localhost'); Speichern und beenden.
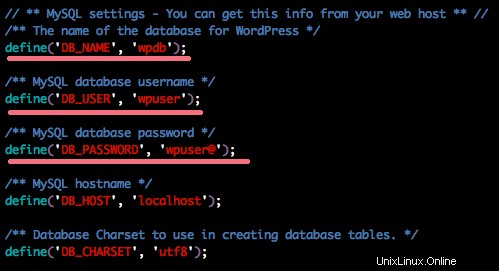
Öffnen Sie nun den Webbrowser und geben Sie den Domainnamen in die Adressleiste ein.
Sie werden zu www.hakasenano.co weitergeleitet und Sie werden die Seite der Installation sehen.
Und Sie können den Seitentitel und die Beschreibung mit Ihren Informationen ausfüllen und auf „Wordpress installieren“ klicken.
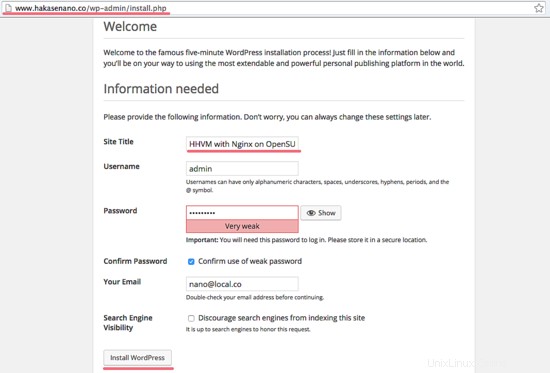
Warten Sie, bis die Installation abgeschlossen ist und Sie die Anmeldeseite unten sehen. Klicken Sie auf „Anmelden“, um sich beim WordPress-Admin-Dashboard anzumelden:
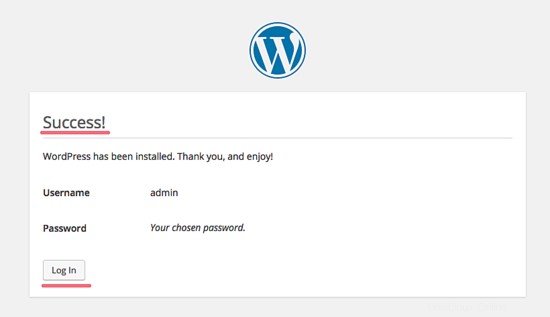
Geben Sie Ihren Admin-Benutzer und Ihr Passwort ein und klicken Sie dann erneut auf "Anmelden".
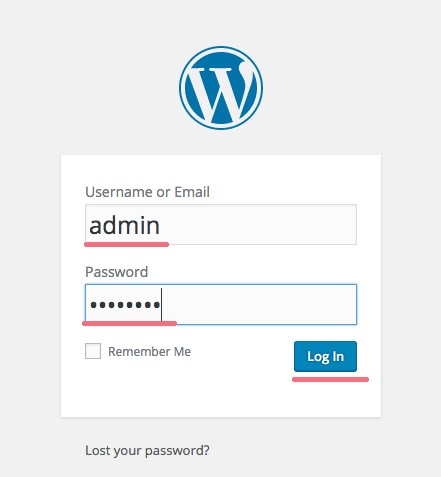
Jetzt befinden Sie sich im WordPress-Admin-Dashboard.
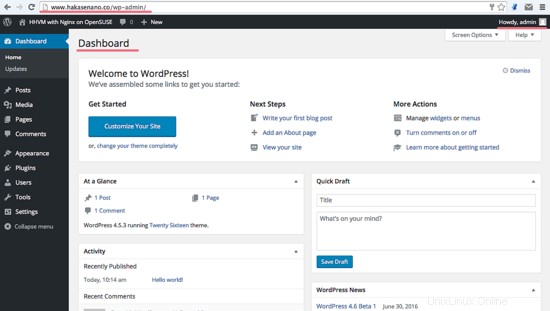
Wordpress mit Nginx und HHVM auf OpenSUSE Leap 42.1 ist jetzt installiert.