LEMP ist eine Sammlung von Open-Source-Software, die häufig zusammen verwendet wird, um Webanwendungen bereitzustellen. Der Begriff LEMP ist ein Akronym, das die Konfiguration eines Linux-Betriebssystems mit einem Nginx (ausgesprochen engine-x) darstellt , daher das E im Akronym) Webserver mit Site-Daten, die in einer MySQL- oder MariaDB-Datenbank gespeichert sind, und dynamischen Inhalten, die von PHP verarbeitet werden und der aufgrund seiner Leistung und Skalierbarkeit häufig zum Hosten umfangreicher Websites verwendet wird.
Im folgenden Tutorial erfahren Sie, wie Sie LEMP (Nginx, MariaDB, PHP 8.0) auf AlmaLinux 8 installieren .
Voraussetzungen
- Empfohlenes Betriebssystem: AlmaLinux 8.
- Benutzerkonto: Ein Benutzerkonto mit sudo-Privilegien oder Root-Zugriff (su-Befehl) .
Betriebssystem aktualisieren
Aktualisieren Sie Ihr AlmaLinux Betriebssystem, um sicherzustellen, dass alle vorhandenen Pakete auf dem neuesten Stand sind:
sudo dnf upgrade --refresh -yDas Tutorial verwendet den sudo-Befehl und vorausgesetzt, Sie haben den Sudo-Status . So überprüfen Sie den Sudo-Status Ihres Kontos:
sudo whoamiBeispielausgabe, die den Sudo-Status zeigt:
[joshua@localhost ~]$ sudo whoami
rootWenn Sie noch kein sudo-Benutzerkonto eingerichtet haben und dies gerne tun würden, besuchen Sie unser Tutorial unter So fügen Sie einen Benutzer zu Sudoers auf AlmaLinux hinzu .
So verwenden Sie das Root-Konto verwenden Sie den folgenden Befehl mit dem Root-Passwort, um sich anzumelden.
suInstallieren Sie Nginx
Um die LEMP-Stack-Installation zu starten, müssen Sie den Nginx-Webserver, installieren Dies kann mit dem folgenden Terminalbefehl erfolgen:
sudo dnf install nginxBeispielausgabe:
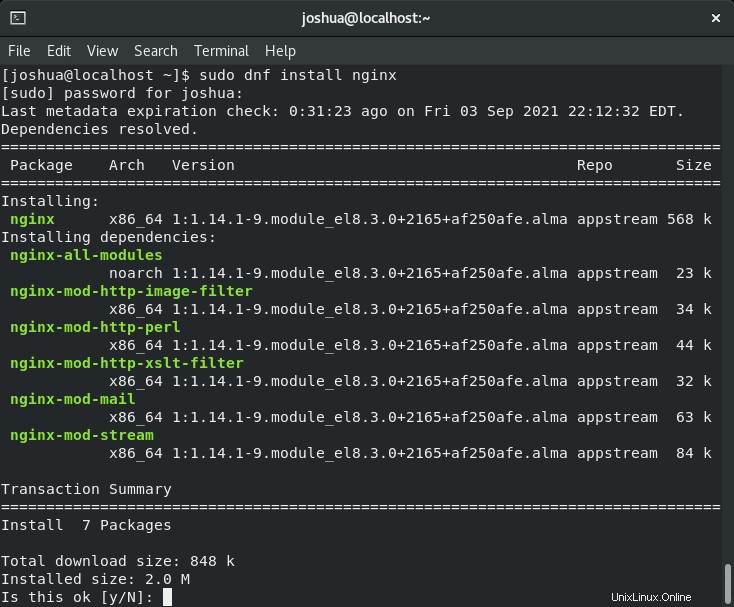
Geben Sie (Y), ein drücken Sie dann (EINGABETASTE) um fortzufahren.
Bestätigen Sie die Installation, indem Sie die Build-Version überprüfen:
nginx -vBeispielausgabe:
nginx version: nginx/1.14.1
Bei der Installation von Nginx auf AlmaLinux ist es standardmäßig nicht aktiviert. Verwenden Sie Folgendes, um es beim Booten zu aktivieren und zu starten:
sudo systemctl enable nginx && sudo systemctl start nginxBeispiel für die erfolgreiche Aktivierung von (symlink) :
Created symlink /etc/systemd/system/multi-user.target.wants/nginx.service → /usr/lib/systemd/system/nginx.service.Überprüfen Sie nun den Status Ihres Nginx-Dienstes mit dem folgenden Terminalbefehl:
systemctl status nginxBeispielausgabe, die besagt, dass alles in Ordnung ist:
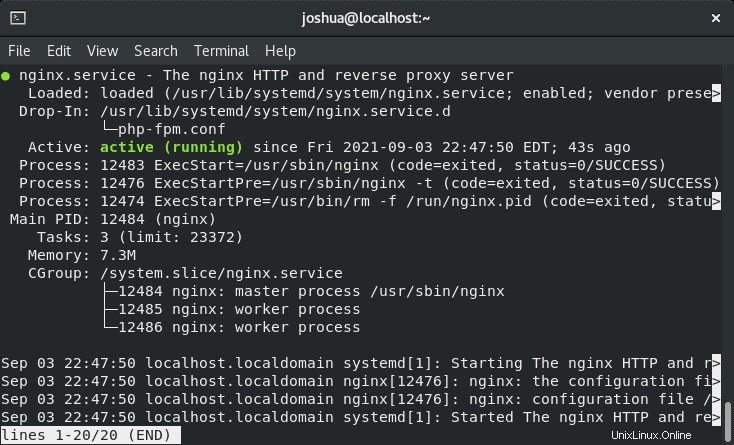
Es ist eine gute Idee, HTTP-Verkehr durch Ihre Firewall mit dem folgenden Befehl zuzulassen:
sudo firewall-cmd --zone=public --add-service=http --permanent Laden Sie die Firewall mit dem folgenden Befehl neu:
sudo firewall-cmd --reloadJetzt können Sie bestätigen, dass Ihr Nginx-Webserver betriebsbereit ist, indem Sie HTTP://server-ip eingeben oder HTTP://Domänenname in Ihrem Internetbrowser, und Sie sollten Folgendes erhalten:
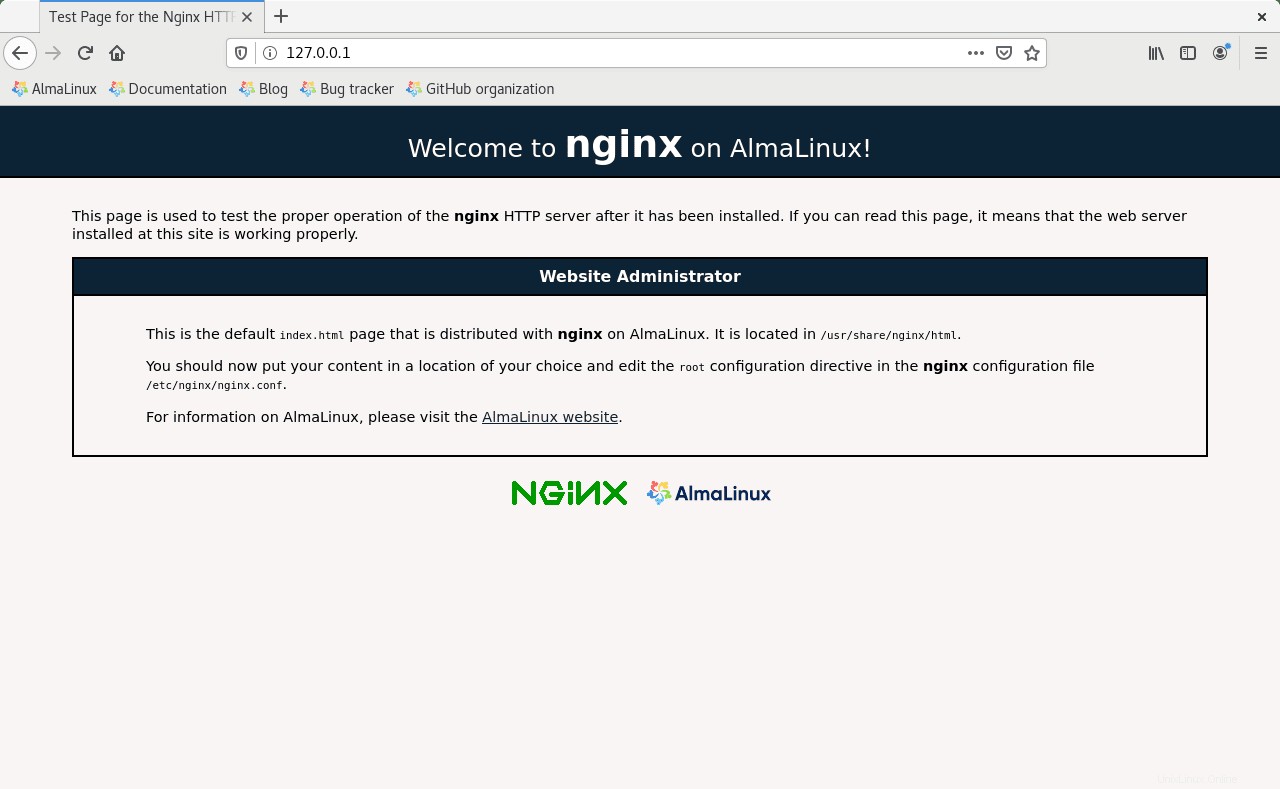
MariaDB installieren und konfigurieren
Installation
MariaDB ist ein Drop-in-Ersatz für MySQL und wurde von ehemaligen Mitgliedern des MySQL-Teams entwickelt, die besorgt waren, dass Oracle MySQL in ein Closed-Source- und potenziell kostenpflichtiges Produkt verwandeln könnte.
Geben Sie den folgenden Befehl ein, um MariaDB zu installieren:
sudo dnf install mariadb-server mariadbBeispielausgabe:
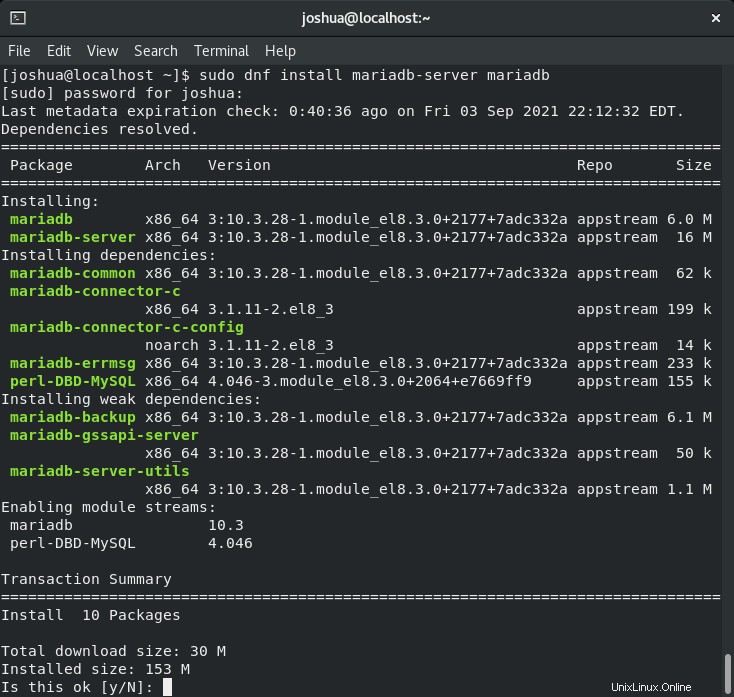
Geben Sie (Y), ein drücken Sie dann (EINGABETASTE) um fortzufahren.
Um die Installation von MariaDB zu bestätigen und zu überprüfen, welches Build installiert ist, geben Sie den folgenden Befehl ein:
mysql --version
Beispielausgabe:
mysql Ver 15.1 Distrib 10.3.28-MariaDB, for Linux (x86_64) using readline 5.1Standardmäßig ist MariaDB nicht aktiviert, genauso wie Nginx, bevor dies nicht der Fall war. Um MariaDB beim Systemstart zu starten und zu aktivieren, verwenden Sie das folgende (systemctl) Terminalbefehl:
sudo systemctl enable mariadb && sudo systemctl start mariadbBeispiel für die erfolgreiche Aktivierung von (symlink) :
Created symlink /etc/systemd/system/mysql.service → /usr/lib/systemd/system/mariadb.service.
Created symlink /etc/systemd/system/mysqld.service → /usr/lib/systemd/system/mariadb.service.
Created symlink /etc/systemd/system/multi-user.target.wants/mariadb.service → /usr/lib/systemd/system/mariadb.service.Stellen Sie nun mit dem folgenden Befehl sicher, dass alles funktioniert:
systemctl status mariadbBeispielausgabe, die besagt, dass alles in Ordnung ist:
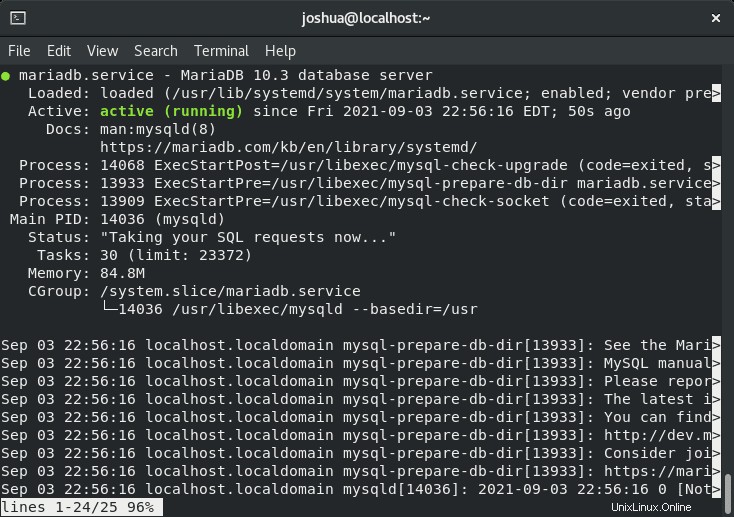
Konfiguration
Nachdem MariaDB auf Ihrem AlmaLinux-System eingerichtet ist und ausgeführt wird, müssen Sie das Sicherheitsskript nach der Installation ausführen, da die Standardeinstellungen überprüft werden müssen, da sie häufig nicht sicher sind. Es wird dringend empfohlen, dies nicht zu überspringen.
Führen Sie zuerst den sicheren MariaDB-Installationsbefehl wie folgt aus:
sudo mysql_secure_installationAls nächstes werden Sie aufgefordert, Ihr (MariaDB-Root-Passwort) einzugeben. Drücken Sie vorerst die (ENTER) Schlüssel, da das Root-Passwort noch nicht wie unten festgelegt ist:
Geben Sie als Nächstes (Y) ein und drücken Sie die Eingabetaste, um (root) einzurichten Passwort wie folgt:
Die nächste Reihe von Fragen können Sie getrost (ENTER) drücken , was mit (Y) antwortet auf alle nachfolgenden Fragen, in denen Sie aufgefordert werden, (entfernen Sie anonyme Benutzer, deaktivieren Sie die Remote-Root-Anmeldung und entfernen Sie die Testdatenbank) . Beachten Sie das (Y) wird groß geschrieben, was bedeutet, dass dies die Standardantwort ist, wenn Sie (ENTER) drücken Schlüssel.
Beispiel unten:
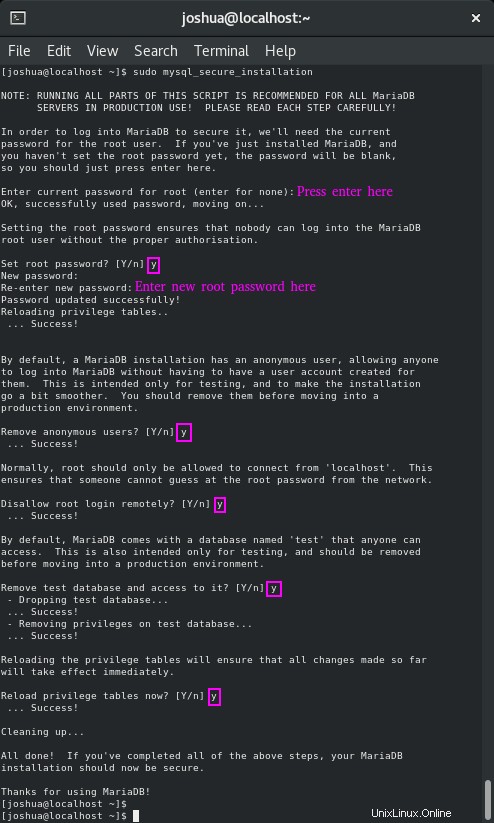
Übersicht darüber, was oben hätte getan werden müssen:
- Festlegen des Passworts für root Konten.
- Entfernen von Root-Konten, auf die von außerhalb des lokalen Hosts zugegriffen werden kann.
- Anonyme Benutzerkonten entfernen.
- Entfernen der Testdatenbank, auf die standardmäßig anonyme Benutzer zugreifen können.
Dieser Schritt ist für die Sicherheit der MariaDB-Datenbank unerlässlich und sollte nicht geändert oder übersprungen werden, es sei denn, Sie wissen, was Sie tun.
Melden Sie sich jetzt mit dem folgenden Befehl am MariaDB-Datenbankterminal an:
sudo mysql -u root -pSie werden aufgefordert, das Root-Passwort einzugeben, das Sie entweder im Installations-Setup oder im Sicherheitsskript nach der Installation festgelegt haben. Sobald Sie sich in der MySQL-Dienstinstanz befinden, können Sie den folgenden Befehl als Test ausführen, um zu sehen, wie er in Betrieb ist.
Geben Sie den folgenden SHOW DATABASE-Befehl ein :
SHOW DATABASES;Für diejenigen, die neu bei MySQL und MariaDB sind, müssen alle Befehle mit „. enden ”
Beispiel:
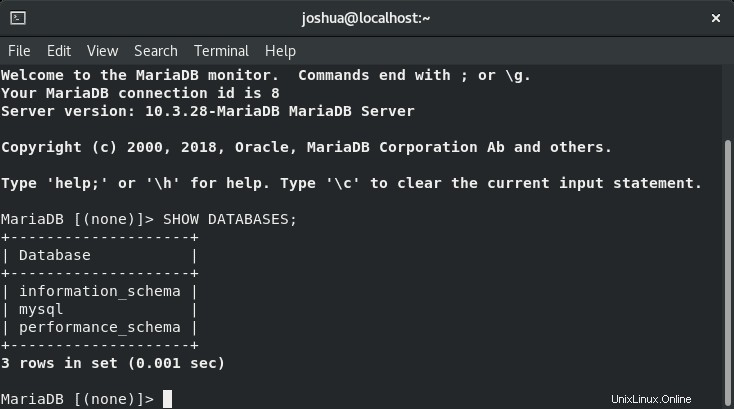
Um das MariaDB-Datenbankterminal zu verlassen, geben Sie (exit;) wie folgt ein:
exit;Installieren Sie PHP (PHP-FPM)
Importieren Sie das PHP 8.0-Repository
Der letzte Teil, der in Ihrer LEMP-Installation installiert werden muss, ist PHP. Sie müssen (PHP-FPM) installieren die Abkürzung für (FastCGI Process Manager) . Es wird dringend die PHP-Installation(Remi) empfohlen Repository. Für diejenigen, die es nicht wissen, Remi ist der Betreuer für PHP-Versionen der Rhel-Familie. Für das Tutorial installieren wir das neueste PHP 8.0:
Die erste Aufgabe besteht darin, die (EPEL )-Repository, was für (Extra Packages for Enterprise Linux) steht. Für neuere Benutzer von Rhel und AlmaLinux enthält EPEL die am häufigsten verwendeten Softwarepakete für Enterprise Linux.
Verwenden Sie zum Installieren von EPEL das folgende (dnf) Terminalbefehl:
sudo dnf install epel-releaseBeispielausgabe:
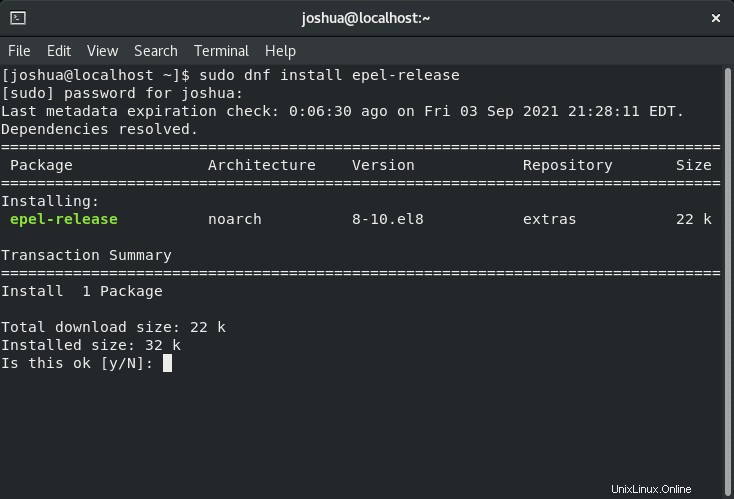
Geben Sie (Y), ein drücken Sie dann (EINGABETASTE) um fortzufahren.
Nachdem Sie das EPEL-Repository hinzugefügt haben, aktivieren Sie (Remi-Repository) mit folgendem:
sudo dnf install dnf-utils http://rpms.remirepo.net/enterprise/remi-release-8.rpm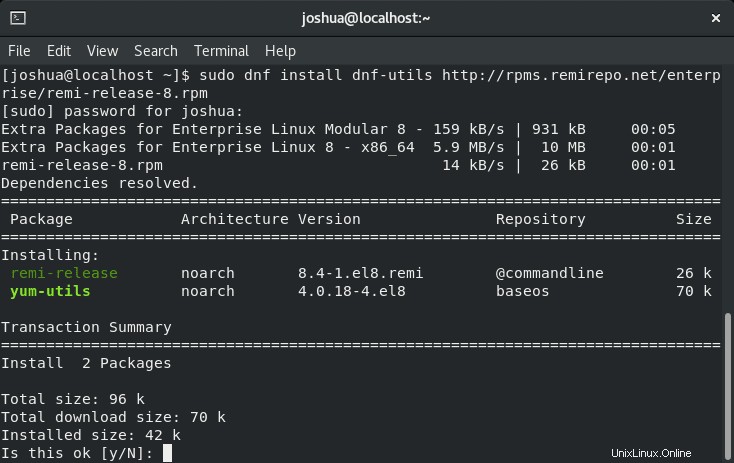
Geben Sie (Y), ein drücken Sie dann (EINGABETASTE) um fortzufahren.
Als nächstes verwenden Sie (dnf) Befehl zum Aktualisieren Ihrer Repository-Liste:
sudo dnf updateSie werden in Ihrem Terminal eine Abfrage zum Importieren des (GPG-Schlüssels) bemerken für das Remi-Repository wie folgt:
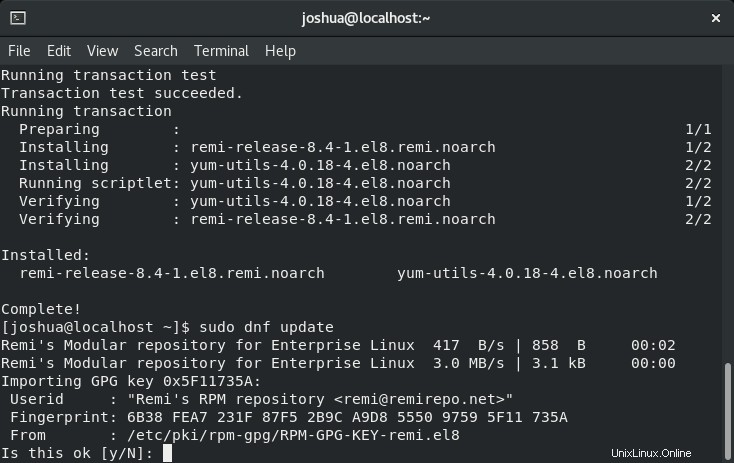
Geben Sie (Y), ein drücken Sie dann (EINGABETASTE) um fortzufahren.
Beachten Sie, dass Sie noch zweimal aufgefordert werden, (Y) einzugeben zwei weitere Male, um weitere GPG-Schlüssel zu importieren. Das ist in Ordnung.
Als Nächstes werden Sie aufgefordert, die EPEL-Version zu aktualisieren:
Beispiel:
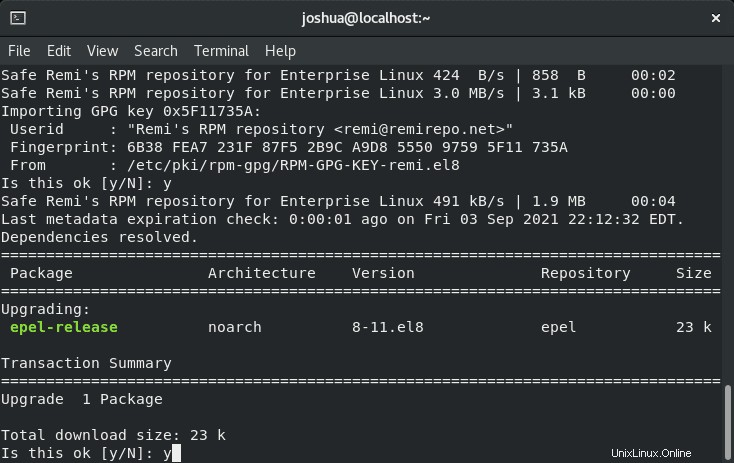
Geben Sie (Y), ein drücken Sie dann (EINGABETASTE) um fortzufahren.
Ihr EPEL-Repository ist jetzt auf dem neuesten Stand und Sie können mit dem nächsten Teil des Tutorials fortfahren.
Aktivieren Sie das PHP 8.0 (Remi)-Repository
PHP 7.2 ist die Standard-PHP-Wahl für die Standardinstallation auf Rhel/Alma Linux mit Remis Repository. Ein schneller Tipp ist die Verwendung von (list php) Befehl, um die verfügbaren Optionen und die Standardeinstellung anzuzeigen. Der folgende Befehl kann dies tun:
sudo dnf module list phpSie erhalten die folgende Ausgabe wie unten. Beachten Sie (d) Tag für zu installierendes Standard-PHP:
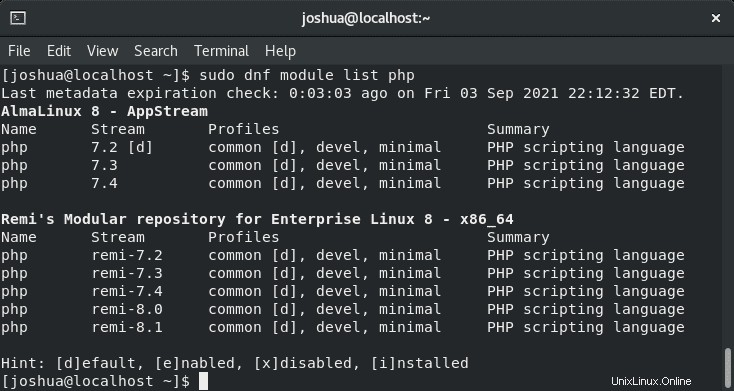
Wie Sie oben sehen können, befindet sich das (d)-Tag neben PHP 7.2, das Sie zurücksetzen und ändern müssen, um mit der Installation von PHP 8.0 auf AlmaLinux fortzufahren. Das Zurücksetzen der PHP-Liste ist einfach mit dem folgenden Befehl:
sudo dnf module list reset phpAls nächstes aktivieren Sie PHP 8.0 mit dem folgenden Befehl:
sudo dnf module enable php:remi-8.0 -yBeispielausgabe nach Abschluss:
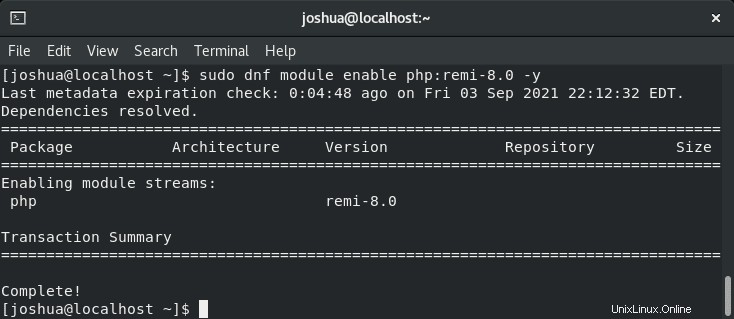
Beachten Sie, dass Sie PHP-7.4 aktivieren können indem Sie dem Befehl zum Zurücksetzen des dnf-Moduls folgen und verwenden Sie stattdessen den Befehl dnf module enable php:remi-7.4. Wählen Sie die für die Anwendung benötigte Version und diese war nur ein Beispiel dafür, wie Sie die neueste PHP-Version Ihrer PHP-Auswahl haben.
Installieren Sie PHP 8.0
Nachdem Sie das Remi-PHP-Repository hinzugefügt und PHP 8.0 als Standardversion auf Ihrem AlmaLinux-System aktiviert haben, können Sie PHP 8.0 mit dem folgenden Befehl installieren:
sudo dnf install phpBeispielausgabe:
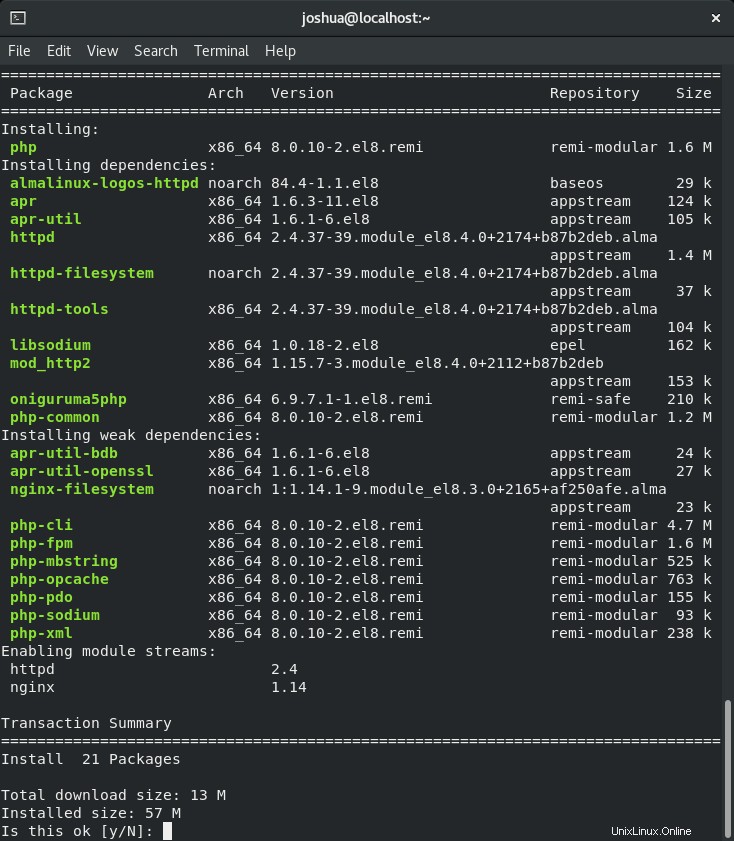
Geben Sie (Y), ein drücken Sie dann (EINGABETASTE) um fortzufahren.
Wenn Sie die am häufigsten verwendeten Erweiterungen für PHP 8.0 installieren möchten, verwenden Sie den folgenden Befehl:
sudo dnf install php-cli php-fpm php-curl php-mysqlnd php-gd php-opcache php-zip php-intl php-common php-bcmath php-imap php-imagick php-xmlrpc php-json php-readline php-memcached php-redis php-mbstring php-apcu php-xmlHinweis:Entfernen Sie die Optionen, die Sie nicht möchten. Dies ist optional.
Beispielausgabe:
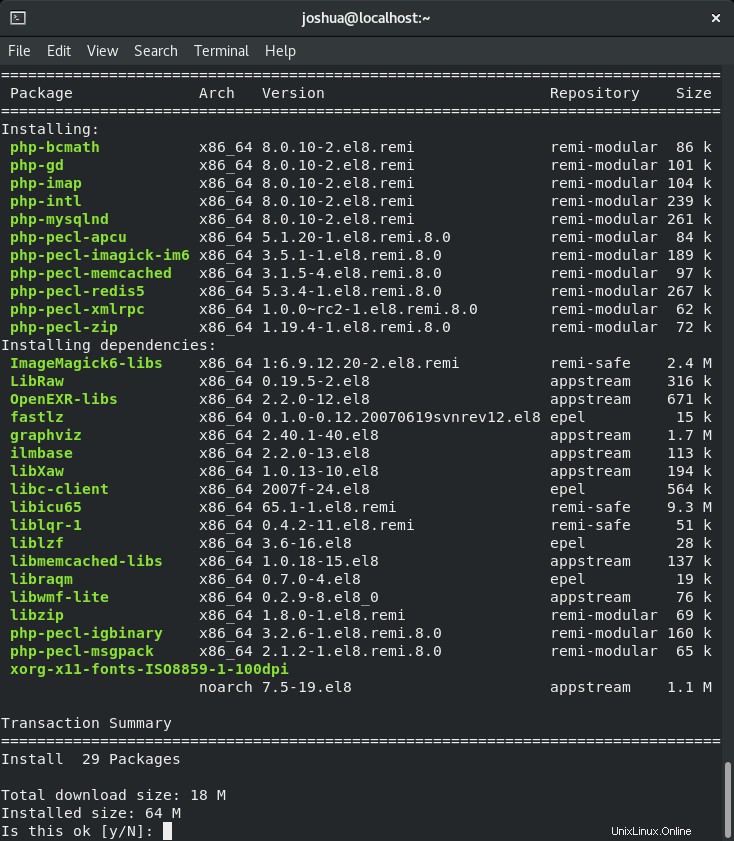
Geben Sie (Y), ein drücken Sie dann (EINGABETASTE) um fortzufahren.
Nachdem Sie PHP 8.0 und die Erweiterungen installiert haben, überprüfen Sie die Version mit dem folgenden Befehl:
php -vBeispielausgabe:
PHP 8.0.10 (cli) (built: Aug 24 2021 15:40:40) ( NTS gcc x86_64 )
Copyright (c) The PHP Group
Zend Engine v4.0.10, Copyright (c) Zend Technologies
with Zend OPcache v8.0.10, Copyright (c), by Zend TechnologiesSchließlich, PHP-FPM wie Nginx und MariaDB, bevor es nicht standardmäßig aktiviert ist, um PHP-FPM beim Systemstart zu aktivieren und es zu starten, verwenden Sie das folgende (systemctl) Befehl:
sudo systemctl enable php-fpm && sudo systemctl start php-fpmBeispiel für die erfolgreiche Aktivierung von (symlink) :
Created symlink /etc/systemd/system/multi-user.target.wants/php-fpm.service → /usr/lib/systemd/system/php-fpm.service.Verwenden Sie nun wie zuvor beim Überprüfen des Status der anderen Anforderungen in Ihrer LEMP-Installation das folgende (systemctl) Terminalbefehl, um den Status zu überprüfen, um sicherzustellen, dass alles funktioniert:
systemctl status php-fpmWenn keine Fehler vorhanden sind, sollten Sie die folgende Ausgabe erhalten:
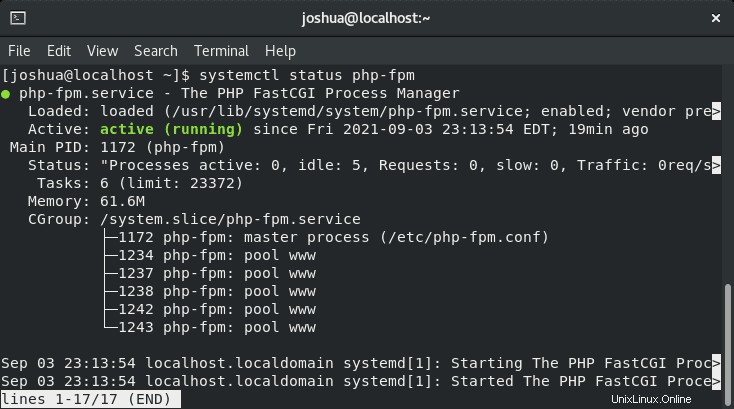
Im Gegensatz zu LEMP-Installationen auf Debian/Ubuntu, die die (www-data) verwenden Benutzer, dies ist bei Installationen der RHEL-Familie nicht der Fall. Standardmäßig ist der PHP-FPM-Dienst unter AlmaLinux so konzipiert, dass er (Apache) ausgeführt wird Benutzer, was falsch ist, da wir Nginx verwenden, und dies musste korrigiert werden.
Öffnen Sie zunächst folgende (www.conf) Konfigurationsdatei:
sudo nano /etc/php-fpm.d/www.confAls nächstes ersetzen Sie (Apache) Benutzer und Gruppe mit (Nginx) Benutzer und Gruppe:
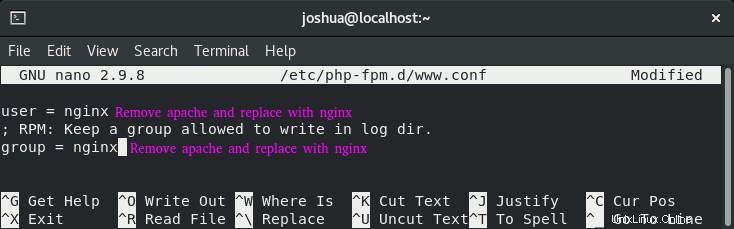
Drücken Sie zum Speichern (STRG+O) Beenden Sie dann (STRG+X) .
Jetzt werden Sie auch Ihren PHP-FPM-Dienst neu laden oder neu starten:
sudo systemctl restart php-fpmErstellen Sie eine Test-PHP-Zielseite
Um PHP-FPM mit dem Nginx-Webserver zu testen, müssen Sie eine Datei im Webroot-Verzeichnis erstellen.
Für die Anleitung nennen Sie die Datei (info.php) wie folgt:
sudo nano /usr/share/nginx/html/info.phpFügen Sie die folgende (info.php) ein Datei:
<?php
phpinfo();
?>Speichern Sie die Datei (STRG+O), Beenden Sie dann (STRG+X) .
Geben Sie nun in die Adressleiste Ihres Internetbrowsers (server-ip-address/info.php) ein . Wenn Sie Nginx auf Ihrem lokalen Computer installiert haben, verwenden Sie die Standardeinstellung (127.0.0.1/info.php) oder (localhost/info.php) .
Sie sollten die PHP-Informationen Ihres Servers sehen:
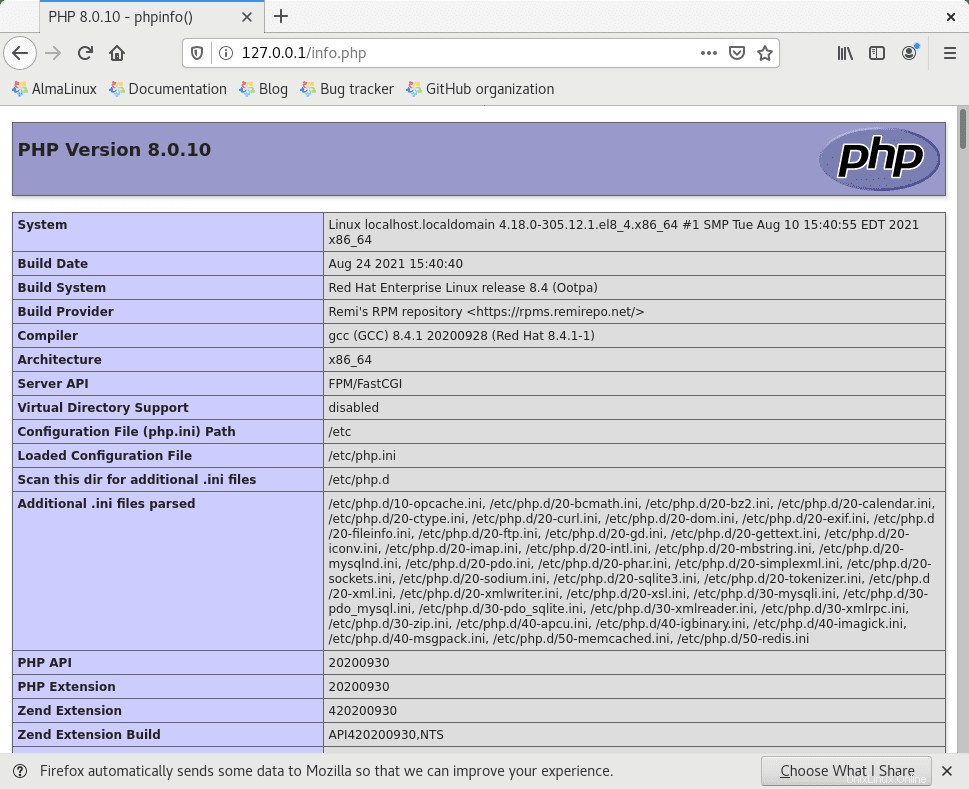
Diese Informationen zeigen, dass PHP-Skripte ordnungsgemäß mit dem Nginx-Webserver ausgeführt werden können.
Aus Sicherheitsgründen sollten Sie die Datei entfernen. Verwenden Sie dazu den folgenden Befehl:
sudo rm -f /var/www/html/info.phpWenn Sie die Datei lieber für zukünftige Zwecke aufbewahren möchten, fügen Sie Folgendes zu Ihrer Nginx-Serverblockdatei auf dem Server {} hinzu Abschnitt:
location ^~ /info.php {
allow <YOUR IP ADDRESS>;
deny all;
}Dadurch wird nur der angegebenen IP-Adresse der Zugriff auf die Datei ermöglicht. Es wird empfohlen, möglichst viele Systeminformationen vor potenziellen Hackern und böswilligen Akteuren zu verbergen.
Erstellen Sie einen Nginx-Serverblock
Ein Nginx-Serverblock ist das Äquivalent zu einem virtuellen Host in Apache, der eine Konfiguration für Ihren Nginx-Webserver enthält, der auf die öffentlichen Besucher reagiert. Nachfolgend finden Sie ein vollständiges Beispiel dafür, wie Sie dies mit PHP-FPM erreichen können.
Server-Blockverzeichnisse erstellen
Die (.conf) Dateien befinden sich normalerweise in (sites-available) und (sites-enabled). Benutzer anderer Distributionen würden feststellen, dass dies bereits installiert ist; für AlmaLinux müssen Sie sie jedoch erstellen.
Erstellen Sie die beiden erforderlichen (Sites) Verzeichnis mit folgendem Befehl:
sudo mkdir /etc/nginx/sites-available && sudo mkdir /etc/nginx/sites-enabledBearbeiten Sie die Nginx-Konfigurationsdatei
Nachdem Sie die erforderlichen Verzeichnisse erstellt haben, bearbeiten Sie die Hauptkonfigurationsdatei von Nginx (nginx.conf) wie folgt:
sudo nano /etc/nginx/nginx.confFügen Sie dann die nächsten paar Zeilen in (HTTP) ein Abschnitt der (nginx.conf) Konfigurationsdatei:
include /etc/nginx/sites-enabled/*.conf;
server_names_hash_bucket_size 64;Beispiel:
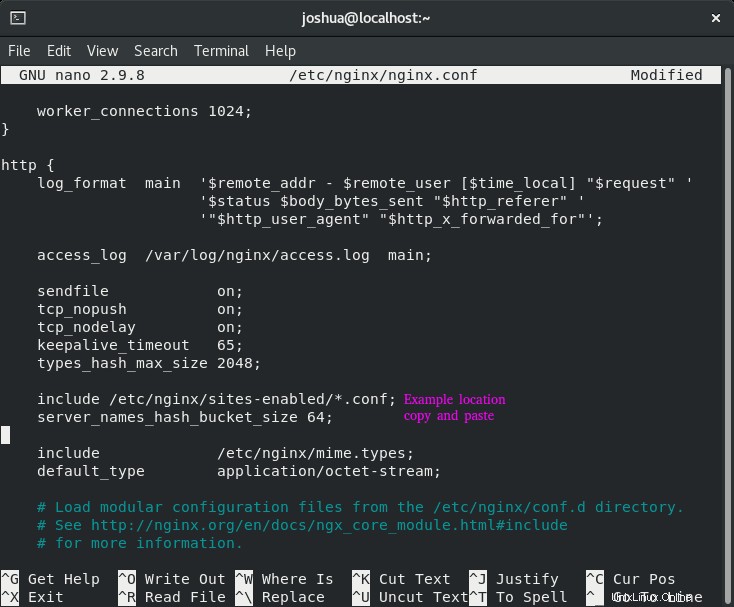
Beachten Sie, (server_names_hash_bucket_size) erhöht den für das Parsen von Domänennamen zugewiesenen Speicher.
Speichern Sie die Konfiguration mit (CLTR+O) und dann (STRG+X) zum Beenden.
Serverblock-Konfigurationsdatei erstellen
Erstellen Sie nun eine Serverblockdatei mit einem beliebigen Texteditor, die Anleitung verwendet (nano) :
sudo nano /etc/nginx/sites-available/example.com.confAls nächstes müssen Sie die Konfigurationsdatei mit einem funktionierenden Beispiel mit aktiviertem PHP-FPM einrichten.
Unten finden Sie ein Beispiel zum Kopieren und Einfügen. Hinweis zum Ersetzen von (server_name) mit Ihrem Domainnamen oder IP:
server {
listen 80;
listen [::]:80;
server_name example.com www.example.com;
root /var/www/html/example.com/;
index index.php index.html index.htm index.nginx-debian.html;
location / {
try_files $uri $uri/ /index.php;
}
location ~ \.php$ {
fastcgi_pass unix:/run/php-fpm/www.sock;
fastcgi_param SCRIPT_FILENAME $document_root$fastcgi_script_name;
include fastcgi_params;
}
# A long browser cache lifetime can speed up repeat visits to your page
location ~* \.(jpg|jpeg|gif|png|webp|svg|woff|woff2|ttf|css|js|ico|xml)$ {
access_log off;
log_not_found off;
expires 360d;
}
# disable access to hidden files
location ~ /\.ht {
access_log off;
log_not_found off;
deny all;
}
}Speichern Sie nun den Serverblock mit (CTRL+O), dann mit (CTRL+X) beenden .
Test-Landingpage erstellen
Eine gute Idee ist es, eine Beispieltestseite zu erstellen. Unten ist ein Standardtest index.html eingerichtet:
Falls Sie Ihr permanentes oder Test-Webverzeichnis noch nicht erstellt haben:
sudo mkdir -p /var/www/htmlexample.com/Sie müssen die Berechtigungen konfigurieren und können den aktuell angemeldeten Benutzer mit $USER festlegen Variable:
sudo chown -R $USER:$USER /var/www/html/example.com/Die letzte Berechtigungseinstellung besteht darin, der Öffentlichkeit zu erlauben, das Webverzeichnis zu lesen (auf Ihre Website zuzugreifen), indem die Berechtigung chmod 755:
verwendet wirdsudo chmod -R 755 /var/wwwErstellen Sie als Nächstes die index.html Datei:
sudo nano /var/www/html/example.com/index.htmlFügen Sie den Inhalt unten ein. Wie Sie sehen können, ist es ziemlich einfach, da wir es nur zu Testzwecken verwenden.
<html>
<head>
<title>You have reached Example.com!</title>
</head>
<body>
<h1>Congratulations! The server block is active!</h1>
</body>
</html>Speichern Sie die Konfiguration mit (CLTR+O) und dann (STRG+X) zum Beenden.
Nginx-Serverblock aktivieren
Sie befinden sich jetzt in der Endphase, und jetzt ist es an der Zeit, die Serverblock-Konfigurationsdatei zu aktivieren. Dazu müssen Sie einen symbolischen Link (symlink) erstellen für die Konfigurationsdatei des Serverblocks in (sites-available) in das Verzeichnis (sites-enabled) Verzeichnis mit dem folgenden Befehl:
sudo ln -s /etc/nginx/sites-available/example.com.conf /etc/nginx/sites-enabled/example.com.confNginx-Serverblock testen
Zum Abschluss sollten Sie immer einen Probelauf durchführen, bevor Sie Ihren Nginx-Dienst neu starten oder neu laden, was bei der Arbeit in einer Live-Umgebung von entscheidender Bedeutung ist. Geben Sie den folgenden Befehl ein, um Ihre Serverblock-Konfigurationsdatei zu testen:
sudo nginx -tWenn es keine Fehler gibt, erhalten Sie die folgende Ausgabe:
nginx: the configuration file /etc/nginx/nginx.conf syntax is ok
nginx: configuration file /etc/nginx/nginx.conf test is successfulÖffnen Sie als Nächstes Ihren Internetbrowser und geben Sie Ihre Domain-Adresse (example.com) ein um zu testen, ob Ihr Server erreichbar ist.
Herzlichen Glückwunsch, Sie haben erfolgreich einen Nginx-Serverblock erstellt, der PHP-FPM ist bereit.
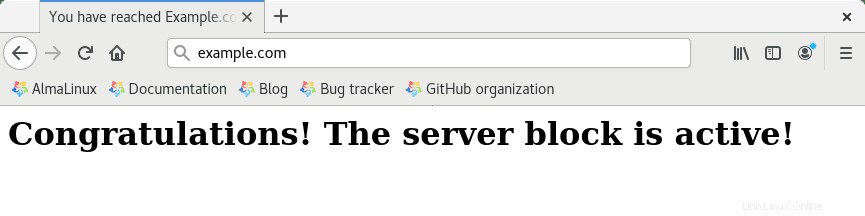
Nginx mit Let’s Encrypt SSL Free Certificate sichern
Idealerweise möchten Sie Ihr Nginx auf HTTPS mit einem SSL-Zertifikat ausführen . Verwenden Sie dazu am besten Let’s Encrypt eine kostenlose, automatisierte und offene Zertifizierungsstelle, die von der gemeinnützigen Internet Security Research Group (ISRG) betrieben wird .
Installieren Sie zuerst das EPEL -Repository und das mod_ssl Paket für besser aktualisierte Pakete und Sicherheit.
sudo dnf install epel-release mod_ssl -yInstallieren Sie als Nächstes das certbot-Paket wie folgt:
sudo dnf install python3-certbot-nginx -yFühren Sie nach der Installation den folgenden Befehl aus, um die Erstellung Ihres Zertifikats zu starten:
sudo certbot --nginx --agree-tos --redirect --hsts --staple-ocsp --email [email protected] -d www.example.comDies ist das ideale Setup, das erzwungene HTTPS-301-Umleitungen, Strict-Transport-Security-Header und OCSP-Stapling umfasst. Passen Sie einfach E-Mail und Domainnamen an Ihre Anforderungen an.
Jetzt lautet Ihre URL HTTPS://www.example.com statt HTTP://www.example.com .
Beachten Sie, wenn Sie die alte HTTP-URL verwenden , wird automatisch auf HTTPS umgeleitet .
Optional können Sie einen Cronjob einrichten, um die Zertifikate automatisch zu erneuern. Certbot bietet ein Skript an, das dies automatisch durchführt, und Sie können zuerst testen, ob alles funktioniert, indem Sie einen Probelauf durchführen.
sudo certbot renew --dry-runWenn alles funktioniert, öffnen Sie Ihr Crontab-Fenster mit dem folgenden Terminalbefehl.
sudo crontab -eGeben Sie als Nächstes die Zeit an, zu der es automatisch verlängert werden soll. Dies sollte mindestens täglich überprüft werden, und wenn das Zertifikat erneuert werden muss, aktualisiert das Skript das Zertifikat nicht. Wenn Sie Hilfe dabei benötigen, einen guten Zeitpunkt zum Einstellen zu finden, verwenden Sie das kostenlose Tool crontab.guru.
00 00 */1 * * /usr/sbin/certbot-auto renewSpeichern (STRG+O) Beenden Sie dann (STRG+X), und der Cronjob wird automatisch aktiviert.