ClamAV ist ein Open-Source- und kostenloses Antivirus-Software-Toolkit, das viele Arten von bösartiger Software erkennen kann, darunter Viren, Trojaner, Malware, Adware, Rootkits und andere bösartige Bedrohungen. Eine der Hauptanwendungen von ClamAV ist auf Mailservern als serverseitiger E-Mail-Virenscanner oder auf Datei-Hosting-Servern, um regelmäßig zu scannen, um sicherzustellen, dass Dateien sauber sind, insbesondere wenn die Öffentlichkeit auf den Server hochladen kann.
ClamAV unterstützt mehrere Dateiformate (Dokumente, ausführbare Dateien oder Archive) , verwendet Multi-Thread-Scannerfunktionen und erhält täglich bis manchmal mehrmals täglich Updates für seine Signaturdatenbank, um den neuesten Schutz zu gewährleisten.
Im folgenden Tutorial erfahren Sie, wie Sie ClamAV unter AlmaLinux 8 installieren und verwenden .
Voraussetzungen
- Empfohlenes Betriebssystem: AlmaLinux 8.
- Benutzerkonto: Ein Benutzerkonto mit sudo-Privilegien oder Root-Zugriff (su-Befehl) .
Betriebssystem aktualisieren
Aktualisieren Sie Ihr AlmaLinux Betriebssystem, um sicherzustellen, dass alle vorhandenen Pakete auf dem neuesten Stand sind:
sudo dnf upgrade --refresh -yDas Tutorial verwendet den sudo-Befehl und vorausgesetzt, Sie haben den Sudo-Status . So überprüfen Sie den Sudo-Status Ihres Kontos:
sudo whoamiBeispielausgabe, die den Sudo-Status zeigt:
[joshua@localhost ~]$ sudo whoami
rootWenn Sie noch kein sudo-Benutzerkonto eingerichtet haben und dies gerne tun würden, besuchen Sie unser Tutorial unter So fügen Sie einen Benutzer zu Sudoers auf AlmaLinux hinzu .
So verwenden Sie das Root-Konto verwenden Sie den folgenden Befehl mit dem Root-Passwort, um sich anzumelden.
suVorababhängigkeiten vorinstallieren
Die folgende Installation ist für den standardmäßigen AlmaLinux-Kernel ausgelegt; Alle modifizierten Linux-Kernel-Installationen funktionieren möglicherweise nicht.
Der erste Schritt besteht darin, das Repository von EPEL (Extra Packages for Enterprise Linux) zu importieren wie folgt:
sudo dnf install epel-releaseBeispielausgabe:
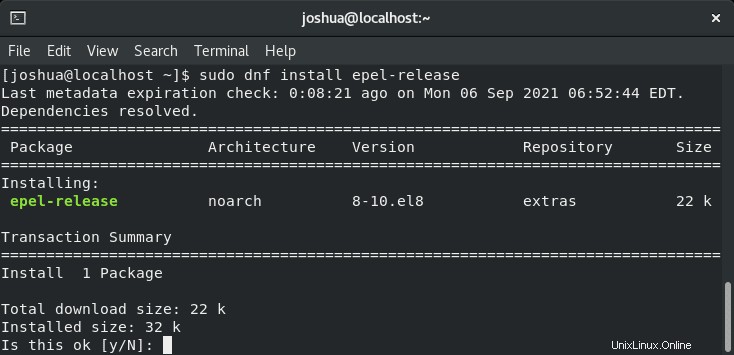
Geben Sie Y ein , dann drücken Sie die Eingabetaste um fortzufahren.
Überprüfen Sie, ob das Repository erfolgreich hinzugefügt wurde; Dies kann mit dem dnf repolist-Befehl erfolgen wie unten:
sudo dnf repolistBeispielausgabe:
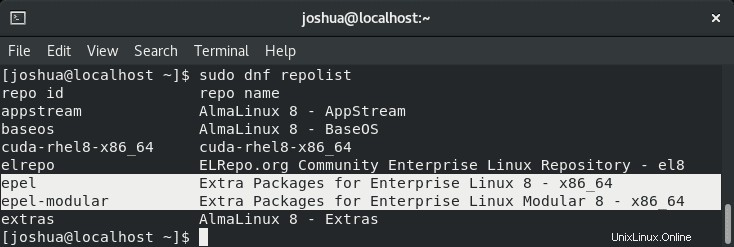
Das EPEL-Repository wurde korrekt hinzugefügt.
Praktischer Hinweis:Sie können diesen Befehl wiederverwenden, um zukünftige Repository-Importe anzuzeigen.
ClamAV installieren
Nachdem das Repository hinzugefügt wurde, um die neueste Version von ClamAV zu erhalten, können Sie jetzt die eigentliche Software installieren, einschließlich des clamd-Pakets Dadurch werden der Update-Zeitplan und die Antivirus-Software im Hintergrund ausgeführt.
Um ClamAV aus dem EPEL-Repository zu installieren, führen Sie den folgenden Befehl aus:
sudo dnf install clamav clamd clamav-updateBeispielausgabe:
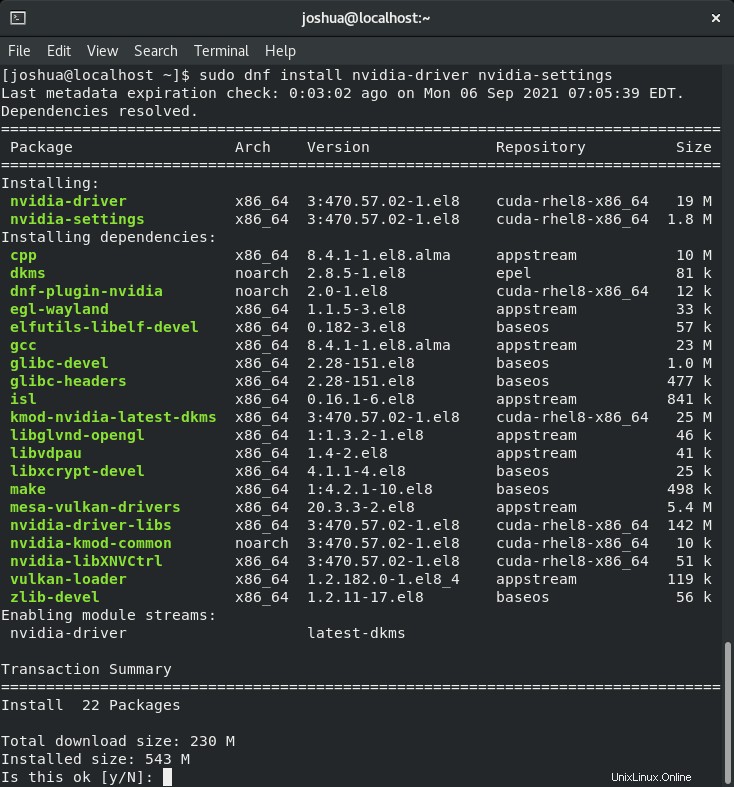
Geben Sie „J“ ein, Drücken Sie dann die "ENTER-TASTE" um mit der Installation fortzufahren.
Die Installation, die Sie gerade auf Ihrem System installiert haben, umfasst:
- klamm – Clam Antivirus-Daemon.
- clamav – Clam-Benutzertools zur Verwendung von Clam Antivirus.
- clamavupdate – Clam Antivirus Auto-Updater für Datendateien.
Verwenden Sie Folgendes, um zu überprüfen, ob die Installation erfolgreich war, und um die Versions- und Build-Nummer zu bestätigen:
clamd --versionBeispielausgabe:
ClamAV 0.103.3Wie alle RHEL-Distributionsfamilien verwendet AlmaLinux SELinux; Angesichts der Funktionsweise von ClamAV müssen Sie es konfigurieren, damit es keine Interferenzen gibt. Führen Sie dazu den folgenden Befehl aus:
sudo setsebool -P antivirus_can_scan_system 1Nachdem Sie ClamAV installiert haben, können Sie mit der Aktualisierung der Virendatenbank fortfahren.
Aktualisieren Sie die ClamAV-Virendatenbank
Sie müssen nun Ihre ClamAV-Datenbank aktualisieren, bevor Sie den Virenscanner (clamscan) verwenden können . Um die Definitionen zu aktualisieren, muss Ihr System über (freshclam) mit dem Internet verbunden sein Terminalbefehl.
Zunächst wird empfohlen, die (clamav-freshclam) zu stoppen Dienst, bevor Sie aktualisieren können. Geben Sie dazu den folgenden Befehl ein:
sudo systemctl stop clamav-freshclamJetzt können Sie fortfahren, Ihre Virendefinitionsdatenbank mit dem folgenden Terminalbefehl zu aktualisieren:
sudo freshclamIn der Ausgabe sollten Sie als Beispiel Folgendes erhalten:
ClamAV update process started at Thur Sep 9 01:22:19 2021
daily.cld database is up-to-date (version: 26276, sigs: 1968691, f-level: 90, builder: raynman)
main.cvd database is up-to-date (version: 61, sigs: 6607162, f-level: 90, builder: sigmgr)
bytecode.cvd database is up-to-date (version: 333, sigs: 92, f-level: 63, builder: awillia2)Sobald die Datenbank aktualisiert ist, können Sie (clamav-freshclam) starten service, sodass die Signaturdatenbank im Hintergrund mit dem folgenden Befehl aktualisiert wird:
sudo systemctl start clamav-freshclamNachdem Sie freshclam nach dem Update gestartet haben, prüfen Sie wie folgt, ob es eingeschaltet ist:
sudo systemctl status clamav-freshclamBeispielausgabe:
Beachten Sie, dass Sie ClamAV beim Booten aktiviert oder deaktiviert haben. Sie möchten dies meistens aktiviert haben; Sie können dies jedoch für Systeme mit begrenzten Ressourcen automatisch deaktivieren lassen oder gelegentlich manuell verwenden, wenn Sie manuelle Scans durchführen müssen.
ClamAV beim Start aktivieren:
sudo systemctl enable clamav-freshclamBeispielausgabe:
Created symlink /etc/systemd/system/multi-user.target.wants/clamav-freshclam.service → /usr/lib/systemd/system/clamav-freshclam.service.ClamAV beim Start deaktivieren:
sudo systemctl disable clamav-freshclamBeachten Sie, (frische Muschel) lädt das ClamAV CVDS und die Datenbanken im Verzeichnis (/var/lib/clamav) herunter .
Um das Verzeichnis anzuzeigen, verwenden Sie (ls) Befehl:
ls /var/lib/clamav/Beispielausgabe:
bytecode.cvd daily.cld freshclam.dat main.cvd
Verwendung von Clamscan mit Beispielen
Nachdem Sie ClamAV installiert und aktualisiert haben, ist es an der Zeit, Ihr System zu scannen, um sicherzustellen, dass es sauber ist. Dies geschieht mit dem (clamscan) Befehl. Ein Beispiel für die Syntax:
sudo clamscan [options] [file/directory/-]Im Folgenden finden Sie eine Liste mit Beispielen:
ClamAV-Hilfe drucken:
sudo clamscan -hDatei scannen:
sudo clamscan /home/script.shVerzeichnis scannen:
sudo clamscan /home/Nur infizierte Dateien drucken:
sudo clamscan -i /home/Drucken von OK-Dateien überspringen :
sudo clamscan -o /home/Zusammenfassung am Ende des Scans nicht drucken:
sudo clamscan --no-summary /home/Glockenbenachrichtigung bei Virenerkennung:
sudo clamscan --bell -i /homeVerzeichnisse rekursiv scannen :
sudo clamscan --bell -i -r /homeScan-Repository speichern RT zu Datei:
sudo clamscan --bell -i -r /home -l output.txtDateien scannen, die Zeile für Zeile in der Datei aufgelistet sind:
sudo clamscan -i -f /tmp/scanInfizierte Dateien entfernen :
sudo clamscan -r --remove /home/USERBeachten Sie, dass dies die Datei von Ihrem System löscht. Wenn es sich um einen Fehlalarm handelt, können Sie die Datei nicht abrufen.
Infizierte Dateien in Quarantäneverzeichnis verschieben:
sudo clamscan -r -i --move=/home/USER/infected /home/ClamAV-CPU-Nutzung begrenzen
ClamAV während des Scannens kann ziemlich CPU-intensiv sein, und Systeme, die auf begrenzter oder älterer Hardware arbeiten, können den Prozess als zu anstrengend für ihre Systeme empfinden. Eine einfache Möglichkeit, die (CPU) während des Scans zu begrenzen, ist die Verwendung von (nice) Befehl vor jedem ClamAV-Befehl.
Beispiel für ein (nett) Befehl zum Reduzieren der ClamAV-CPU:
sudo nice -n 15 clamscan && sudo clamscan --bell -i -r /homeDer große Vorteil dieser Methode besteht darin, dass ClamAV (clamscan) verwendet, wenn nichts anderes die CPU beansprucht maximiert die CPU-Auslastung. Wenn jedoch ein anderer Prozess mit einer höheren Priorität CPU erfordert, wird clamscan effektiv herunterskalieren, damit der andere Prozess Priorität übernehmen kann.
Es gibt noch ein paar andere Optionen; jedoch die (nett) Befehl ist die beste Lösung. Es maximiert die CPU, wenn es frei ist, und skaliert herunter, wenn andere Prozessoren es brauchen, wodurch Sie effektiv die beste Kombination aus Leistung und Sicherheit erhalten.
So deinstallieren Sie ClamAV
Das Entfernen von ClamAV von Ihrem Betriebssystem ist ein schneller Vorgang. Führen Sie zum Entfernen den folgenden Terminalbefehl aus:
sudo dnf autoremove clamav clamd clamav-updateBeachten Sie, dass dadurch alle nicht verwendeten Abhängigkeiten entfernt werden, die mit ClamAV für eine vollständige Deinstallation installiert wurden.