Verwalten Sie Ihre lokale oder entfernte MySQL- und MariaDB-Datenbank mit der grafischen Benutzeroberfläche von PHPMyAdmin. Hier teilen wir Ihnen die Schritte und Befehle mit, die wir verwenden können, um PHPMyAdmin auf AlamLinux 8 zu installieren und zu verbessern
Schritte zur Installation von phpMyAdmin auf AlmaLinux 8 mit Apache
Hier installieren wir phpMyAdmin mit der beliebten Webserver-Plattform Apache und natürlich werden auch die PHP- und MySQL-Datenbank vorhanden sein. Dieses Tutorial kann auch für Versionen von Rocky Linux, CentOS und HEL 8 verwendet werden.
1. Installieren Sie Apache, PHP und MySQL
PhpMyAdmin benötigt einen Apache-Webserver, damit wir über den Browser darauf zugreifen können. Da es mit PHP geschrieben wurde, muss es auf dem Server vorhanden sein, einschließlich der MySQL-Datenbank.
Wenn Sie diese drei Dinge haben, fahren Sie fort, andernfalls sehen Sie sich unser Tutorial an - wie man einen LAMP-Server unter AlmaLinux 8 einrichtet, und kommen Sie dann hierher zurück.
2. Laden Sie phpMyAdmin-Dateien herunter
Die Datei, die wir zum Installieren und Einrichten dieser GUI-MySQL-Datenbankverwaltung benötigen, ist weder im Basis-Repo von AlmaLinux noch in EPEL verfügbar. Daher müssen wir es manuell von seiner Website herunterladen. Besuchen Sie die Download-Seite Klicken Sie mit der rechten Maustaste auf die neueste Version und kopieren Sie den Link.
Hinweis :Die neueste Version während der Durchführung dieses Tutorials war 5.1.1 und kann in Ihrem Fall anders sein.
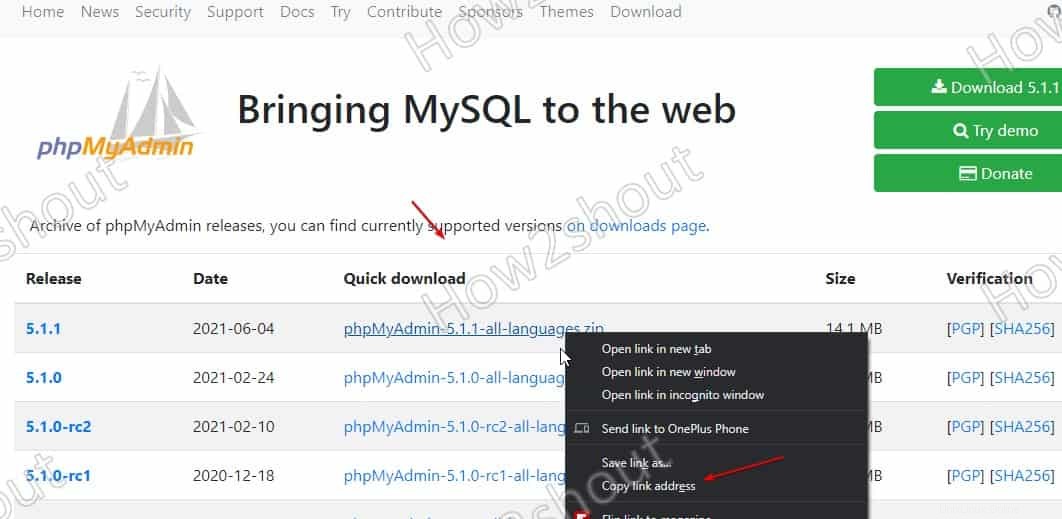
Geben Sie danach wget ein in Ihrem Befehlsterminal von AlmaLinux und fügen Sie den Link danach ein, wie im folgenden Beispiel gezeigt:
wget https://files.phpmyadmin.net/phpMyAdmin/5.1.1/phpMyAdmin-5.1.1-all-languages.zip
3. Entpacken Sie die ZIP-Datei und konfigurieren Sie phpMyAdmin auf AlmaLinux 8
Jetzt haben wir die gezippte Datei von phpMyAdmin, es ist Zeit, die notwendigen Änderungen zu extrahieren und durchzuführen, damit es funktioniert.
1. Unzip installieren
sudo dnf install unzip
2. Datei extrahieren
unzip phpMyAdmin-*-all-languages.zip
3. Verschieben Sie die extrahierten Dateien nach /usr/share/phpmyadmin
sudo mv phpMyAdmin-*-all-languages /usr/share/phpmyadmin
4. Erstellen Sie config.inc.php
Die Beispielkonfigurationsdatei für phpMyAdmin ist bereits vorhanden, wir müssen sie nur umbenennen:
Wechseln Sie in das Verzeichnis, in das wir die extrahierte Datei im vorherigen Schritt verschoben haben
cd /var/www/phpmyadmin
Beispielkonfigurationsdatei umbenennen:
sudo mv config.sample.inc.php config.inc.php
5. 32-Bit-Secret-String generieren
Geben Sie den unten angegebenen Befehl ein und Sie erhalten eine lange Zeichenfolge mit 32 Zahlen.
openssl rand -base64 32
Kopieren Sie die Zeichenfolge und fahren Sie mit dem nächsten Schritt fort.

6. Konfigurationsdatei bearbeiten
Bearbeiten Sie nun die Konfigurationsdatei, die Sie umbenannt haben:
sudo dnf install nano -y
sudo nano config.inc.php
7. Legen Sie die Zeichenfolge blowfish_secret und das temporäre Verzeichnis für phpMyAdmin
festGehen Sie in der Konfiguration zu folgender Zeile:
$cfg['blowfish_secret'] = '';
Fügen Sie nun Ihre kopierte Zeichenfolge zwischen den Doppelpunkten hinzu, wie im Screenshot gezeigt:
$cfg['blowfish_secret'] = 'yourgeneratedstring';
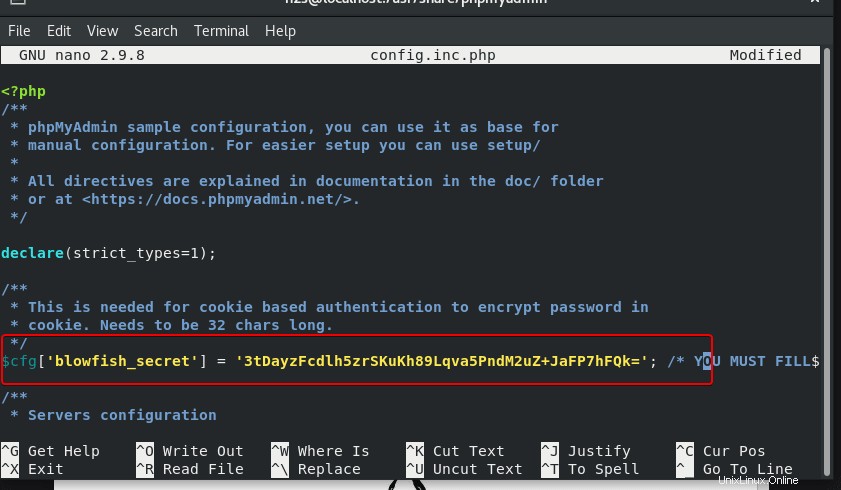
Scrollen Sie als Nächstes nach unten zu „* Verzeichnisse zum Speichern/Laden von Dateien vom Server ”-Bereich in derselben Konfigurationsdatei und fügen Sie die folgende Zeile hinzu:
$cfg['TempDir'] = '/tmp';
Speichern Sie die Datei, indem Sie Strg+X drücken und geben Sie dann Y ein , drücken Sie danach die Enter Schlüssel.
Hinweis :Wenn Sie das obige Temp-Verzeichnis nicht in der Datei deklarieren, erhalten Sie einen Fehler – Auf $cfg[‘TempDir’] (/usr/share/phpmyadmin/tmp/) kann nicht zugegriffen werden
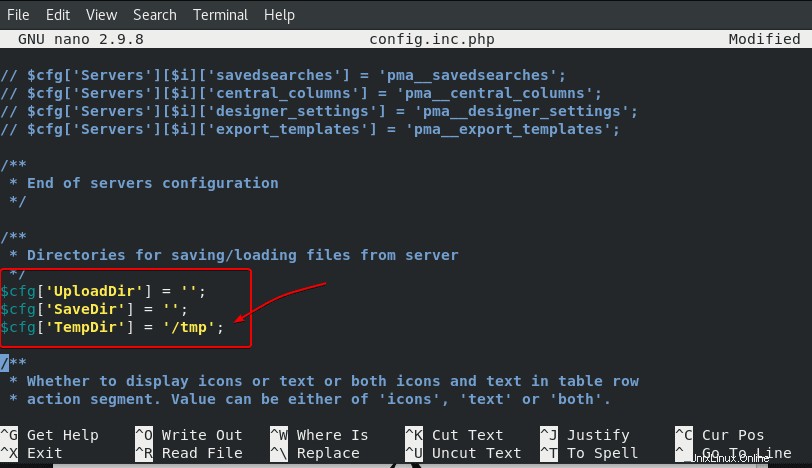
8. Erstellen Sie ein temporäres Verzeichnis und weisen Sie ihm die Berechtigung zu
Dieser Temp-Ordner, den wir erstellt und auch in der obigen Konfigurationsdatei deklariert haben, wird zum Speichern von Cache-Dateien verwendet, was PHPMyAdmin hilft, eine bessere Leistung zu erzielen.
sudo mkdir /usr/share/phpmyadmin/tmp sudo chown -R apache:apache /usr/share/phpmyadmin sudo chmod 777 /usr/share/phpmyadmin/tmp
4. Erstellen Sie eine Apache-Konfigurationsdatei für phpMyAdmin
Wir müssen unserem Apache mitteilen, dass er herausfinden soll, wo sich die phpMyAdmin-Dateien befinden und wie sie über den Browser bereitgestellt werden, wenn jemand danach ruft. Zu diesem Zweck erstellen wir eine eigene Apache-Konfigurationsdatei.
sudo nano /etc/httpd/conf.d/phpmyadmin.conf
Kopieren Sie den unten angegebenen Code und fügen Sie ihn ein:
Alias /phpmyadmin /usr/share/phpmyadmin <Directory /usr/share/phpmyadmin/> AddDefaultCharset UTF-8 <IfModule mod_authz_core.c> # Apache 2.4 <RequireAny> Require all granted </RequireAny> </IfModule> </Directory> <Directory /usr/share/phpmyadmin/setup/> <IfModule mod_authz_core.c> # Apache 2.4 <RequireAny> Require all granted </RequireAny> </IfModule> </Directory>
Und speichern Sie die Datei, indem Sie Strg+X drücken , drücken Sie zur Bestätigung Y und drücken Sie die Enter Schlüssel.
5. Richtige Berechtigung für SELinux-Richtlinien festlegen (optional)
Wenn auf Ihrem System SELinux aktiviert ist, führen Sie den folgenden Befehl aus, um die entsprechende Berechtigung für SELinux-Richtlinien festzulegen, damit wir uneingeschränkt auf diese GUI-App zugreifen können.
sudo chcon -Rv --type=httpd_sys_content_t /usr/share/phpmyadmin/*
6. Starten Sie Apache unter AlmaLinux 8 neu
Damit der Apache-Webserver die vorgenommenen Änderungen erkennt, starten Sie seine Dienste einmal neu.
sudo systemctl restart httpd.service
7. Greifen Sie auf die phpMyAdmin-Weboberfläche zu
Öffnen Sie nun einen Systembrowser, der auf die Server-IP-Adresse oder -Domäne zugreifen kann, auf der Sie phpMyAdmin installiert haben.
Und zeigen Sie es auf :
http://your-server-ip-address/phpmyadmin or http://your-domain.com/phpmyadmin
Geben Sie den Benutzernamen und das Passwort Ihres MySQL-Root-Benutzers ein, um auf alle Datenbanken zuzugreifen.
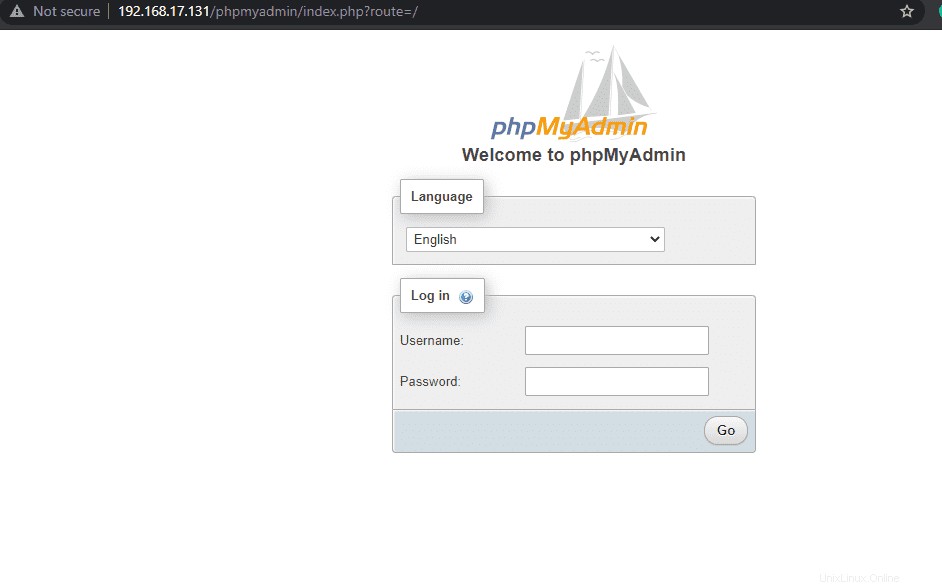
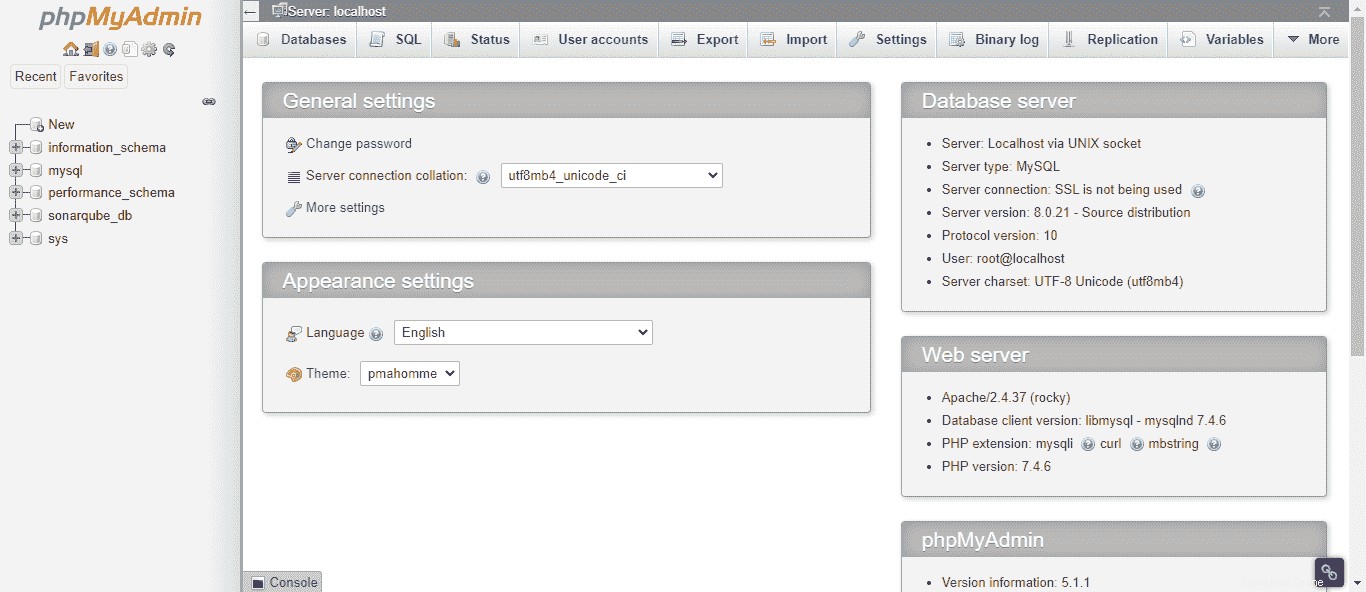
8. phpMyAdmin-Standardspeicherdatenbank erstellen
Wenn Sie nicht manuell eine dedizierte Datenbank für phpMyadmin erstellt haben, werden Sie beim Anmelden von der Software aufgefordert, dieselbe zu erstellen.
Unten sehen Sie eine Meldung „Der Konfigurationsspeicher von phpPMyAdmin ist nicht vollständig konfiguriert, einige erweiterte Funktionen wurden deaktiviert. “ Klicken Sie auf den Link „Herausfinden, warum. ”
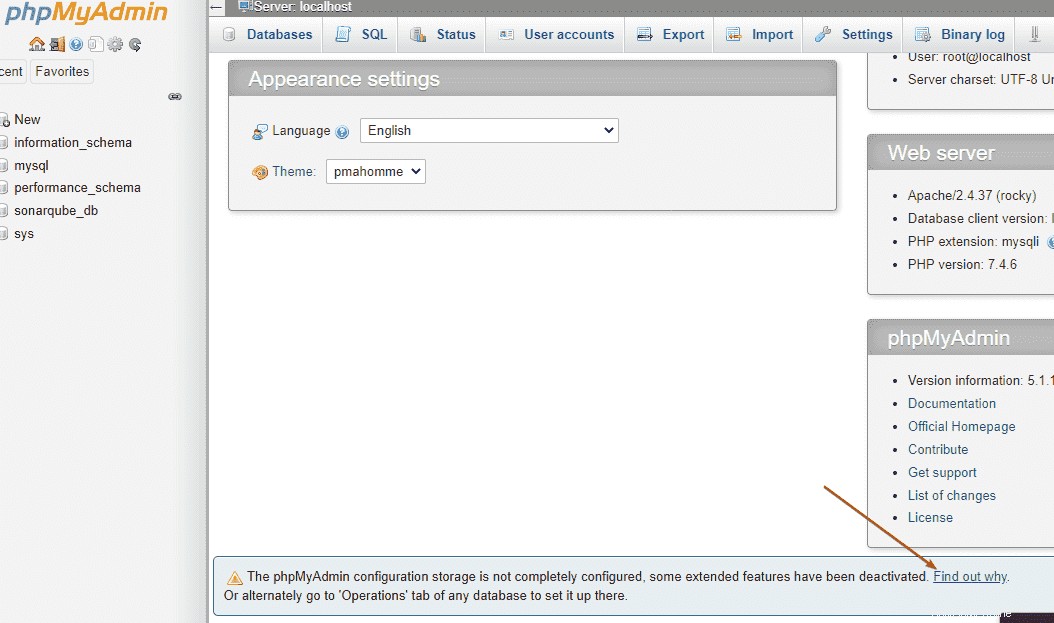
Nun öffnet sich eine weitere Seite, klicken Sie auf „Erstellen“. ”-Link zum Generieren eines Datenbanknamens „phpymyadmin ‘, um die Einrichtung des Konfigurationsspeichers abzuschließen.
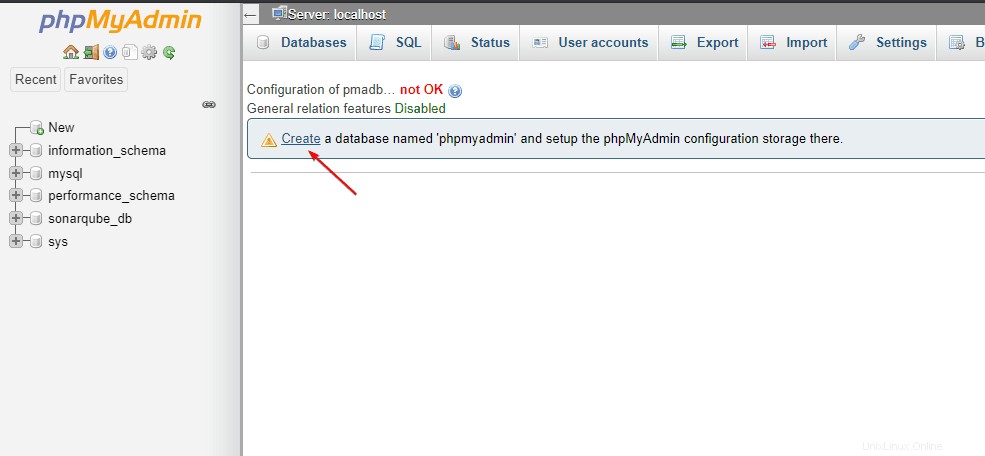
Sie haben die Warnung erfolgreich entfernt und alle erforderlichen Dinge eingerichtet, um Ihre MySQL-Datenbank grafisch zu verwalten.
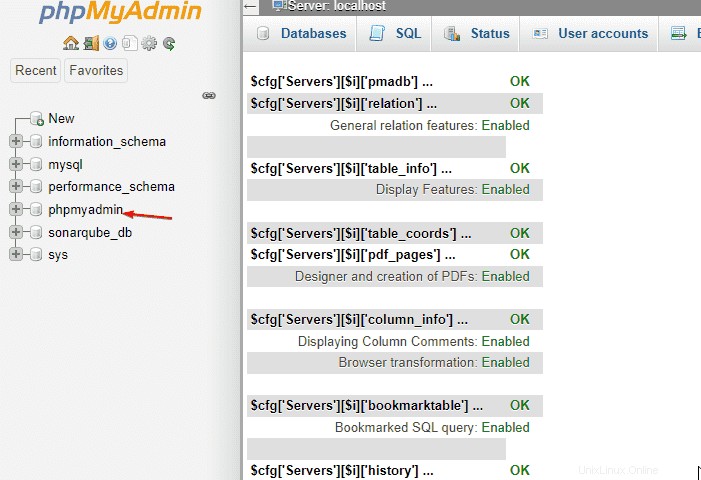
Endnotizen:
Auf diese Weise können wir phpMyAdmin auf LAMP installieren, auf dem AlmaLinux 8 Server ausgeführt wird, um über die webbasierte grafische Benutzeroberfläche auf die MYSQL- oder MariaDB-Datenbank zuzugreifen.
Weitere Informationen:
- Zugriff auf entfernte MySQL-Datenbank in lokalem phpMyAdmin
- Installieren Sie PhpMyAdmin auf Docker, um MariaDB oder MySQL zu verwalten
- So installieren Sie MariaDB 10 auf AlmaLinux 8 oder Rocky Linux