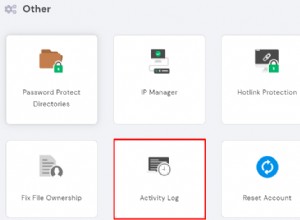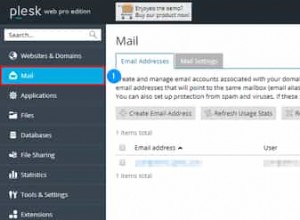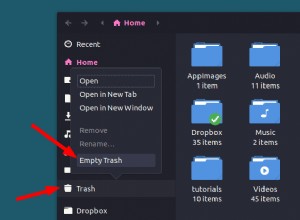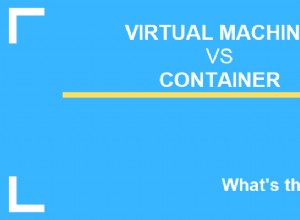AlmaLinux ist auf dem Markt, um die Lücke durch den Niedergang unseres geliebten CentOS zu schließen. Sobald die stabile Version von AlmaLinux veröffentlicht wurde , habe ich beschlossen, diesen Artikel über „How to install AlmaLinux“ zu schreiben " in VMware. Weil es unsere Verantwortung als Mitglied der FOSS-Community ist, AlmaLinux zu testen und zu seiner zukünftigen Entwicklung beizutragen.
Warum AlmaLinux?
Der Tag, an dem RedHat CTO Chris gab bekannt, dass Centos 8 tot sein wird jetzt und es wird nur einen CentOS-Stream geben. Alle CentOS-Liebhaber und Unternehmen waren geschockt. Um den Open-Source-Geist hochzuhalten, entschied sich das CloudLinux-Team, AlmaLinux als Ersatz für CentOS 8 mit dem „Forever Free“-Slogan auf den Markt zu bringen ". AlmaLinux wird vom CloudLinux-Team und der Open-Source-Community entwickelt. Es basiert auch auf RHEL (RedHat Enterprise Linux) 8 Fork. Das Wort Alma ist ein lateinisches Wort und bedeutet "Seele". Großer Applaus für das CloudLinux-Team, dass es diese Seele bewahrt lebendig.
Installieren Sie Rocky Linux:– Eine weitere Alternative zu CentOS 8Ich war heute @30. März 2021 Teil der AlmaLinux Launch Party und habe den historischen Moment meiner Community in Ehren gehalten.

Voraussetzungen für die Installation von AlmaLinux 8 in VMware
- Vmware Workstation Player 15 oder 16 (kostenlos für den persönlichen Gebrauch)
- 1 virtuelle CPU und mindestens 1 GB RAM
- Mindestens 20 GB Festplattenspeicher
- Erstellen Sie eine Datensicherung , falls erforderlich
- Internetverbindung , da einige Pakete während der Installation online heruntergeladen werden müssen
Auschecken diese Beiträge auf VMware Workstation installiert auf Ihrem Hostsystem, falls noch nicht installiert -
Installieren Sie VMware Workstation Player unter UbuntuInstallieren Sie VMware Workstation 16 Player unter Windows 10Laden Sie die stabile ISO-Version von AlmaLinux 8.3 herunter
Besuchen Sie „https://repo.almalinux.org/“ und wählen Sie Ihren AlmaLinux-Mirror-Link aus und laden Sie „AlmaLinux 8.3.iso herunter " Bild nach Ihren Wünschen. Ich habe "AlmaLinux-8.3-x86_64-minimal.is heruntergeladen o" für diesen Beitrag. Außerdem haben Sie die Möglichkeit, ein vollständiges DVD-ISO-Paket herunterzuladen. Alternativ können Sie auf diese Download-Schaltfläche klicken, um alle Probleme zu vermeiden.
Laden Sie AlmaLinux-8.3-x86_64-minimal.iso herunter
So installieren Sie AlmaLinux 8 in VMware
Befolgen Sie diese einfachen Schritte, um AlmaLinux 8 als virtuelle Maschine zu installieren. Wenn Sie Erfahrung mit der Installation von CentOS haben, finden Sie die gleichen Anweisungen auch für AlmaLinux. Im Allgemeinen können Sie jede Linux-Variante wie Ubuntu, Linux Mint, RedHat und Fedora problemlos im VMware Workstation Player installieren.
Schritt 1 - Starten Sie VMware Workstation Player 16
Der erste Schritt wäre, eine virtuelle Maschine für AlmaLinux 8 zu erstellen in VMware Workstation 16. Öffnen Sie also den VMware Workstation Player in Ihrem Host-Betriebssystem. Ich verwende beispielsweise Windows 10 als Host-Betriebssystem.
Suchen Sie nach VMware-Workstation in der Windows-Suchleiste und klicken Sie auf Öffnen

Schritt 2 - Erstellen Neue virtuelle Maschine
Klicken Sie auf Neue virtuelle Maschine erstellen , wird ein neuer AlmaLinux-VM-Assistent gestartet.

Schritt 3 - Wählen Sie das Medium „Ich werde das Betriebssystem später installieren "
Auf der Medienauswahlseite , haben Sie drei Möglichkeiten .
- Installations-CD – wenn Ihr Laptop oder PC über ein CD/DVD-Laufwerk verfügt und Sie es lieben, ISO-Images auf CDs und DVDs zu brennen (alte Schulmethode). Sie können diese Option auswählen. Ihr physisches Laufwerk wird als /dev/sr0 sichtbar sein und Sie müssen nur die Installations-CD einlegen, die Sie vorbereitet haben, und auf Weiter klicken.
- Installations-Disc-Image-Datei (iso) – Mit dieser Option können Sie einfach auf Ihrem Laptop oder PC nach Ihrer heruntergeladenen ISO suchen.
- Ich werde das Betriebssystem später installieren – Wenn Sie das Betriebssystem nicht sofort installieren möchten oder mit der AlmaLinux-ISO-CD oder dem Image nicht bereit sind, können Sie diese Option auswählen. Wenn Sie diese Option weiterhin verwenden, wird eine neue virtuelle Maschine für Sie erstellt.
Ich werde wählen die "Betriebssystem später installieren" Option um jeden einzelnen Schritt zu zeigen, der zur Installation von AlmaLinux erforderlich ist im VMware Player -> Klicken Sie auf Weiter .

Schritt4 - Gastbetriebssystem für VM auswählen
Wählen Sie "Gastbetriebssystem". " als Linux und Version als „Centos 8 64-bit " im Assistenten -> Klicken Sie auf Weiter .
Hinweis :- AlmaLinux ist derzeit nicht im Dropdown aufgeführt. Aber es ist der Ersatz von CentOS 8. Sie können also CentOS 8 64-Bit auswählen als Version.

Schritt 5 – Geben Sie VM-Name und -Standort an
Fügen Sie den Namen und den Speicherort der virtuellen Maschine hinzu. Zum Beispiel habe ich den Namen als „AlmaLinux angegeben " und Speicherort als "E:\VMs\Alamlinux" -> Klicken Sie auf Weiter .

Schritt 6 - Festplattengröße für AlmaLinux VM angeben
Jetzt ist es an der Zeit, Ihr virtuelles Laufwerk zu definieren Größe. Im Allgemeinen reichen 20 GB für AlmaLinux oder sogar jede andere Linux-Installation. Wir werden auch die standardmäßige Festplattengröße von 20 GB verwenden. Wählen Sie „virtuelles Laufwerk in mehrere Dateien aufteilen " Option-> Klicken Sie auf Weiter .
Eine kurze Erläuterung der Optionen -
Virtuelles Laufwerk als einzelne Datei speichern – Sie können diese Option auswählen, aber ich werde dies nicht empfehlen. Falls Sie diese VM auf einen anderen PC oder Laptop kopieren oder verschieben möchten, wäre die Verwaltung einer einzelnen Datei mit 20 GB oder mehr schwierig.
Teilen Sie die virtuelle Festplatte in mehrere Dateien auf – Die Verwaltung von Festplattendateien virtueller Maschinen ist einfach, kann sich jedoch aufgrund großer Dateien auf die Leistung auswirken.

Schritt 7 - Überprüfung und Anpassung der Hardware
Klicken Sie auf dem nächsten Bildschirm auf "Hardware anpassen" und erhöhen RAM-Größe ab 1024 MB bis 2048 MB, Wenn Sie genug Speicher in Ihrem PC haben. Andernfalls können Sie nur 1024 MB belassen.


Klicken Sie auf Schließen und Fertig stellen .
Schritt 8 - Installieren Sie AlmaLinux 8.3 vom ISO-Image auf der virtuellen Maschine
Sobald Ihre virtuelle Maschine fertig ist, müssen Sie jetzt den Pfad der AlmaLinux 8 iso angeben Bild. Klicken Sie dazu auf „Einstellungen der virtuellen Maschine bearbeiten "

Wählen Sie "CD/DVD". (IDE)" im linken Bereich und klicken Sie dann auf die Dateioption "ISO-Image verwenden". Klicken Sie anschließend auf "Durchsuchen" und geben Sie den Pfad zu Ihrer "AlmaLinux-8.3-x86_64-minimal.iso" an " Bild.
Klicken Sie dann auf OK .

Schritt 9 - Virtuelle Maschine einschalten
Klicken Sie auf „Virtuelle Maschine spielen ", um Ihre virtuelle Maschine von einem AlmaLinux-ISO-Image zu booten.

Sobald die virtuelle Maschine eingeschaltet und erfolgreich als Boot von ISO gestartet wurde, wählen Sie die Option „Dieses Medium testen und AlmaLinux 8 installieren " mit Hilfe der Pfeiltasten auf Ihrer Tastatur und drücken Sie Enter .
Warum habe ich diese Option gewählt? Weil ich testen möchte meine ISO Bild, um Fehler durch fehlende Pakete zu vermeiden während der Installation.

Schritt 10 - Wählen Sie Ihre bevorzugte Sprache
Sobald Sie den Installationsassistenten erhalten, wählen Sie Ihre bevorzugte Sprache aus. Ich wähle beispielsweise Englisch aus (Vereinigte Staaten). Klicken Sie auf Weiter .

Schritt 11 - Partitionierung und Root-Passwort wählen
Auf der Installationszusammenfassungsseite haben Sie verschiedene Optionen wie Software, System, Sprachunterstützung, Softwareauswahl, Kdump und Benutzereinstellungen. Derzeit "Installation starten " ist ausgegraut, wie im Bild gezeigt. Um sie verfügbar zu machen, müssen Sie Warnungen (gelbe Patches) aus den Optionen "Installationsziel" und "Root-Passwort" entfernen. Führen Sie diese beiden Aktionen aus -
1.) Um die Option "Installation starten" zu erhalten “, müssen Sie auf „Installationsziel klicken " im Systemabschnitt.

> Belassen Sie alle Optionen als Standard> klicken Sie auf „Fertig .
* Hinweis – Wenn Sie ein Linux-Profi sind, können Sie benutzerdefiniert auswählen statt automatisch und partitionieren Sie nach Ihren Wünschen.

2.) Richten Sie root ein Passwort, um das Root-Konto zu aktivieren, da es aus Sicherheitsgründen zwingend erforderlich ist auch.
Gehen Sie zu den Nutzereinstellungen - Klicken Sie auf das "Root-Passwort" Option.

- Geben Sie komplexes Root-Passwort ein und klicken Sie auf Fertig .

Die Option Jetzt Installation beginnen wird hervorgehoben. Klicken Sie auf "Installation starten". " um weiter zu gehen.

Nun beginnt die Installation von AlmaLinux. Holen Sie sich eine Tasse Kaffee und warten Sie, bis die Installation abgeschlossen ist. Die Fertigstellung wird eine Weile dauern.

Schritt 12 - Starten Sie Ihre AlmaLinux-VM neu
Tippen Sie nach Abschluss der Installation auf „Neu starten ".

So aktivieren und konfigurieren Sie das AlmaLinux 8-Netzwerk
Jetzt ist die Installation von AlmaLinux abgeschlossen und Sie haben sich angemeldet in mit dem Root-Benutzer. Lassen Sie uns die Netzwerkschnittstelle aktivieren.
Die meisten von uns, die neu bei Linux sind, überspringen diesen Schritt und wundern sich später wirklich über diese häufigen Probleme oder Fragen.
- IP-Adresse kann in AlmaLinux nicht angezeigt werden
- Es kann keine Verbindung zum Internet hergestellt oder eine Website angepingt werden
- Sie fragen sich, wie Sie das Netzwerk in AlmaLinux aktivieren können?
Daher sind diese Schritte wirklich wichtig, um die Netzwerkschnittstelle in AlmaLinux 8 nach der Installation zu aktivieren und zu aktivieren
Schritt 13 - Führen Sie "nmtui aus " Befehl zum Einrichten des Netzwerks
Führen Sie den Befehl „nmtui“ aus von der AlmaLinux-Eingabeaufforderung. Dann sehen Sie die interaktive "Network Manager TUI" Konsole.
[root@localhost]# nmtui
# in case of sudo user
[root@localhost]$ sudo nmtui
Klicken Sie auf "Verbindung aktivieren" mit der Abwärtspfeiltaste auf Ihrer Tastatur.

Wählen Sie Ihr Netzwerk aus Schnittstelle (ens33 in meinem Fall). Klicken Sie dann auf aktivieren . Klicken Sie auf Zurück und wählen Sie dann Beenden . Sie sind fertig.

Außerdem können Sie diesen Assistenten auch verwenden, um die manuelle IP-Adresse anzugeben oder den Hostnamen für Ihr AlmaLinux 8 einrichten . Sie können beispielsweise auf "Verbindung bearbeiten" klicken und wählen Sie dann DHCP aus oder manuell im dafür vorgesehenen Feld. Sie können auch deaktivieren oder aktivieren IPV6 Verwenden Sie diese Option.
Wählen Sie "Automatisch verbinden". " und drücken Sie OK, um die Netzwerkschnittstelle beim nächsten Neustart automatisch zu verbinden.
Wählen Sie Zurück und dann Beenden .

Sie können diesen Assistenten auch verwenden, um den Hostnamen einzurichten. Sie müssen nur die Option "System-Hostnamen festlegen" auswählen und den Namen Ihres AlmaLinux angeben . Klicken Sie auf „OK " und dann "Beenden" um aus Wizard herauszukommen.

Führen Sie ifconfig aus Befehl zum Überprüfen der IP-Adresse.
Alternativ können Sie auch "ip addr ausführen " Befehl, der gleiche Weg, der in Ubuntu Linux verwendet wird, um die IP-Adresse zu erfahren.
[root@localhost]# ifconfig -a or [root@localhost]$ sudo ifconfig -a

Bis zu diesem Punkt haben wir AlmaLinux installiert und das Netzwerk konfiguriert. Aber es ist eine minimale Installation. Wenn Sie „Grafische Benutzeroberfläche möchten ". Sie müssen Gruppen installieren .
Schritt 14 - Gruppen in AlmaLinux 8 auflisten und installieren
Um verfügbare Gruppen oder Umgebungen aufzulisten, führen Sie diesen Befehl aus
[root@localhost]# yum group list
or
[root@localhost]$ sudo yum group list
Sehen Sie sich meinen anderen Beitrag an, wenn Sie den Fehler yum command not found erhalten.
Sobald die Metadaten der Pakete synchronisiert sind, erhalten Sie eine Liste mit Gruppen und Umgebung Gruppen zur Verfügung. Beispiel:
- Server mit GUI
- Minimale Installation
- Arbeitsstation
- Virtualisierungshost
- Benutzerdefiniertes Betriebssystem
Sie können Ihre bevorzugte auswählen Umgebungsgruppe , wähle ich "Workstation". " für diesen Beitrag.
Führen Sie diesen Befehl aus, um die Arbeitsstationsgruppe zu installieren.
[root@localhost]# yum group install "Workstation"

Drücken Sie "y " zum Herunterladen und Installieren von Workstation Pakete. Es wird eine Weile dauern, alle abhängigen Pakete aus dem Internet herunterzuladen und dann auf Ihrem System zu installieren.
Sobald die Installation abgeschlossen ist, können Sie "startx" ausführen Befehl zum Starten der GUI.
[root@localhost]# startx & or [root@localhost]$ sudo startx &
Folgen Sie dem Bildschirmassistenten, um die „Gnome-Ersteinrichtung abzuschließen " Assistent. Wählen Sie Ihre Sprache aus und klicken Sie auf Weiter .

Wählen Sie Tastaturlayout aus (Eingabe) und klicken Sie auf Weiter .
Dann einschalten oder schalten Sie Ihren Ortungsdienst aus s im Assistenten und klicken Sie auf Weiter .
Als letzten Schritt verbinden Sie Ihr Online-Konto , wenn Sie möchten.

Herzliche Glückwünsche!! Sie sind mit der Installation von AlmaLinux 8 fertig und jetzt kannst du es testen, Fehler melden und der Community helfen 🙂
Der offizielle Weg zur Migration von CentOS 8 auf AlmaLinux 8Behebung des Problems mit der Vollbildauflösung von CentOSSo installieren Sie VMware Tools auf AlmaLinux 8
Zeit, VMware-Tools kennenzulernen . Diese Tools sind wirklich wichtig für das Gastbetriebssystem. Weil es hilft, die Funktionalität und Verwaltung virtueller Maschinen zu verbessern.
Es hilft, Probleme wie -
zu reduzieren- Anzeige (geringe Auflösung, Farbtiefe etc.)
- Eingeschränkt Maus Bewegungen und abrupte Klicks
- Ton Probleme
- Kopieren und Einfügen Probleme
- Netzwerk verwandte Probleme und vieles mehr.
Sie müssen im Allgemeinen keine VMware-Tools in AlmaLinux installieren, da Sie es standardmäßig nach der Installation erhalten. Lassen Sie mich Ihnen zeigen, wie Sie die Version von VMware Tools überprüfen.
Schritt 15 - So überprüfen Sie die Version der VMware-Tools
So überprüfen Sie eine vorhandene Version des installierten VMware-Tools. Führen Sie diesen Befehl aus.
$ vmware-toolbox-cmd -v
Beispiel:Version 11.1.0.19887 ist in meinem AlmaLinux installiert.

Falls Sie keine VMware-Tools installiert haben oder von Grund auf neu installieren möchten. Befolgen Sie diese Schritte-
Schritt 16 - Installieren Sie VMware-Tools in AlmaLinux 8
-> Melden Sie sich mit root an der virtuellen Maschine an oder sudo Konto
-> Führen Sie dnf aus oder lecker Befehl zum Installieren von VMware-Tools
$ dnf install open-vm-tools or $ yum install open-vm-tools
-> Einmalige Installation erfolgreich abschließt. Dann Neu starten Ihre virtuelle Maschine.
-> VMtools prüfen Version wie in Schritt 15 gezeigt
Checkout - Migration von Dead CentOS 8 zu AlmaLinux {Inoffizieller Weg}
Videoanleitung
Diejenigen, die nicht gerne lesen, genießen dieses Video zum Thema „How to install AlmaLinux 8 in VMware Workstation Player 16 ".