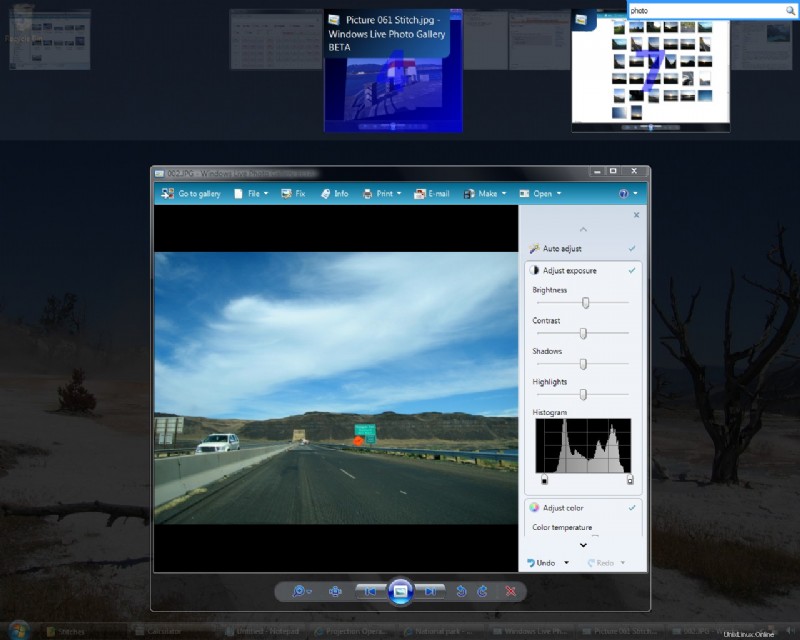Hinweis :Die neueste Version dieses Artikels finden Sie hier.
Der Wechsel zu den am häufigsten verwendeten Anwendungen erfolgt am besten über Tastaturkürzel. So mache ich es auf jeder der drei Hauptplattformen.
GNU/Linux
Als Desktop-Umgebung verwende ich GNOME. Es wird dringend empfohlen, die Verwendung der Maus in Bereichen zu vermeiden, in denen die gleiche Funktion viel schneller mit der Tastatur ausgeführt werden kann, da sie die zusätzliche Produktivität bietet.
Wenn Sie beispielsweise einen mit TwinView konfigurierten externen Monitor verwenden, dauert es eine Weile, bis Sie den Mauszeiger von einem Fenster auf Ihrem Laptop-Display zu einem Fenster auf dem externen Monitor bewegen. Wenn Ihre Monitorauflösung hoch ist, dauert es sogar noch länger.
Was folgt, ist eine Liste von Funktionen, die normalerweise mit der Maus ausgeführt werden, aber einen gleichwertigen tastaturzentrierten Ansatz haben, wie hier dokumentiert.
Zu einem bestimmten Fenster wechseln
Angenommen, Sie haben etwa 10 Fenster geöffnet und möchten zu einem bestimmten Fenster wechseln. Hier gilt die 80/20-Regel - die meisten Fensterwechsel, die Sie vornehmen, gelten für eine kleine Teilmenge aller möglichen Fenster. In meinem Fall wechsle ich häufiger zu drei Anwendungen:Emacs, Firefox und Terminal. Es ist daher sinnvoller, vordefinierte Schlüssel an diese Fenster zu binden.
Die folgende Tastenkombination aktiviert beim Drücken das entsprechende Fenster.
ctrl + alt + u: Firefox
ctrl + alt + k: Emacs
ctrl + alt + j: Terminal
Dies sind die bequemsten Tastenkombinationen für mich, aber Sie können nach Belieben andere Tasten zuweisen.
Bleibt nur noch die Frage, wie machen wir das? Wenn Sie beispielsweise Sawfish verwenden, ist dies ein Kinderspiel. Aber für andere leistungsschwache Fenstermanager wie Metacity (Standard in Ubuntu) gibt es eine Lösung:wmctrl . Unter Ubuntu können Sie wmctrl mit apt-get installieren. Versuchen Sie nach der Installation, die folgenden Befehle auszuführen:
$ wmctrl -a Firefox
$ wmctrl -a emacs
$ wmctrl -a Terminal
Die Option -a aktiviert das Fenster, dessen Titel mit dem angegebenen Argument übereinstimmt. Um die Schlüssel abzubilden, verwenden wir xbindkeys. Installieren Sie xbindkeys Verwenden Sie apt-get und beginnen Sie mit dem Schreiben der Konfigurationsdatei ~/.xbindkeysrc. Folgendes ist meine Konfiguration:
"wmctrl -a Firefox"
m:0xc + c:30
Control+Alt + u
"wmctrl -a Terminal"
m:0xc + c:44
Control+Alt + j
"wmctrl -a emacs"
m:0xc + c:45
Control+Alt + k
Normalerweise verwende ich den Befehl xbindkeys -k, um all die numerischen Codes zu erhalten, die Sie oben sehen. Beispielsweise entspricht m:0xc der Tastenkombination Strg+Alt. Sie können auch xbindkeys-config, ein grafisches Konfigurationsdienstprogramm, verwenden, um ~/.xbindkeysrc.
zu erstellenSie können auch erwägen, xbindkeys zu den GNOME-Sitzungseinstellungen hinzuzufügen, um einen automatischen Start bei jedem Start sicherzustellen.
Zu einem bestimmten Firefox-Tab wechseln
Das mauslose Umschalten zwischen Tabs in Firefox kann auf verschiedene Arten erfolgen:
-
Drücken Sie Alt+n, wobei n die Tabulatornummer ist. Drücken Sie beispielsweise Alt+2, um zur zweiten Registerkarte zu wechseln. Abgesehen vom Umschalten auf den ersten, zweiten oder dritten Reiter ist dies meist nicht sehr sinnvoll.
-
Der Tab-Befehl von Ubiquity. Sie drücken Strg+Leertaste und geben dann „tab gmai“ ein, um zu Ihrem Gmail-Tab zu wechseln. Dies ist in der Tat nützlich, insbesondere wenn Sie viele Registerkarten geöffnet haben. Wenn der Tab-Befehl häufiger verwendet wird als andere Befehle, die mit t beginnen, können Sie einfach 't gmai' anstelle von 'tab gmai' eingeben. Zu einem bestimmten Emacs-Puffer wechseln
Emacs hat den ausgezeichneten ido-Modus, der es Ihnen ermöglicht, Puffernamen interaktiv mit Fuzzy zu vergleichen, wenn Sie zwischen Puffern wechseln. Normalerweise drückt man C-x b, um den Minipuffer aufzurufen, und gibt dann den Puffernamen manuell mit Tab-Vervollständigung ein. Im Ido-Modus wird beispielsweise die Eingabe von 'ny' mit dem Puffer main.py übereinstimmen; und das interaktiv, ohne dass Sie die Eingabetaste drücken müssen. Verwenden Sie den folgenden Elisp-Code in Ihrer .emacs-Datei, nachdem Sie ido.el zu Ihrem Pfad hinzugefügt haben:
;; Buffer switching
(require 'ido)
(ido-mode t)
(setq ido-enable-flex-matching t)
(global-set-key (kbd "M-i") 'ido-switch-buffer)
Drücken Sie jetzt Alt+i, um die Puffer interaktiv zu wechseln.
Die neueste Version meiner eigenen .xbindkeysrc finden Sie hier.
Microsoft Windows
Dasselbe kann auch unter Microsoft Windows mit einem Programm namens AutoHotkey durchgeführt werden .
Hier ist das AutoHotKey-Skript, das ich auf meinem Windows-basierten Laptop verwende:
; match window title anywhere
SetTitleMatchMode 2
^!u::WinActivate Opera
^!j::WinActivate ActiveState Komodo
^!k::WinActivate [email protected]
^!h::WinActivate Mozilla Thunderbird
Apple Mac OS X
Auf Mac gibt es keine Unixy-Möglichkeit, globale Tastaturkürzel zuzuweisen (zB:xbindkeys) .. aber es gibt mehrere Problemumgehungen. Dank dieses Serverfehler-Beitrags habe ich Quicksilver gefunden eine gute Möglichkeit zum Zuweisen von Tastaturkürzeln zum Aktivieren bestimmter Anwendungen zu sein.
Ausführliche Anweisungen zum Zuweisen globaler Tastenkombinationen finden Sie in diesem Beitrag. Da die Einstellungen in der Datei ~/Library/Application Support/Quicksilver/Triggers.plist gespeichert werden, können Sie sie einfach verschieben oder mit Ihrem Dropbox-Verzeichnis verknüpfen.
VistaSwitcher ist ein elegantes und leistungsstarkes Dienstprogramm zur Aufgabenverwaltung für Windows-Betriebssysteme. Nach der Installation ersetzt es den standardmäßigen Windows-Alt-Tab-Dialog durch ein nettes Feld, das eine Liste aller laufenden Aufgaben mit ihren Namen und Vorschau-Snapshots anzeigt und es dem Benutzer ermöglicht, mit der Maus und den Tastaturkürzeln Aktionen auszuführen. Mit nur einem Klick können Sie Aufgaben wechseln, minimieren, maximieren, das Hauptfenster wiederherstellen oder den Prozess schließen.
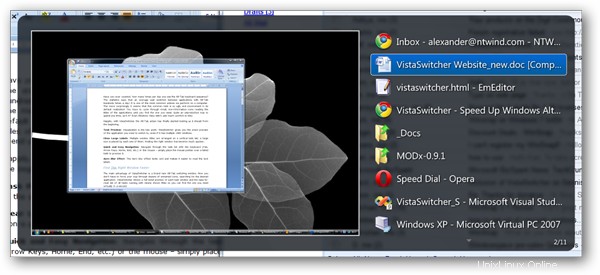
VistaSwitcher ist Freeware (wie sein Vorgänger Taskswitch XP)
Switcher für Windows Vista ist dafür äußerst praktisch, besonders wenn Sie wie ich immer mindestens 10+ Fenster geöffnet haben.
Es hat eine Funktion, mit der Sie die Titelnamen aller Ihrer geöffneten Fenster durchsuchen können, um es schneller zu finden (möglicherweise schwer zu erkennen, überprüfen Sie die obere rechte Ecke):