Frage: Wie aktiviere ich die automatische Anmeldung in Ubuntu oder Kubuntu?
Antwort: Sie können die automatische Anmeldung in Ubuntu mit den folgenden 3 einfachen Schritten aktivieren.
Bitte haben Sie Verständnis dafür, dass es keine Best Practices für die Sicherheit ist, die automatische Anmeldung zu aktivieren. Tun Sie dies nur, wenn Sie sich in einer kontrollierten Umgebung befinden und sehr sicher sind, dass niemand außer Ihnen physischen Zugriff auf das System haben wird. Sie mögen diese Funktion vielleicht, wenn Sie ein System haben, das keine vertraulichen Informationen enthält und Sie es nur zum Surfen im Internet verwenden. Auf diesen Systemen möchten Sie möglicherweise ein Gastkonto einrichten und die automatische Anmeldung für das Gastkonto wie unten beschrieben aktivieren.
Schritt 1:Starten Sie das GDM-Anmeldefenster in Ubuntu
Drücken Sie Alt + F2 und geben Sie „gksu /usr/sbin/gdmsetup“ in das Anwendungsfenster ein, wie unten gezeigt. Dadurch wird das GDM-Anmeldefenster gestartet.
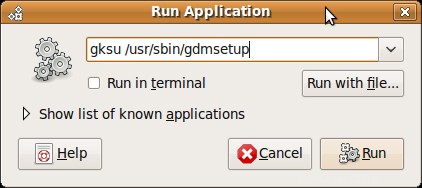
Abb.:Drücken Sie Alt+F2, um das Fenster „Anwendung ausführen“ aufzurufen
(oder) Klicken Sie wie unten gezeigt auf System -> Verwaltung -> Anmeldefenster.
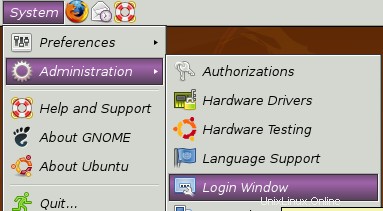
Abb.:Auswahl des Anmeldefensters
Schritt 2:Administratorkennwort eingeben
Dies wird Sie zur Eingabe des Administrator-Passworts (Root-Passwort) wie unten gezeigt auffordern.
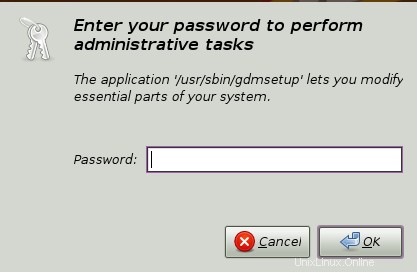
Abb.:Geben Sie das Administratorkennwort ein, um das Anmeldefenster zu starten
Schritt 3:Gehen Sie zur Registerkarte Sicherheit und aktivieren Sie die automatische Anmeldung
Wählen Sie in den Einstellungen des Anmeldefensters die Registerkarte „Sicherheit“. Aktivieren Sie das Kontrollkästchen „Automatische Anmeldung aktivieren“ und wählen Sie dann aus dem Dropdown-Feld den Benutzer aus, der „automatisch angemeldet“ werden soll.
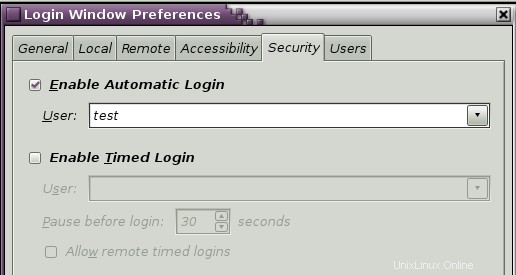
Abb.:Automatische Ubuntu-Anmeldung ohne Benutzer-ID und Passwort
Die Einrichtung der automatischen Ubuntu-Anmeldung ist abgeschlossen. Nach dieser Änderung wird das System bei jedem Systemstart automatisch mit diesem Benutzerkonto angemeldet, ohne dass die Eingabeaufforderung für das Anmeldefenster angezeigt wird.
Hinweis: Wenn Sie auf Ihrem System WLAN eingerichtet haben, meldet sich das System beim Neustart für die automatische Anmeldung an, ohne nach einem Kennwort zu fragen. Nach der Anmeldung erhalten Sie jedoch möglicherweise die folgende Popup-Nachricht, in der Sie Ihr Passwort eingeben müssen.
Fenstertitel:Schlüsselbund entsperren
Überschrift:Kennwort für den Standardschlüsselbund zum Entsperren eingeben
Meldung:Die Anwendung „NetworkManager Applet“ (/usr/bin/nm-applet) will Zugriff auf den Standardschlüsselbund, ist es aber gesperrt.
Passwort:xxxxx
Wenn Sie diesen Ubuntu Unlock Keyring vermeiden möchten Nachricht, pam_keyring Das PAM-Modul hilft Ihnen, den Gnom-Schlüsselbund automatisch zu entsperren.
Wenn Sie WLAN nicht aktiviert haben, müssen Sie sich keine Gedanken über das Popup-Fenster „Schlüsselbund entsperren“ machen.