Eine Variable ist ein gegebener Name für einen Ort oder ein Objekt, wo Daten zur späteren Bezugnahme gespeichert werden. Während die Umgebungsvariable zum Speichern dynamischer Werte verwendet wird, die eine Liste von Verzeichnissen eines Linux-Systems speichern können, das Sie zum Ausführen von Anwendungen verwenden. Unter Linux wird die Umgebungsvariable mit einem $-Präfix erwähnt und PATH in Großbuchstaben geschrieben. Es speichert alle Verzeichnisse, nach denen die Bash sucht, wenn wir einen Befehl auf der Terminal-Shell in Linux ausführen. Eine lustige Tatsache über $PATH ist, dass Sie Ihr eigenes Verzeichnis hinzufügen und Ihren eigenen Terminalbefehl erstellen können, wenn Sie wissen, wie man $PATH unter Linux einstellt.
$PATH unter Linux festlegen
Wenn Sie Linux für eine sehr bemerkenswerte Zeit verwendet haben, haben Sie sich vielleicht gefragt, wie die Terminal-Shell funktioniert, wie die Befehle den Standort und das Zugriffssystem erhalten, um ein Programm zu installieren oder ein Skript auszuführen. Hier kommt der $PATH in Linux! Wenn Sie Ihre Linux-Reise angenehm gestalten möchten, können Sie Ihren Computer fragen, wo sich das „sudo“ befindet, das alle Root-Befehle ausführt?
Ich bin mir sicher, dass Sie bereits mit dem which vertraut sind und whereis Befehl, da Sie hier sind und etwas über $PATH lesen. In diesem Beitrag werden wir sehen, wie man $PATH unter Linux einstellt.
Schritt 1:Aktuellen PFAD prüfen
Die Kenntnis des Speicherorts und des Arbeitsmechanismus des aktuellen $PATH ist eine wichtige Sache, wenn Sie ein absoluter Neuling im Bereich PATH, Bashrc unter Linux sind. Sie können den folgenden which ausführen Befehl, um zu sehen, wo sich das sudo befindet.
# which sudo
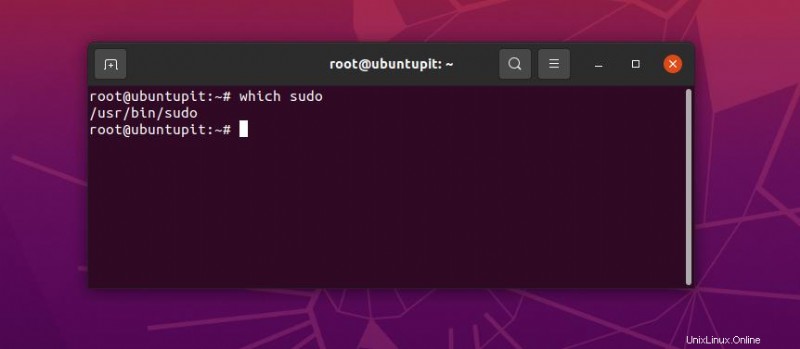
Sie können jetzt auch aktuelle $PATH-Variablen mit dem folgenden Echo-Befehl überprüfen. Der Echo-Befehl gibt die genaue Position von $PATH aus. Hier können Sie sehen, dass der aktuelle Speicherort von $PATH für mein Linux /usr/local/games:/snap/bin ist .
$ echo $PATH
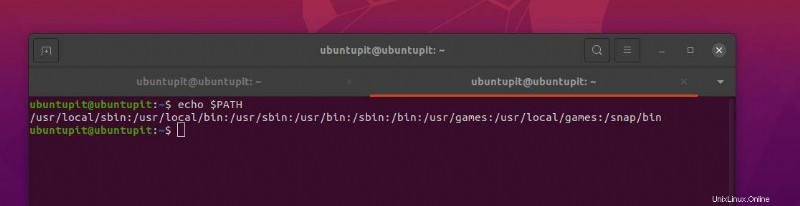
Schritt 2:Fügen Sie einen temporären $PATH hinzu
Hier deklarieren wir nun ein temporäres Verzeichnis für die $PATH-Variable zum Pfad /opt/sysadmin/scripts . Sie können das gewünschte Verzeichnis auswählen, in dem Sie den $PATH auf Ihrem Linux-System festlegen möchten.
$ PATH=$PATH:/opt/sysadmin/scripts
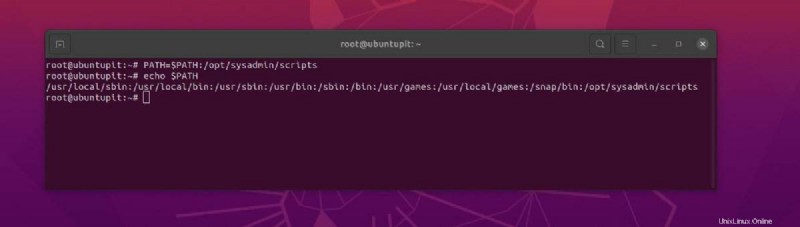
Drucken Sie dann den neuen temporären $PATH-Speicherort über den unten angegebenen Echo-Befehl.
$ echo $PATH
Schritt 3:$PATH festlegen Dauerhaft unter Linux
Hier sehen wir zwei verschiedene Methoden, um den $PATH auf einem Linux-System festzulegen. Die erste Methode führt uns durch die Bearbeitung des bestehenden PATH und die andere zeigt uns, wie man ein anderes Skript erstellt, um den $PATH zu setzen, ohne den bestehenden zu überschreiben.
Methode 1:Bearbeiten Sie den aktuellen $PATH
Da wir den Begriff, den Ort und den Ort des $PATH unter Linux bereits durchgegangen sind, können wir jetzt ein Verzeichnis von $PATH dauerhaft auf unserem System festlegen. Sie können eines der folgenden Bash-Skripte ausführen, um den $PATH.
festzulegen~/.bash_profile ~/.bashrc
Um die Bash-Datei zu bearbeiten, verwenden wir das traditionelle Gedit-Skript-Editor-Tool mit Root-Rechten. Sie können Vim oder Nano verwenden, wenn Sie damit vertraut sind.
$ sudo gedit ~/.bashrc
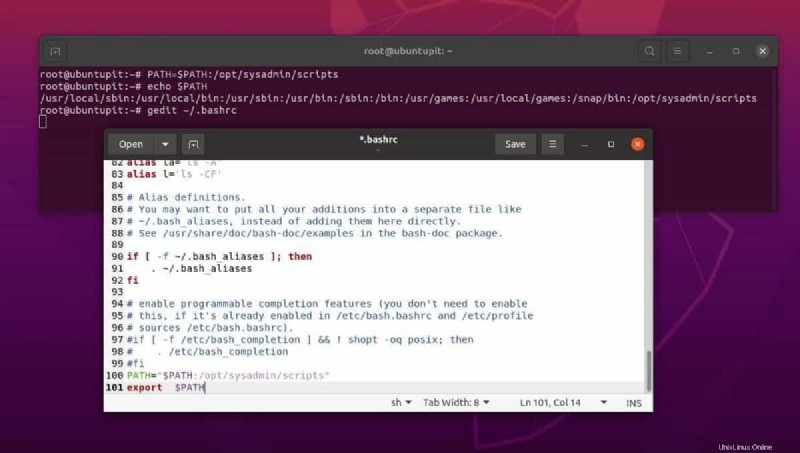
Wenn sich nun das Skript öffnet, fügen Sie bitte eine der folgenden Skriptzeilen am Ende der Datei hinzu. Dann speichern und beenden Sie die Datei. Wie Sie sehen können, definiert die Zeile, die wir hinzufügen, tatsächlich den Speicherort von $PATH auf Ihrem System.
PATH="$PATH:/opt/sysadmin/scripts" $export PATH
Der folgende Exportbefehl wird dasselbe tun, wenn Sie feststellen, dass der obige Befehl bei Ihnen nicht funktioniert.
$export PATH="$PATH:/opt/sysadmin/scripts"
Wenn Ihr Linux-System über eine Mehrbenutzeranordnung verfügt, können Sie den aktuellen $PATH für alle Benutzer auch über die folgenden Skriptzeilen als ihren Standard-$PATH festlegen.
PATH="$PATH:/opt/sysadmin/scripts" export $PATH
Wir können auch den folgenden Befehl ausführen, wenn wir Probleme mit den obigen Befehlen haben.
$export PATH="$PATH:/opt/sysadmin/scripts"
Methode 2:Erstellen Sie ein neues Skript zum Festlegen von $PATH in Linux
Bei dieser Methode erstellen wir eine neue Skriptdatei, um den $PATH innerhalb von etc einzurichten Verzeichnis unter Linux. Diese Methode ist sicher, da wir keinen laufenden bashrc bearbeiten müssen Skript, sodass die Wahrscheinlichkeit, dass das System durcheinander gebracht wird, geringer ist. Sie können jedoch den folgenden Befehl auf der Terminal-Shell ausführen, um ein neues Bash-Profil zu erstellen.
sudo vim /etc/profile.d/set_system_path.sh
Wenn sich nun das Skript öffnet, fügen Sie bitte die folgende Zeile am Ende der Datei hinzu. Anschließend speichern und schließen Sie die Datei. Die folgende Skriptzeile legt den $PATH-Speicherort auf dem System fest. Bitte achten Sie darauf, Ihr genaues Verzeichnis einzugeben, in dem Sie den $ PATH setzen möchten.
export PATH="$PATH:/opt/sysadmin/scripts"
Jetzt müssen wir die Quelldatei .bashrc auf dem System neu laden. Wir können entweder die Quelldatei .bashrc oder das Profil neu laden, das wir im Verzeichnis etc erstellt haben. Jeder der folgenden Befehle erledigt die Arbeit.
$ source ~/.bashrc $ source /etc/profile $ source /etc/bash.bashrc
Um nun endlich den Speicherort des $PATH-Verzeichnisses sicherzustellen, können wir den Echo-Befehl ausführen.
$ echo $PATH
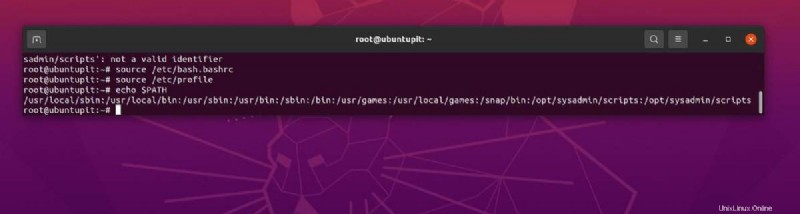
Einblicke!
Die Kenntnis der Funktionalität und das Festlegen des $PATH ist nicht zwingend erforderlich, um Linux zu verwenden. Sie können Linux reibungslos verwenden, auch wenn Sie den PATH-Speicherort nicht ein einziges Mal überprüfen. Im gesamten Beitrag haben wir jedoch gesehen, wie man $PATH unter Linux einstellt. Mit den richtigen Richtlinien können wir auch den aktuellen $PATH sowohl vorübergehend als auch dauerhaft entfernen.
Bitte teilen Sie ihn mit Ihren Freunden und der Linux-Community, wenn Sie diesen Beitrag nützlich und informativ finden. Sie können auch Ihre Meinung zu diesem Beitrag in den Kommentarbereich schreiben.