Ein Kernel ist der Kern eines jeden Betriebssystems. Bevor Sie anfangen, Linux als Betriebssystem zu bezeichnen, müssen Sie das Grundkonzept und die Geburtsgeschichte von Linux kennen. Linux ist kein Betriebssystem; hauptsächlich ist Linux ein Kernel. Lassen Sie uns nun wissen, was ein Kernel ist! Ein Kernel ist ein Programm, das zwischen Ihrer Hardware und Software interagiert. Wenn Sie ein Flash-Laufwerk in Ihr System einstecken, erkennt der Kernel, dass Sie ein USB-Stick angeschlossen haben. Da Linux ein Open-Source-Kernel ist, können Sie den Linux-Kernel aktualisieren, aktualisieren und ersetzen, wenn Sie wissen, was Sie tun.
Was ist der Linux-Kernel?
Ihre CPU, Ihr Arbeitsspeicher und Ihre Geräte kommunizieren über den Kernel mit dem Betriebssystem. Da wir über den Linux-Kernel sprechen, muss ich erwähnen, dass es in jeder Linux-Distribution zwei Benutzermodi gibt. In Linux-Distributionen gibt es einen Benutzermodus und einen Kernel-Modus. Normalerweise können Sie nicht über die Standard-Benutzermodus-Oberfläche auf den Kernel-Modus zugreifen.
Es wäre hilfreich, wenn Sie die Root-Rechte für den Zugriff auf den Kernel-Modus hätten. Wenn Sie Ihren PC starten, läuft keine Software im Thread; der Kernel entscheidet, was zu tun ist und was nicht. Der Kernel entscheidet, welche Anwendung wie viel RAM und CPU bekommt.
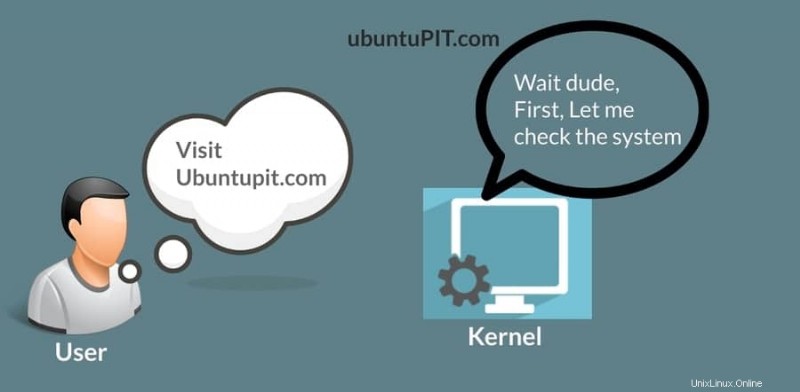
Kernel auf Linux-Distributionen aktualisieren
Das Upgrade des Linux-Kernels ist nicht einfach; Sie müssen dies nur tun, wenn Sie Sicherheitsfehler oder Probleme mit der Hardwareinteraktion finden. Wenn Ihr System abstürzt, müssen Sie möglicherweise das gesamte System wiederherstellen. Meistens werden Linux-Distributionen mit dem am besten aktualisierten Kernel geliefert. Beim Upgrade des Linux-Kernels wird der vorherige Kernel nicht gelöscht oder entfernt; es wird innerhalb des Systems aufbewahrt.
Sie können über das Wiederherstellungsmenü Ihres Linux-Systems auf den älteren Kernel zurücksetzen. Möglicherweise müssen Sie den Kernel jedoch aufgrund von Hardwareproblemen oder Sicherheitsproblemen aktualisieren. In diesem Beitrag werden wir sehen, wie Sie den Kernel auf verschiedenen Linux-Distributionen aktualisieren können.
Aktuelle Kernel-Version kennen
Bevor Sie mit dem Upgrade Ihres Linux-Kernels beginnen, müssen Sie die aktuelle Version des Kernels kennen, die auf Ihrem PC ausgeführt wird. In diesem Schritt wird das Neofetch-Tool verwendet, um die Details des Linux-Kernels und andere Systeminformationen zu überprüfen.
Wenn Sie Neofetch nicht in Ihrem System installiert haben, werde ich Sie anleiten, Neofetch auf Ihrer Linux-Distribution zu installieren. Verwenden Sie die folgende unten angegebene Befehlszeile auf Ihrem Linux-Terminal entsprechend Ihrer Distribution.
- Installieren Sie Neofetch auf Debian / Ubuntu
sudo apt-get update
sudo apt-get install neofetch
- Installieren Sie Neofetch auf Fedora
sudo dnf install neofetch
- Installieren Sie Neofetch auf Red Hat / CentOS
sudo yum install neofetch
- Installieren Sie Neofetch auf Arch und Arch-basiertem Linux
pacman -S neofetch
Nachdem die Installation abgeschlossen ist, können Sie nun die Kernel-Version überprüfen, indem Sie das Neofetch-Tool ausführen.
$ neofetch
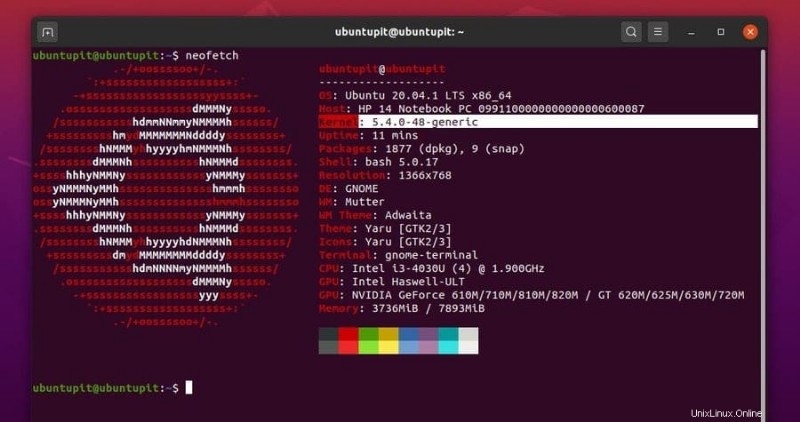
1. Aktualisieren Sie den Kernel unter Ubuntu und Debian Linux
Verschiedene Linux-Distributionen haben unterschiedliche Methoden, um den Linux-Kernel zu aktualisieren. Debian- und Ubuntu-basierte Linux-Distributionen haben einige Möglichkeiten, die Sie befolgen können, um den Kernel zu aktualisieren und zu aktualisieren. Hier zeige ich fünf Methoden, denen Sie folgen können, um den Kernel auf Ihrem Debian-Linux zu aktualisieren.
Methode 1:Verwenden Sie dist upgrade um den Kernel zu aktualisieren
Möglicherweise sind Sie mit den Update- und Upgrade-Befehlen von Linux vertraut. Sie können Ihr System-Repository über Ihren System-Updater und apt-update aktualisieren Befehl aus der Terminal-Shell. Aber das Dist-Upgrade ist etwas mehr als ein Upgrade des Systems und der Pakete. Es aktualisiert den Kernel, die Software und andere Paketabhängigkeiten. Sie können den folgenden dist-upgrade ausführen Befehl, um Ihren Linux-Kernel zu aktualisieren.
sudo apt-get dist-upgrade
Das Ausführen eines vollständigen Upgrade-Befehls ist immer sinnvoll, um den Upgrade-Prozess abzuschließen.
sudo apt full-upgrade
Methode 2:Erzwingen Sie den System Update Manager
Jedes Linux-System verfügt über einen integrierten Update-Manager im Betriebssystem. Möglicherweise haben Sie den Updater schon eine Million Mal verwendet, um Ihr System zu aktualisieren. Aber wussten Sie, dass Sie den Update Manager zwingen können, Ihren Linux-Kernel zu aktualisieren? Sie können die folgende Befehlszeile auf Ihrer Terminal-Shell ausführen, um Ihren Updater zu zwingen, den aktualisierten Linux-Kernel herunterzuladen und zu installieren. Es kann einige zusätzliche Pakete herunterladen.
update-manager –d
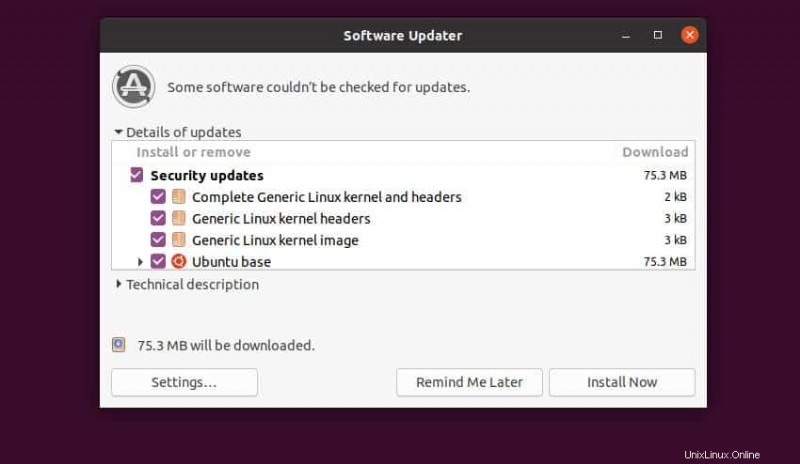
Methode 3:Verwenden Sie das Ukuu-Tool
Ukuu ist ein Tool für Linux-Distributionen, das den neuesten Linux-Kernel aus dem offiziellen Repository Ihrer Linux-Distribution herunterladen und installieren kann. Für Ubuntu wird der Kernel von https://kernel.ubuntu.com/.
heruntergeladenUm Ihren Linux-Kernel über das Ukuu-Tool zu aktualisieren, müssen Sie zuerst das Ukuu-Tool auf Ihrem Linux-System installieren. Verwenden Sie den PPA-Befehl, um die Ukuu-Pakete in Ihr System-Repository hinzuzufügen.
sudo apt-add-repository ppa:teejee2008/ppa
Aktualisieren Sie jetzt Ihr System und installieren Sie das Ukuu-Tool.
sudo apt-get update
sudo apt-get install ukuu
Sobald Ukuu auf Ihrem Computer installiert ist, können Sie das Ukuu-Tool von Ihrer Terminal-Shell mit Root-Zugriff ausführen. Nach dem Start des Ukuu-Tools finden Sie eine Liste der verfügbaren Linux-Kernel für Ihr Betriebssystem. Sie müssen den Kernel auswählen, um ihn in Ihrem System zu installieren.
sudo ukuu-gtk
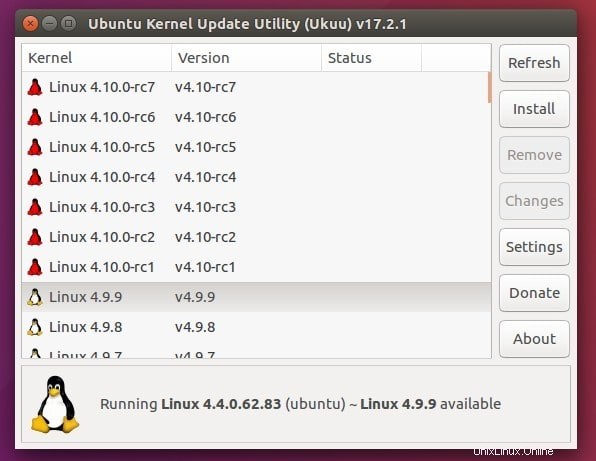
Sobald Ihr Kernel aktualisiert ist, können Sie das Ukuu-Tool von Ihrem System entfernen. Ich möchte anmerken, dass es möglich ist, dass das Ukuu-Team Ihre Version von Ukuu nicht mehr unterstützt, wenn Sie Probleme bei der Installation des Ukuu-Tools feststellen. Für Linux ist jedoch eine kostenpflichtige Version von Ukuu verfügbar; Sie können die kostenpflichtige Version verwenden, um den Kernel unter Ubuntu Linux zu aktualisieren.
Methode 4:Kernel manuell herunterladen und installieren
Bei dieser Methode laden wir den Linux-Kernel manuell aus dem offiziellen Store des Ubuntu-Kernels herunter. Später werden wir die Kernelpakete auf unserem System installieren. Diese Methode ist die gefährlichste Methode unter allen Methoden, die ich zuvor gezeigt habe. Bitte erstellen Sie eine Sicherungskopie Ihres gesamten Systems und Ihrer Daten, bevor Sie diese Methode initialisieren.
Um Ihren gewünschten Linux-Kernel herunterzuladen, müssen Sie zum Ubuntu-Kernel-Archiv gehen. Laden Sie die folgenden Kernel-Pakete von Kernel Mainline herunter. Sie müssen den Kernel-Header und die Kernel-Version herunterladen, um ein vollständiges Paket zu erstellen. Zum besseren Verständnis können Sie die folgenden Dummy-Paketlisten sehen, die Sie herunterladen müssen.
linux-headers-VERSION-NUMBER_all.deb
linux-headers-VERSION-NUMBER_amd64.deb
linux-image-VERSION-NUMBER_amd64.deb
linux-image-extra-VERSION-NUMBER_amd64.deb
Sobald der Download abgeschlossen ist, können Sie nun Ihr Verzeichnis öffnen, um die Pakete zu installieren. Da alle Pakete in .deb sind Format können Sie den dpkg verwenden Tool zum Installieren der Pakete. Um die Pakete zu installieren, verwenden Sie die folgenden Befehlszeilen.
cd /path/to/directory/destination_path
Installieren Sie nun den .deb Kernel-Pakete auf Ihrem Debian-System.
sudo dpkg -i *.deb
Methode 5:Aktualisieren Sie den Linux-Kernel über das Mainline-Tool
Diese Methode zeigt, wie Sie Ihren Linux-Kernel über das Mainline-Tool auf Ubuntu und anderen Debian-Distributionen aktualisieren können. Zuerst müssen Sie das Mainline-Tool auf Ihrem System installieren. Verwenden Sie die folgenden Befehlszeilen, um das Mainline-Repository zu Ihrem System hinzuzufügen. Installieren Sie dann das Mainline-Tool.
sudo apt-add-repository -y ppa:cappelikan/ppa
sudo apt update
sudo apt install mainline
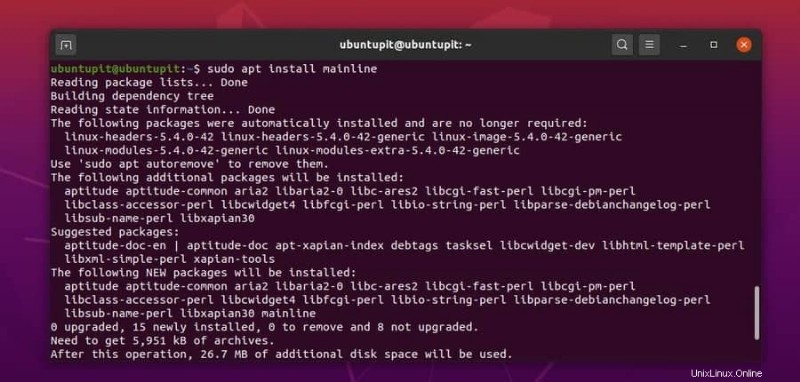
Verwenden Sie nun den folgenden wget Befehl zum Herunterladen des Kernels aus dem Ubuntu-Mainline-Kernel-Verzeichnis.
wget https://raw.githubusercontent.com/pimlie/ubuntu-mainline-kernel.sh/master/ubuntu-mainline-kernel.sh
Der Download dauert nicht mehr lange. Führen Sie nach Abschluss des Downloads die folgenden Befehlszeilen auf Ihrer Terminal-Shell aus, um den neuesten Kernel auf Ihrem Ubuntu Linux zu installieren.
sudo install ubuntu-mainline-kernel.sh /usr/local/bin/
ubuntu-mainline-kernel.sh -i
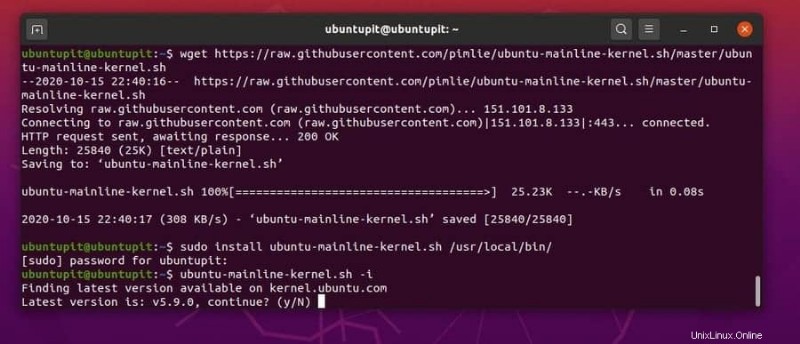
Starten Sie nun Ihr System neu und überprüfen Sie die verfügbaren Kernel-Versionen für Ihre Linux-Distribution. Sie können Ihren gewünschten Linux-Kernel über das Kernel-Installationsprogramm installieren. Um einen neuen Kernel zu installieren, wählen Sie den Kernel aus und klicken Sie auf die Schaltfläche „Installieren“. Sobald die Installation abgeschlossen ist, starten Sie Ihr Gerät neu, um den neuen Kernel zu laden. Sie können die Kernel-Version überprüfen, um sicherzustellen, dass Ihr Kernel aktualisiert ist.
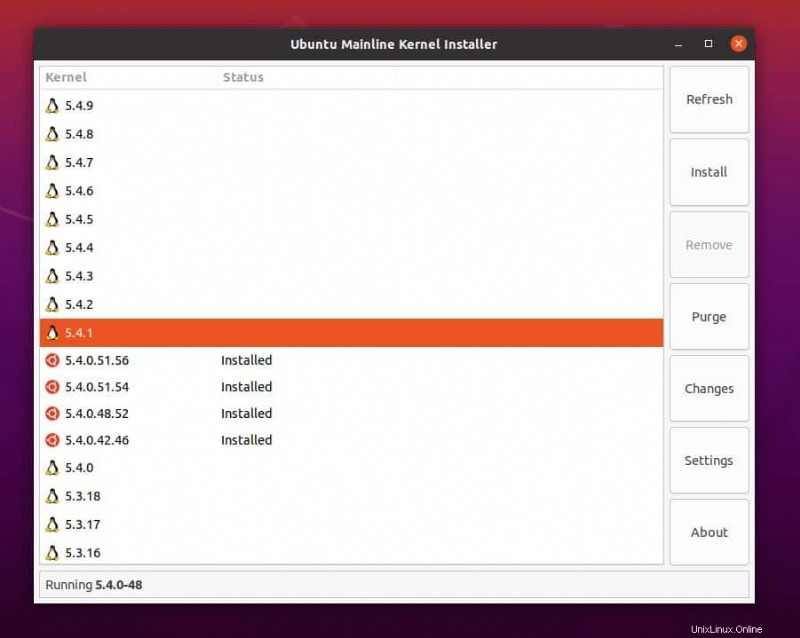
Sie können das Mainline-Tool von Ihrem Ubuntu-System entfernen, nachdem Ihre Kernel-Installation abgeschlossen ist. Verwenden Sie die folgenden unten angegebenen Befehlszeilen, um das Mainline-Tool von Ubuntu Linux zu entfernen.
sudo add-apt-repository --remove ppa:cappelikan/ppa
sudo apt remove mainline
2. Aktualisieren Sie den Kernel auf Red Hat und Fedora Linux
Benutzer von Fedora, Red Hat und Red Hat-basierten Linux-Distributionen können ihren Linux-Kernel manuell aktualisieren, indem sie den Kernel aus dem Repository herunterladen. Hier werde ich die allgemeine Methode zum Aktualisieren des Kernels zeigen. Benutzer von Red Hat Linux und CentOS können den Befehl yum verwenden; andererseits müssen Fedora-Benutzer die yum ersetzen mit dem DNF Befehl. Der Rest der Befehlszeilen ist für beide Distributionen gleich.
Methode 1. Installieren Sie eine bestimmte Kernel-Version
Benutzer von Fedora und Red Hat Linux können eine bestimmte Kernel-Version auf ihrem System installieren. Sie können die folgende Befehlszeile auf Ihrem Linux-Terminal ausführen, um eine beliebige Kernel-Version auf Ihrem Linux-System zu installieren. Nachdem die Installation abgeschlossen ist, starten Sie Ihr System neu, um den gewünschten Kernel auf Ihrem Linux-System zu erhalten.
yum update kernel
yum install kernel-{version}
Methode 2. Aktualisieren Sie den Kernel auf RHEL und Fedora Linux
Zunächst müssen Sie das Tool SysLinux auf Ihrem System installieren. Meistens ist SysLinux auf Fedora- und Red Hat Linux-Distributionen vorinstalliert. Wenn Sie das Tool auf Ihrem Computer nicht finden können, können Sie es mit dem folgenden Befehl installieren.
yum install syslinux
Wenn Sie Ihrem System einen Kernel hinzufügen, trägt es den Kernelnamen und die Kernelversion in das Boot-Menü ein. Konfigurieren Sie nun SysLinux für Ihr Bootloader-Verzeichnis. Verwenden Sie den folgenden syslinux Befehl zum Konfigurieren des Bootloader-Verzeichnisses. In meinem Fall ist das Boot-Verzeichnis sdb2; Sie müssen das Verzeichnis durch Ihr eigenes ersetzen.
syslinux /dev/sdb2
Erstellen Sie nun ein Verzeichnis und einen Einhängepunkt zum Speichern des Kernels. Vergessen Sie nicht, den boot.iso zu montieren Datei auf dem USB-Laufwerk.
mkdir /mnt/isoboot /mnt/diskboot
mount -o loop boot.iso /mnt/isoboot
mount /dev/sdb2 /mnt/diskboot
Verwenden Sie dann den folgenden cp Befehl, um die Dateien auf die USB-Festplatte zu kopieren und die Partition zu mounten.
cp /mnt/isoboot/isolinux/* /mnt/diskboot
In dieser Phase führen wir den folgenden grep aus Befehl zum Ausführen der Bootloader-Dateien von isolinux Konfigurationsskript. Dann werden wir den isoboot mounten Datei innerhalb des diskboot Verzeichnis. Hier verwenden wir das SysLinux-Tool, um den Kernel zusammen mit dem Bootloader-Menü zu laden.
grep -v local /mnt/isoboot/isolinux/isolinux.cfg > /mnt/diskboot/syslinux.cfg
umount /mnt/isoboot /mnt/diskboot
Bevor Sie Ihr System neu starten, können Sie alle installierten Kernel-Listen auf Ihrem Red Hat Linux-System überprüfen.
yum list installed "kernel-*"
Verwenden Sie nun den folgenden rpm Befehl, um die gewünschte Version des Linux-Kernels herunterzuladen. Da wir den alten Kernel nicht entfernen, verwenden wir den -i Syntax in der Befehlszeile. Wenn Sie den neuen Kernel löschen und installieren möchten, können Sie den -u verwenden statt -i Argument.
rpm -ivh kernel-kernel_version.arch.rpm
Prüfen Sie nun, ob der neue Kernel im Bootmenü eingetragen ist oder nicht.
ls /boot
Hier verwenden wir das beliebteste Dracut-Bootpaket-Installationsprogramm für Red Hat und Fedora Linux. Der Dracut erstellt das Kernel-Image.
dracut "initramfs-$(uname -r).img" $(uname -r)
Laden Sie nun die zuvor heruntergeladene Kernel-Datei auf den Systemspeicher. Verwenden Sie den folgenden lsinitrd Befehl zum Aufrufen des initramfs-Images.
lsinitrd /boot/initramfs-3.10.0-78.el7.x86_64.img
Führen Sie nun den folgenden grep aus Befehl zum Initialisieren des GRUB-Ladevorgangs. Bitte handhaben Sie diesen Schritt sorgfältig, um Grub-Ladefehler zu vermeiden.
grep initramfs /boot/grub2/grub.cfg
Überprüfen Sie nun die Bootloader-Liste.
ls -l /boot/
Verwenden Sie dann das Dracut-Tool, um die Kernel-Version auszuwählen, nachdem Sie das System neu gestartet haben. Sie können Ihr System zwingen, den neuen aktualisierten Kernel aufzurufen. Der folgende Befehl kann Ihnen helfen, die Kernel- und Boot-Einstellungen neu zu konfigurieren.
dracut --kver kernel_version --force
Verwenden Sie nun die folgenden unten angegebenen Befehlszeilen, um eine Auswahlliste der Kernel-Pakete und der Kernel-Versionen zu erstellen.
lsinitrd
lsinitrd | grep etc/
lsinitrd -f /etc/sysctl.conf
Führen Sie dann die folgende Befehlszeile auf Ihrer Terminal-Shell aus, um die Kernel-Version zu definieren.
lsinitrd --kver 3.10.0-327.10.1.el7.x86_64 -f /etc/sysctl.conf
Schließlich müssen Sie ein kleines Skript konfigurieren, um den Kernel-Upgrade-Prozess abzuschließen. Sie müssen den default_kernel machen Wert als Kernel und der update_default als wahr aus sysconfig Verzeichnis. Verwenden Sie den /etc/sysconfig/kernel Pfad in Ihrem Dateisystem, um die Konfigurationsdatei zu finden. Ändern Sie nun die Werte wie unten gezeigt.
DEFAULTKERNEL=kernel
UPDATEDEFAULT=yes
Nachdem alles richtig gemacht wurde, können Sie Ihr Linux-System jetzt neu starten, um mit dem aktualisierten Kernel zu beginnen.
3. Aktualisieren Sie den Kernel auf Arch und Arch-basiertem Linux
Arch und Arch-basierte Linux-Distributionen haben eine dynamische Vielfalt von Linux-Kernels. Arch Linux aktualisiert seinen Sicherheitspatch regelmäßig; Aus diesem Grund werden Sie sehen, dass bemerkenswerte Kernel- und Patch-Updates für Arch Linux verfügbar sind. Hier werde ich zwei Methoden beschreiben, um den Kernel unter Arch Linux zu aktualisieren. Zuerst werde ich mit der Update- und Upgrade-Methode fortfahren; später erkläre ich die manuelle Methode zum Upgrade des Kernels unter Arch Linux.
Methode 1:Aktualisieren und aktualisieren Sie den Kernel
Manjaro und andere Arch-Linux-Distributionen bieten häufig Kernel-Updates und -Upgrades über den herkömmlichen Update-Manager an. Wenn Sie den System-Updater auf dem Linux-System ausführen, sucht er nach den neuesten Kerneln. Sie können den folgenden pacman verwenden Befehl, um auf Arch Linux-Distributionen nach dem neuesten Kernel zu suchen.
sudo pacman -Syu
Wenn es einen neuen Kernel findet, werden Sie aufgefordert, ihn herunterzuladen und zu installieren. Sie können wählen, ob Sie den neuesten Kernel erhalten möchten oder nicht. Wenn Sie der Installation zustimmen, starten Sie Ihr System nach Abschluss der Installation neu. Anschließend können Sie die Kernel-Version überprüfen, um sicherzustellen, dass der Kernel aktualisiert wurde oder nicht.
sudo reboot
Methode 2:Manuelles Upgrade des Kernels unter Arch Linux
Bei dieser Methode werden wir sehen, wie Sie den neuesten Kernel manuell von der offiziellen Website des Linux-Kernels herunterladen und installieren können. Bei dieser Methode können Sie jeden verfügbaren und unterstützten Kernel auf Ihrem Arch Linux installieren.
Zuerst müssen Sie die gewünschte Version des Kernels von der Website Kernel.org herunterladen. Die Datei wird als komprimierte Datei heruntergeladen. Standardmäßig wird die Datei im Download-Verzeichnis Ihres Dateisystems gespeichert.
Verwenden Sie nun die folgenden Befehlszeilen, um das Download-Verzeichnis zu öffnen und die Liste der heruntergeladenen Dateien abzurufen. Verwenden Sie dann den tar-Befehl, um die komprimierte Datei zu extrahieren. Nachdem die Datei extrahiert wurde, wird automatisch ein Ordner erstellt; Sie können Kernel-Dateien im Ordner finden.
cd Downloads/
ls
tar xvf linux-4.15.2.tar.xz
Verwenden Sie nun die folgende Befehlszeile, um das Kernel-Verzeichnis aufzurufen. In meinem Fall heißt das Kernel-Verzeichnis linux-4.15.2 , haben Sie möglicherweise einen anderen Namen, je nachdem, welche Version Sie heruntergeladen haben.
cd linux-4.15.2
Führen Sie die folgende Befehlszeile aus, um ncurses abzurufen Bibliothekswerkzeug innerhalb der GNU-Compiler-Sammlung. Es wird Ihnen später helfen, die Konfigurationsskripte des Linux-Kernels zu bearbeiten.
sudo pacman -S ncurses make gcc bc openssl
Verwenden Sie nun den folgenden zcat Befehl, um das Konfigurationsskript von Ihrem laufenden Linux-Kernel auf den neu erstellten Kernel zu duplizieren.
zcat /proc/config.gz > .config
Sie können nun den Installationsprozess des neuen Kernels in Ihrem Linux-System initialisieren.
make menuconfig
Führen Sie die folgenden unten angegebenen Befehlszeilen aus, um die ladbaren Kernel-Module auf Ihrem Arch Linux zu installieren.
make
sudo make modules_install
Verwenden Sie jetzt den cp Befehl zum Kopieren des vmlinuz Datei von Ihrem aktuellen Kernel auf den neuen Kernel. Sie benötigen den vmlinuz Datei, um den Kernel beim Systemstart zu laden. Unten sind zwei Befehle angegeben, der erste ist für 32-Bit- oder 86-Bit-Systembenutzer und der letzte für 64-Bit-Linux-Benutzer.
sudo cp -v arch/x86/boot/bzImage /boot/vmlinuz-4.15.2
sudo cp -v arch/x86_64/boot/bzImage /boot/vmlinuz-4.15.2
Führen Sie den folgenden mkinitcpio aus bash-Befehl auf Ihrem Arch Linux, um ein temporäres Verzeichnis im RAM zu erstellen, um den initramfs zu speichern Bilddatei.
sudo mkinitcpio -k 4.15.2-ARCH -g /boot/initramfs-4.15.2.img
Verwenden Sie nun den folgenden cp Befehl zum Kopieren der Kernel-Tabelle in das Verzeichnis des neuen Kernels.
sudo cp -v System.map /boot/System.map-4.15.2
Jetzt müssen Sie eine Kernel-Map im Boot-Verzeichnis erstellen.
sudo ln -sf /boot/System.map-4.15.2 /boot/System.map
Verwenden Sie nun die folgende unten angegebene Befehlszeile, um GRUB im Boot-Verzeichnis zu installieren und den Kernel-Upgrade-Prozess abzuschließen.
sudo grub-mkconfig -o /boot/grub/grub.cfg
Nachdem Sie alles richtig gemacht haben, starten Sie Ihr Arch Linux neu. Öffnen Sie im Bootloader-Menü die „Erweiterten Optionen für Arch Linux“. Sie werden feststellen, dass ein neuer Bootloader für den neuen Kernel erstellt wird. Sie können auch Ihre Kernel-Version überprüfen, um sicherzustellen, dass der Kernel auf Ihrem Arch Linux aktualisiert wurde.
sudo reboot
uname -r
Extra-Tipp:Aktualisieren Sie den Standard-Kernel
Manchmal kann das Aktualisieren des Standardkernels Ihre kleineren Probleme unter Linux lösen. Sie können Ihre generische Kernel-Version jedoch auch im Boot-Menü überprüfen. Wenn Sie nur den Linux-Kernel auf Ihren Systemen aktualisieren müssen, können Sie die folgenden Befehle auf Ihrer Linux-Terminal-Shell ausführen.
sudo apt-get update
$ sudo apt-get upgrade
$ sudo apt-get upgrade linux-image-generic
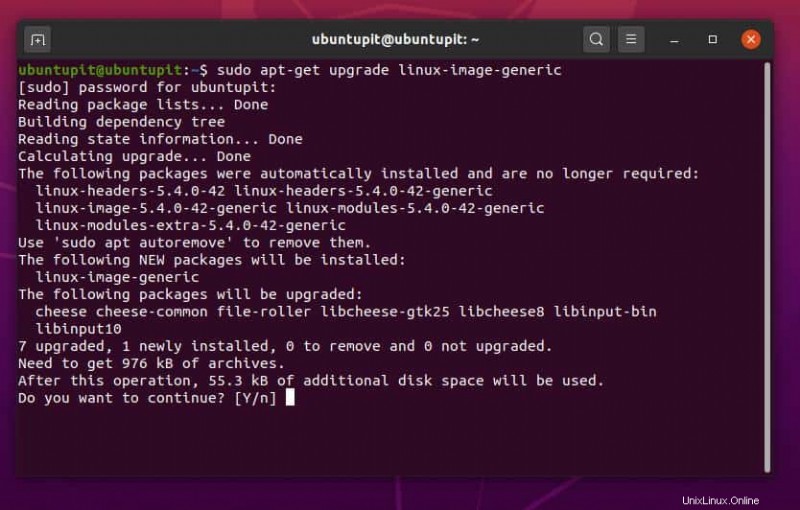
Endworte
Wenn Sie irgendwelche Unordnung machen und Ihren Kernel beschädigen, keine Sorge, Sie können Ihren aktuellen Kernel entfernen und den Kernel und GRUB über das Boot Repair Tool neu installieren. In diesem gesamten Beitrag habe ich die Grundlagen des Linux-Kernels beschrieben. Ich habe auch die Methoden veranschaulicht, wie Sie den Kernel auf Ihrem Debian-, Fedora-, Arch- und Red Hat-Linux aktualisieren können.
Ein Upgrade des Kernels unter Linux wird nicht empfohlen, wenn Sie nicht über ausreichende Kenntnisse zum Booten, Grub und anderen Root-Partitions-Dateisystemen verfügen. Wir haben einige Tools und Befehlszeilen verwendet, um den Prozess des Upgrades des Linux-Kernels abzuschließen. Es wäre am besten, die Grundidee dieser Befehlszeilen zu haben, um Ihren angepassten Kernel zu erstellen. Einige experimentelle und Beta-Versionen von Kerneln sind auch für verschiedene Linux-Distributionen verfügbar. Installieren Sie diese Drittanbieter-Kernel auf eigene Gefahr.
Bitte teilen Sie ihn mit Ihren Freunden und der Linux-Community, wenn Sie diesen Beitrag nützlich und informativ finden. Sie teilen uns mit, welche Version des Kernels Sie derzeit auf Ihrem System verwenden. Schreiben Sie Ihre Meinung zu diesem Beitrag in den Kommentarbereich.