Einführung
Linux ist eine Mehrbenutzerumgebung, und die Benutzerbereitstellung ist eine wesentliche Aufgabe der Systemverwaltung. Systemadministratoren können Benutzer und Gruppen im System hinzufügen, löschen und verwalten.
Der useradd Der Befehl bietet verschiedene Optionen, die zu einer umfassenden Möglichkeit zur Automatisierung des Identitäts- und Zugriffsmanagements führen.
Dieser Artikel zeigt, wie Sie Benutzer unter Linux erstellen und hinzufügen.
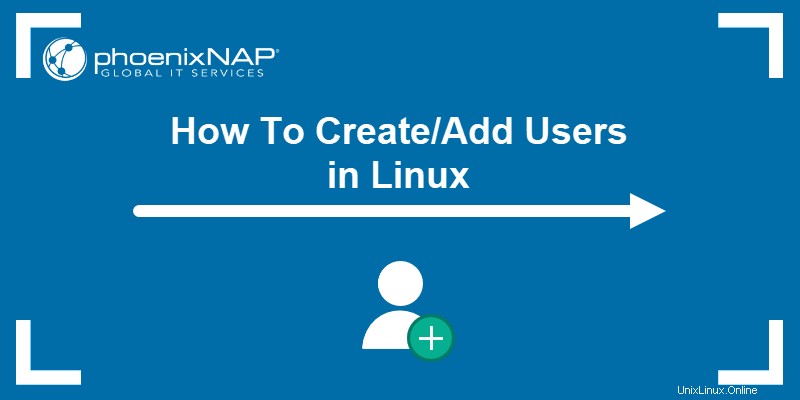
Voraussetzungen
- Zugriff auf das Terminal, um die Befehle auszuführen.
- Zugriff auf einen Benutzer mit sudo-Berechtigungen oder root.
- Ein Texteditor wie Nano oder Vim.
- Grundlegende Linux-Befehle (holen Sie sich unseren Linux-Befehls-Spickzettel).
useradd-Befehlssyntax
Die grundlegende Syntax für useradd Befehl ist:
useradd <options> <username>Das Ausführen des Befehls erstellt ein neues Benutzerkonto oder aktualisiert einen vorhandenen Benutzer gemäß den Werten in:
- /etc/default/useradd - Die Standardwerte für
useraddBefehl. - /etc/login.defs - Konfigurationskontrollwerte für das Login-Paket.
- Die
<options>mit dem Befehl bereitgestellt, die die vordefinierte Konfiguration aktualisieren oder überschreiben.
Die Standardwerte variieren je nach System.
Die Regeln beschränken den Benutzernamen auf:
- Länge zwischen 1 und 32 Zeichen.
- Der Benutzername beginnt mit einem Kleinbuchstaben oder einem Unterstrich.
- Der Benutzername kann eine beliebige Kombination aus Groß- und Kleinbuchstaben, Ziffern, Bindestrichen und Unterstrichen enthalten.
- Der Benutzername kann mit einem Dollarzeichen enden (
$).
Der reguläre Ausdruck zum Überprüfen der Gültigkeit des Benutzernamens lautet:
[a-z_][a-z0-9_-]*[$]Hinweis: Debian folgt anderen Regeln für Benutzernamen. Die bereitgestellten Regeln sind jedoch ein guter Ausgangspunkt für alle Systeme, um Probleme zu vermeiden.
Darüber hinaus erstellt der Befehl auch eine Gruppe für den neuen Benutzer. Das Hinzufügen eines neuen Benutzers erfordert sudo-Berechtigungen, um die Dateien zum Speichern von Benutzer- und Gruppeninformationen zu ändern.
useradd-Befehlsoptionen
Die useradd Der Befehl enthält verschiedene Optionen. Allgemeine Optionen finden Sie in der folgenden Tabelle:
| Option | Beschreibung |
|---|---|
-b <directory> --base-dir <directory> | Legt ein standardmäßiges Basisverzeichnis für das System fest. |
-c <information> --comment <information> | Legt eine kurze Beschreibung des Benutzers fest, z. B. den vollständigen Namen oder die Rolle. |
-d <home directory> --home-dir <home directory> | Das Anmeldeverzeichnis des Benutzers. |
-D --defaults | Zeigt die Standardwerte an oder ändert sie, wenn sie mit anderen Optionen kombiniert werden. |
-e <YY-MM-DD> --expiredate <YY-MM-DD> | Das Datum, an dem das Benutzerkonto abläuft. |
-f <days> --inactive <days> | Legt die Zeit in Tagen fest, die das Konto nach Ablauf des Passworts inaktiv wird. |
-g <name or number> --gid <name or number> | Errichtet die anfängliche Login-Gruppe des Benutzers. |
-G <group1,group2,etc> --groups <group1,group2,etc> | Fügt Benutzer weiteren Gruppen hinzu. |
-k <skeleton directory> --skel <skeleton directory> | Kopiert Dateien und Verzeichnisse in das Home-Verzeichnis des Benutzers. |
-m --create-home | Erstellt ein Home-Verzeichnis für einen Benutzer, falls es noch nicht existiert. |
-M --no-create-home | Erstellt kein Home-Verzeichnis (setzt Systemeinstellungen außer Kraft). |
-o --non-unique | Kombiniert mit -u um doppelte UIDs zuzulassen. |
-p <password> --password <password> | Legt das Passwort des Benutzers fest (nicht empfohlen). |
-r --system | Fügt ein Systemkonto hinzu. |
-s <shell path> --shell <shell path> | Definiert die Login-Shell des Benutzers. |
-u <uid> --uid <uid> | Eindeutige numerische Wert-ID. |
-U --user-group | Erstellt eine Gruppe mit demselben Namen wie der Benutzer und fügt den Benutzer der Gruppe hinzu. |
Neue Benutzer unter Linux erstellen
Das Erstellen neuer Benutzer unter Linux bewirkt Folgendes:
1. Stellt eine eindeutige UID und GID bereit .
- 0 ist für root reserviert und wird automatisch zugewiesen.
- 1-999 ist für Systemkonten und Dienste.
- 1000 und höher sind für normale Benutzer.
Hinweis: Die Zahlen variieren zwischen verschiedenen Betriebssystemen. Die Beispielwerte sind für Ubuntu.
2. Bearbeitet Dateien, die Kontoinformationen speichern.
- /etc/passwd - Listet alle registrierten Benutzer auf dem System auf.
- /etc/shadow - Speichert verschlüsselte Benutzerpasswörter.
- /etc/group - Definiert Benutzergruppen.
- /etc/gshadow - Speichert verschlüsselte Gruppenpasswörter.
3. Legt Benutzerberechtigungen für das Home-Verzeichnis über die Gruppe fest.
Hinweis: Linux bietet auch einen Befehl zum Ändern bestehender Benutzer mit usermod.
Folgen Sie den Beispielen unten, um zu sehen, wie Sie Benutzer unter Linux hinzufügen.
Hinzufügen eines Benutzers unter Linux
Um einen Benutzer unter Linux hinzuzufügen, führen Sie den folgenden Befehl im Terminal aus:
sudo useradd <username>
Wenn Sie dazu aufgefordert werden, geben Sie das sudo-Passwort ein, um fortzufahren.
Ohne Optionen wird der useradd fügt einen Benutzer basierend auf den vordefinierten Optionen in /etc/useradd hinzu Datei. Der neue Benutzer befindet sich in einem gesperrten Zustand und benötigt ein Kennwort, um ihn zu entsperren. Verwenden Sie den passwd-Befehl, um das Konto zu entsperren:
sudo passwd <username>
Der Befehl fordert zur Eingabe und Bestätigung des Passworts auf.
Hinweis: Passwörter sind ein wichtiger Sicherheitsaspekt. In unserem Leitfaden finden Sie Ideen für starke Passwörter.
Nach dem Erstellen eines Passworts erscheint automatisch ein neuer Eintrag in /etc/passwd Datei. Um die Informationen anzuzeigen, zeigen Sie die Datei mit dem cat-Befehl an und suchen Sie nach dem Benutzer:
sudo cat /etc/passwd | grep <username>Die Felder haben folgendes Format:

username:password:UID:GID:info:/home/directory:shell/path
Der x Zeichen repräsentiert und verbirgt aus Sicherheitsgründen das Passwort des Benutzers. Das verschlüsselte Passwort befindet sich in /etc/shadow Datei.
Hinzufügen eines Benutzers unter Linux und Erstellen eines Home-Verzeichnisses
Standardmäßig ist der useradd Der Befehl erstellt kein Home-Verzeichnis. Die /etc/passwd Datei zeigt einen absoluten Link (/home// ) nach der Anmeldung.
Um einen Benutzer und das Home-Verzeichnis automatisch zu erstellen, verwenden Sie den -m Möglichkeit:
sudo useradd -m <username>Prüfen Sie mit dem ls-Befehl, ob das Verzeichnis existiert:
ls -lah /home/<username>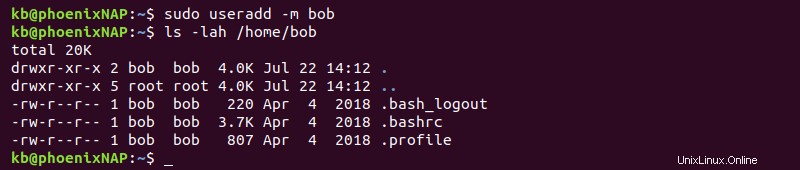
Das Verzeichnis enthält Initialisierungsdateien, die aus /etc/skel kopiert wurden Verzeichnis.
Hinzufügen eines Benutzers mit einem bestimmten Home-Verzeichnis
Um einen Benutzer in Linux mit einem bestimmten Home-Verzeichnis hinzuzufügen, verwenden Sie den -m Option mit -d und geben Sie den Verzeichnispfad an:
sudo useradd -m -d <path> <username>
Der useradd warnt, dass das Verzeichnis bereits existiert und kopiert keine Dateien aus /etc/skel . Verwenden Sie diese Option, um ein benutzerdefiniertes oder gemeinsam genutztes Home-Verzeichnis zu erstellen.
Hinzufügen eines Benutzers ohne Basisverzeichnis
Wenn die /etc/login.defs Konfiguration CREATE_HOME Variablenwert ist yes , der useradd Befehl erstellt automatisch ein Home-Verzeichnis.
Um die Standardeinstellungen zu überschreiben und einen Benutzer ohne Home-Verzeichnis hinzuzufügen, verwenden Sie -M Möglichkeit:
sudo useradd -M <username>
Der Befehl fügt den Benutzer hinzu, ohne ein Home-Verzeichnis zu erstellen, und überschreibt die Standardeinstellungen.
Hinzufügen eines Benutzers mit einer bestimmten Benutzer-ID
Um einen Benutzer mit einer bestimmten Benutzer-ID hinzuzufügen, verwenden Sie -u -Tag und geben Sie die UID an:
sudo useradd -u <uid> <username>
Ist die UID nicht eindeutig, gibt das Terminal eine Meldung aus und fügt den Benutzer nicht hinzu. Überprüfen Sie die UID mit dem id Befehl:
id <username>
Verwenden Sie eine UID über 1000, um einen normalen Benutzer anzugeben.
Hinzufügen eines Benutzers mit einer bestimmten Gruppen-ID
Verwenden Sie zum Erstellen eines Benutzers und Hinzufügen zu einer bestimmten Gruppe den -g Stichwort:
sudo useradd -g <group name or GID> <username>Der Gruppenname oder die GID muss vorhanden sein. Andernfalls gibt der Befehl einen Fehler aus. Überprüfen Sie die GID des Benutzers mit:
id <username>
Die Ausgabe gibt die Gruppen-ID des Benutzers aus.
Hinzufügen eines Benutzers zu mehreren Gruppen
Fügen Sie einen Benutzer mit -G zu mehreren Gruppen hinzu Option und listen Sie die Gruppennamen oder GIDs in einer durch Kommas getrennten Liste auf, gefolgt vom Benutzernamen. Zum Beispiel:
sudo useradd -G <group1,group2,group3> <username>Überprüfen Sie die Gruppen des Benutzers mit:
id <username>
Die Gruppen müssen vorhanden sein und die Liste darf keine Leerzeichen enthalten. Der Befehl fügt den Benutzer nicht hinzu, wenn keine Gruppen vorhanden sind.
Hinweis: Um einen bestehenden Benutzer zu einer Gruppe hinzuzufügen, sehen Sie sich die folgende Anleitung an:How to Add User to a Group in Linux.
Hinzufügen eines Benutzers mit einer bestimmten Login-Shell
Jeder neue Benutzer erhält eine Standard-Anmelde-Shell (z. B. die Bourne-Shell oder die Bourne Again-Shell). Um die Shell des Benutzers explizit zu definieren, fügen Sie -s hinzu -Tag und geben Sie den Pfad der Shell an:
sudo useradd -s <shell path> <username>Um beispielsweise einen Benutzer hinzuzufügen und Bash als Standard-Anmeldeshell festzulegen, führen Sie Folgendes aus:
sudo useradd -s /bin/bash <username>Überprüfen Sie die /etc/passwd Datei, um die Shell-Auswahl zu bestätigen:
cat /etc/passwd | grep <username>
Das letzte Feld zeigt die Login-Shell für den neuen Benutzer.
Hinzufügen eines Benutzers mit einem bestimmten Kommentar
Um einen Benutzer mit einem bestimmten Kommentar hinzuzufügen, führen Sie Folgendes aus:
sudo useradd -c <comment> <username>Um den Kommentar anzuzeigen, überprüfen Sie /etc/passwd file und grep für den Benutzer:
sudo cat /etc/passwd | grep <username>
Der Kommentar dient nur zu beschreibenden Zwecken und hat keine eigentliche Funktionalität.
Hinzufügen eines Benutzers mit Kontoablaufdatum
Fügen Sie einen Benutzer mit einem Kontoablaufdatum hinzu, um das Konto nach dem angegebenen Datum automatisch zu löschen:
sudo useradd -e <YY-MM-D> <username>Zeigen Sie die Ablaufinformationen des Kontos an mit:
sudo chage -l <username>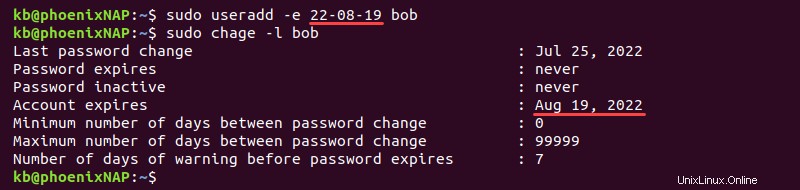
Die Ausgabe gibt das Ablaufdatum des Kontos aus (Account expires ). Verwenden Sie diese Option für temporäre Konten.
Hinzufügen eines Benutzers mit einem Deaktivierungszeitraum
Wenn ein Benutzer einen Kennwortablauf festgelegt hat, wird der useradd Der Befehl ermöglicht die Angabe eines Zeitraums, bevor das Konto nach Ablauf deaktiviert wird. Wenn ein Konto abläuft, ermöglicht die Ablauffrist den Benutzern, ihr Passwort zu ändern und das Konto erneut zu aktivieren.
Verwenden Sie den -f Befehl und fügen Sie die Anzahl der Tage hinzu:
sudo useradd -f <days> <username>Um beispielsweise ein Konto drei Tage nach Ablauf des Kennworts zu deaktivieren, führen Sie Folgendes aus:
sudo useradd -f 3 <username>Zeigen Sie die Ablaufinformationen an mit:
sudo cat /etc/shadow | grep <username>
Die /etc/shadow Datei speichert Kennwortinformationen, einschließlich Leerlaufzeit (drittletztes Feld).
Verwenden Sie diese Methode, um Benutzer zu deaktivieren, die ihr Passwort nicht innerhalb des angegebenen Zeitraums ändern.
Der Deaktivierungszeitraum ist eine gute Sicherheitsmaßnahme und die empfohlene Dauer beträgt 35 Tage. Die geschäftlichen Anforderungen bestimmen die perfekte Dauer, bevor das Konto abläuft. Ein zu niedriger Wert hat für einen Administrator kostspielige Folgen, während ein hoher Wert die Sicherheit beeinträchtigt.
Hinzufügen eines Systembenutzers
Programme und Systeme erstellen Systembenutzerkonten, die sich von normalen Benutzern unterscheiden. Programme wie MySQL oder Tomcat erfordern ein eindeutiges Benutzerkonto, um auf dem System zu arbeiten, und Daemons erstellen normalerweise während der Installation Systembenutzer.
Verwenden Sie zum Erstellen eines Systembenutzers den -r Möglichkeit:
sudo useradd -r <username>Überprüfen Sie die Informationen des Benutzers mit:
sudo cat /etc/passwd | grep <username>
Der Benutzer hat eine UID kleiner als 1000, was darauf hinweist, dass es sich um einen Systembenutzer handelt.
Der adduser-Befehl
Der adduser Der Befehl ist eine alternative Möglichkeit, Benutzer zu einem Linux-System hinzuzufügen, und fungiert als einfaches interaktives Frontend für useradd .
Um einen Benutzer hinzuzufügen, führen Sie Folgendes aus:
sudo adduser <username>Der Befehl gibt den Benutzer und die Gruppe an die Konsole aus.
Als nächstes fragt der Befehl nach Folgendem:
- Passwort, das erneut eingegeben werden muss, um fortzufahren.
- Benutzerinformationen. Die Daten fungieren als Kommentar (wie
useradd -cBefehl und Option).
Drücken Sie Y um den Vorgang abzuschließen. Im Falle eines Fehlers drücken Sie N und geben Sie die korrekten Informationen erneut ein.

Überprüfen Sie die Parameter von adduser Befehl mit:
sudo cat /etc/passwd | grep <username>
Der Befehl fügt standardmäßig alle während der Befehlsausführung und der Bash-Shell eingegebenen Werte hinzu.
Mehrere Benutzer hinzufügen
Der useradd und adduser -Befehle unterstützen nicht das gleichzeitige Hinzufügen mehrerer Benutzer. Um mehrere Benutzer hinzuzufügen, verwenden Sie eine Bash for-Schleife in einem Skript oder direkt im Terminal, um eine Liste von Benutzernamen zu durchlaufen.
Hinweis: Erfahren Sie, was die Unterschiede zwischen den Befehlen useradd und adduser sind.
Um beispielsweise zehn Benutzer hinzuzufügen, gehen Sie wie folgt vor:
1. Erstellen Sie eine Textdatei mit einem Texteditor:
nano user_list.txt2. Hängen Sie Benutzernamen an die Datei an, indem Sie sie jeweils in eine neue Zeile eingeben. Zum Beispiel:
alice
bob
charlie
daveSpeichern Sie die Datei und schließen Sie nano (STRG +X , Y , dann Enter ).
3. Verwenden Sie einen for Schleife, um die Namen in der Datei aufzulisten, und führen Sie useradd aus jeweils:
for i in `cat ~/user_list.txt` ; do useradd $i ; done
4. Zeigen Sie die erstellten Benutzer an mit:
for i in `cat ~/user_list.txt` ; do id $i ; done
Um Passwörter hinzuzufügen, tauschen Sie den Befehl im do aus Klausel mit passwd und geben Sie das Passwort für jeden Benutzer ein. Verwenden Sie alternativ den Befehl „expect“, um den Prozess der Kennworterstellung zu automatisieren, insbesondere wenn Sie mit einer großen Anzahl von Benutzern arbeiten.
Fazit
Nachdem Sie diese Anleitung abgeschlossen haben, wissen Sie, wie Sie einem Linux-System mit useradd neue Benutzer hinzufügen Befehl.
Lesen Sie als Nächstes mehr über die privilegierte Zugriffsverwaltung und wie sie dabei hilft, Sicherheitsangriffe und Datenschutzverletzungen zu reduzieren.