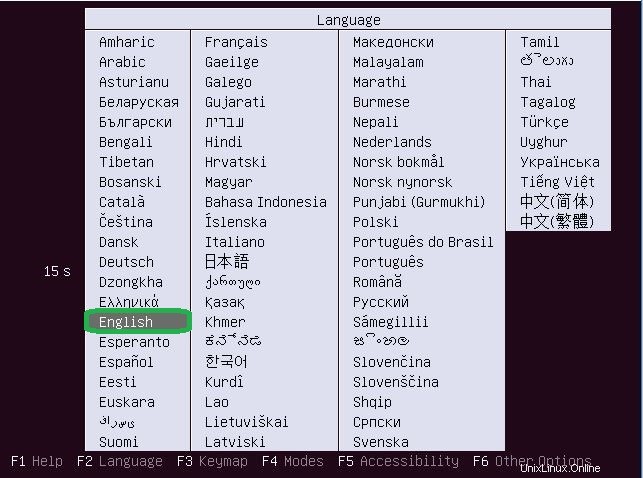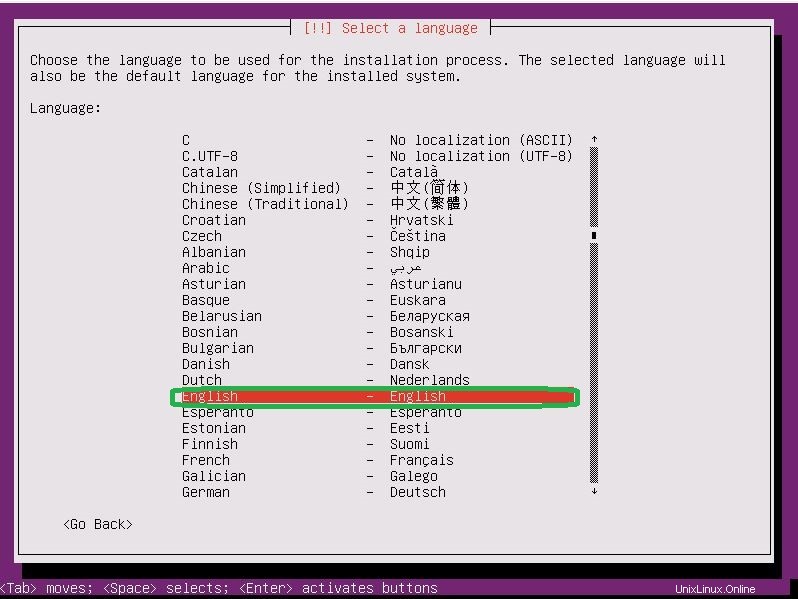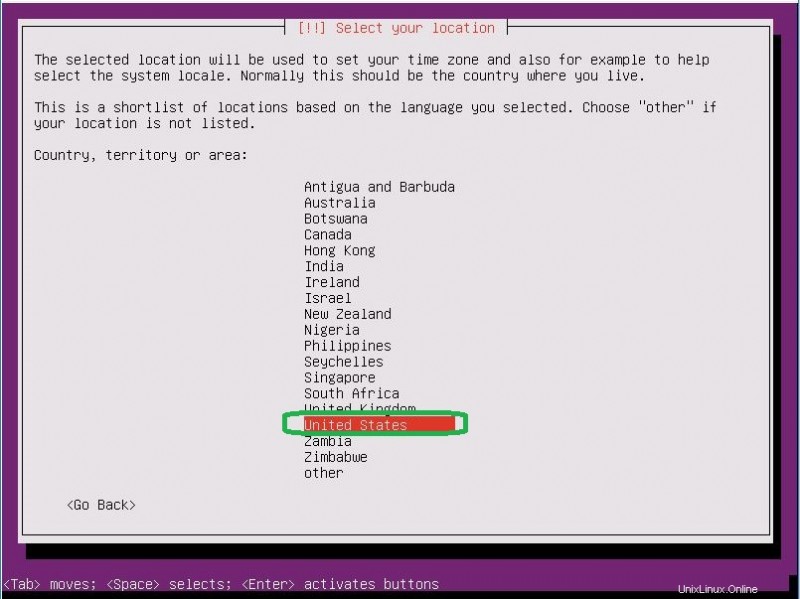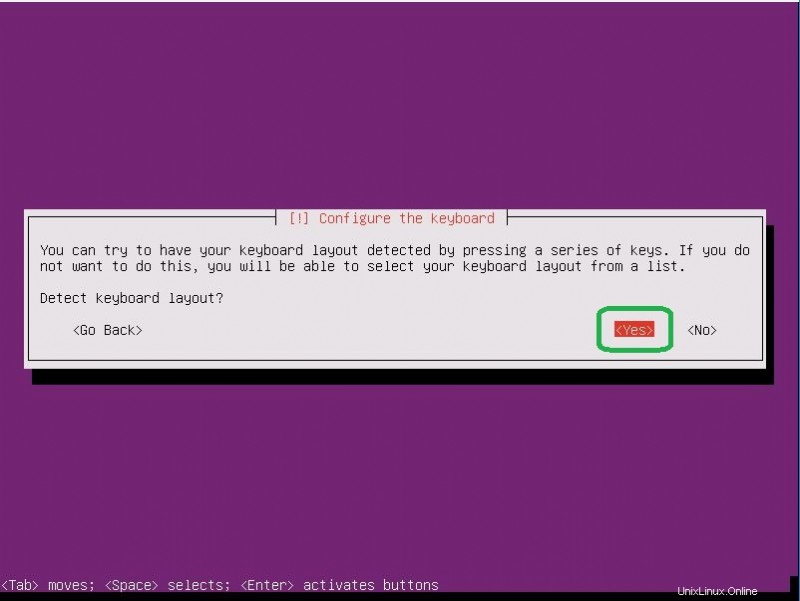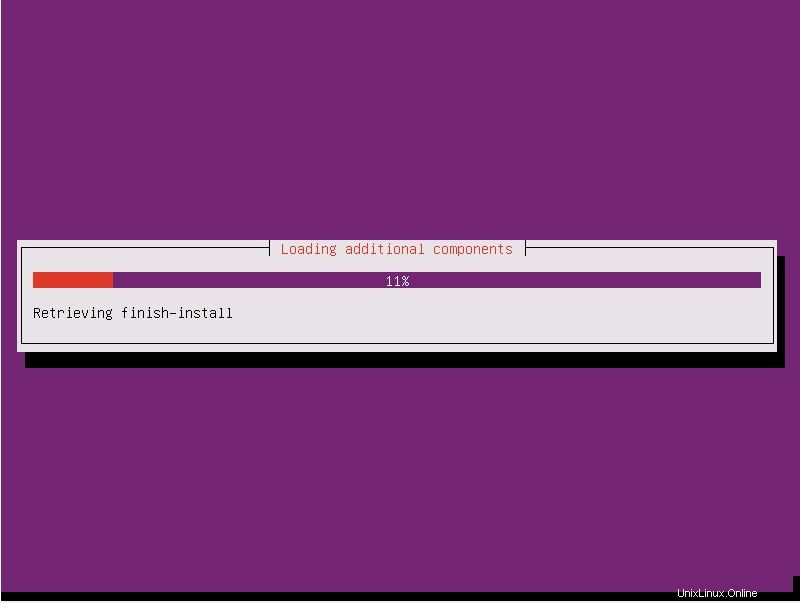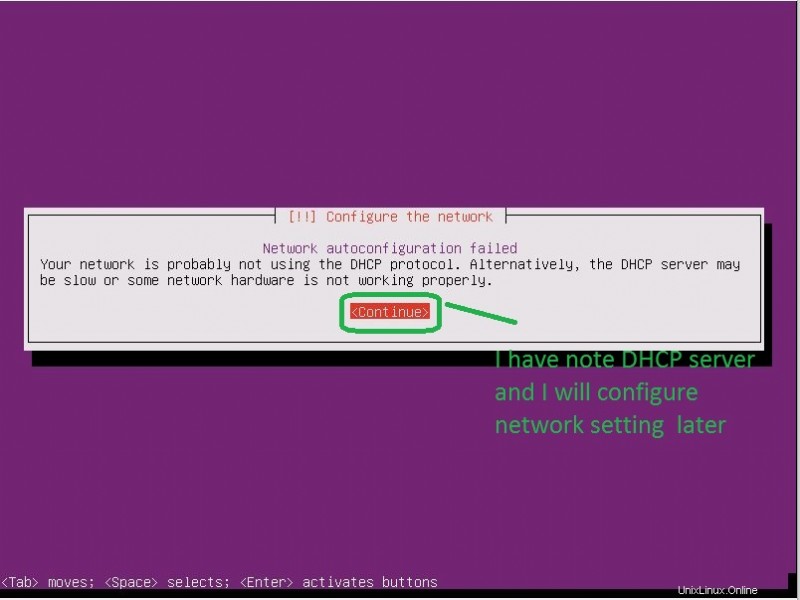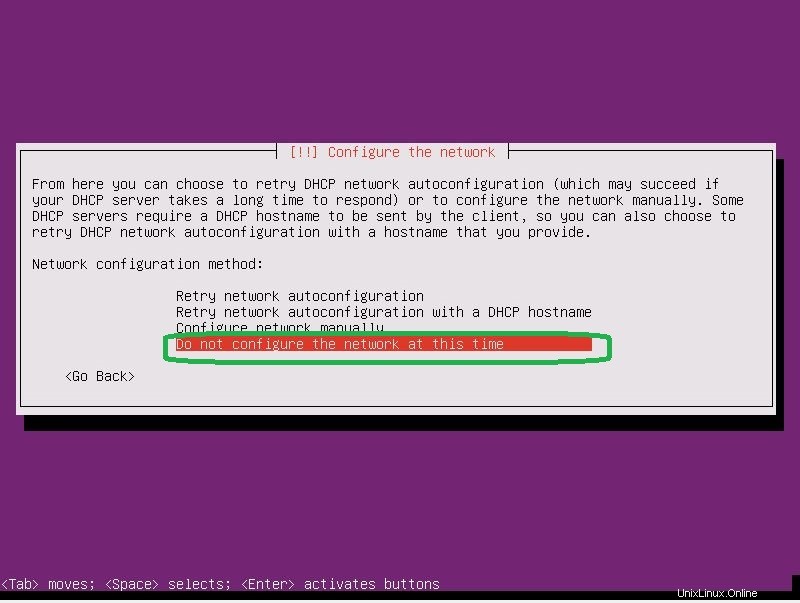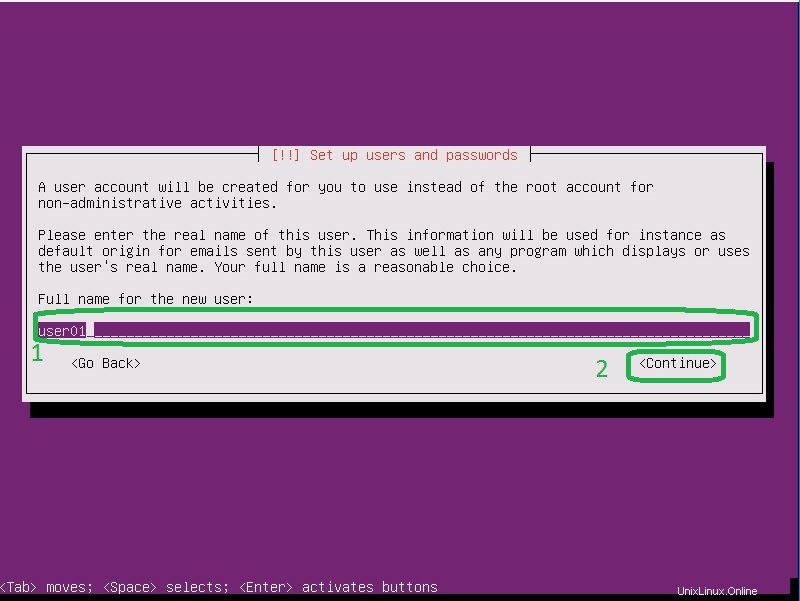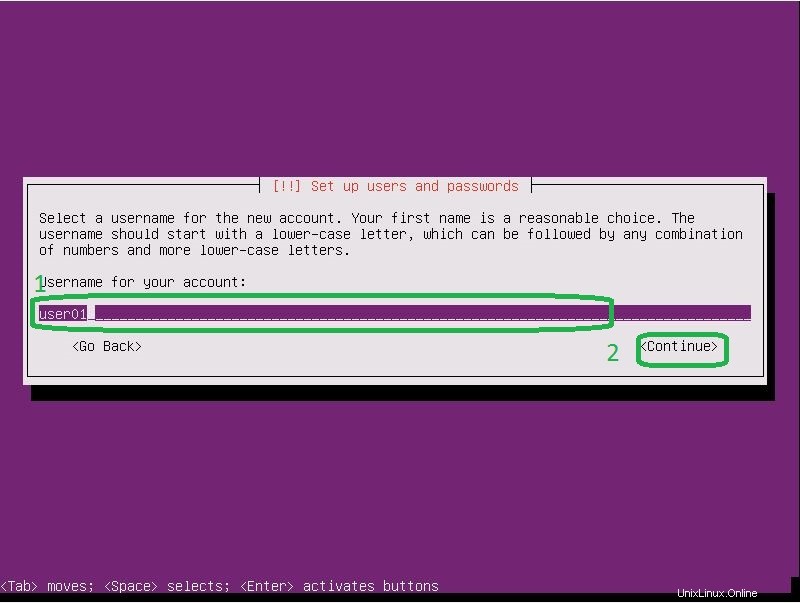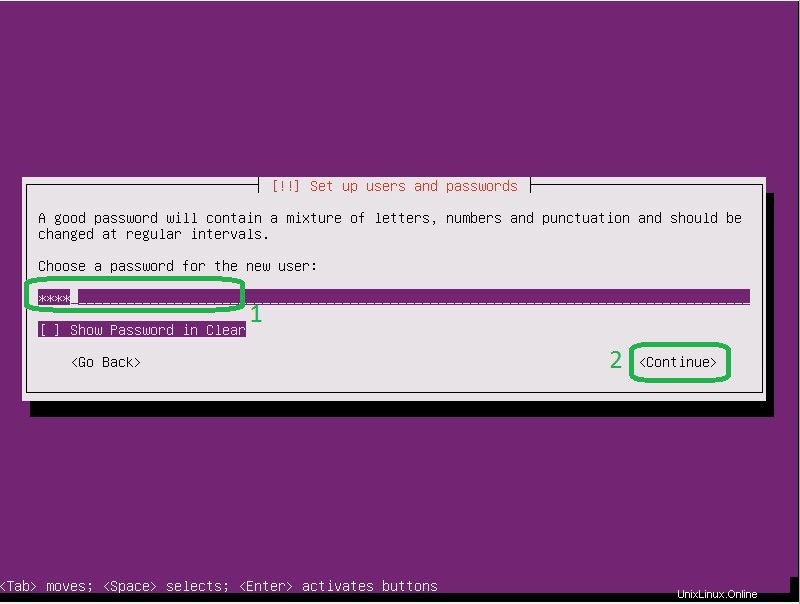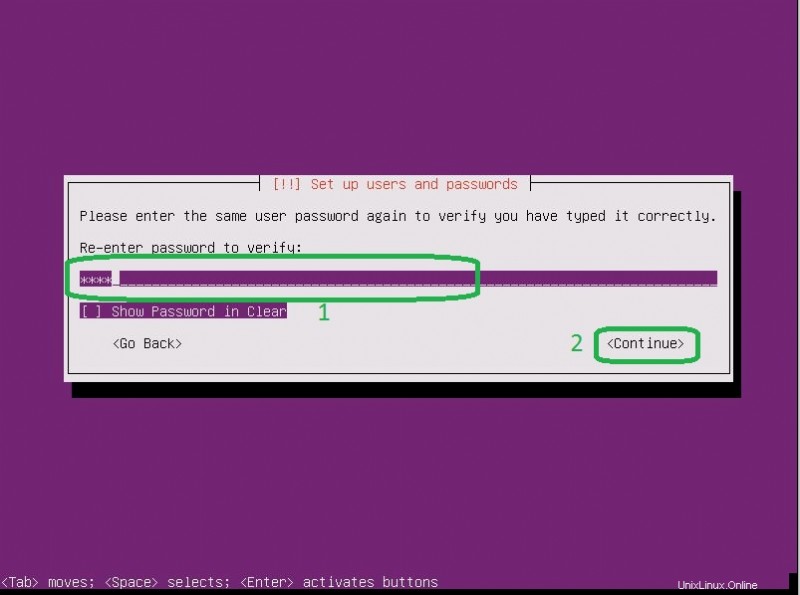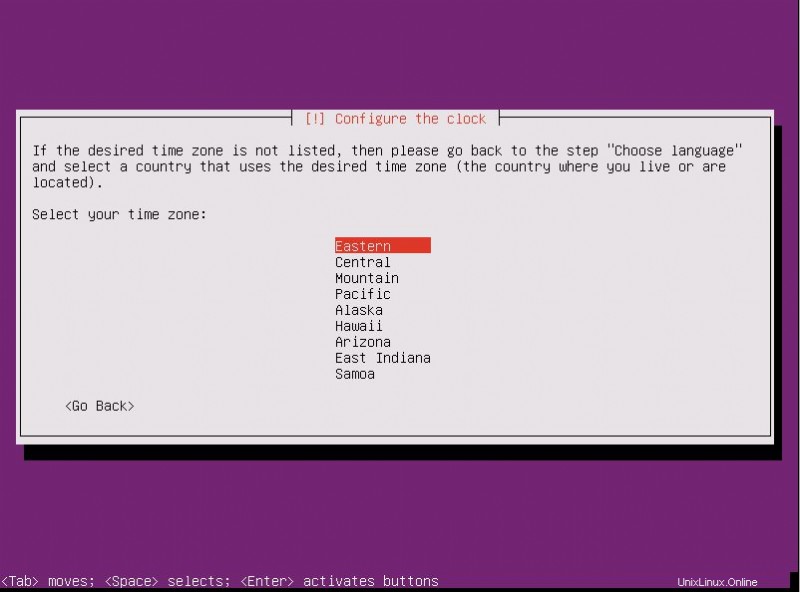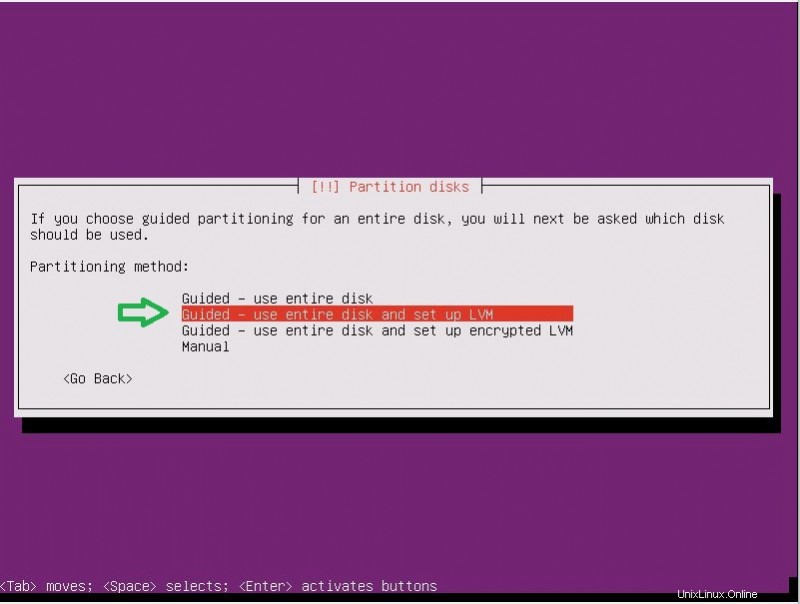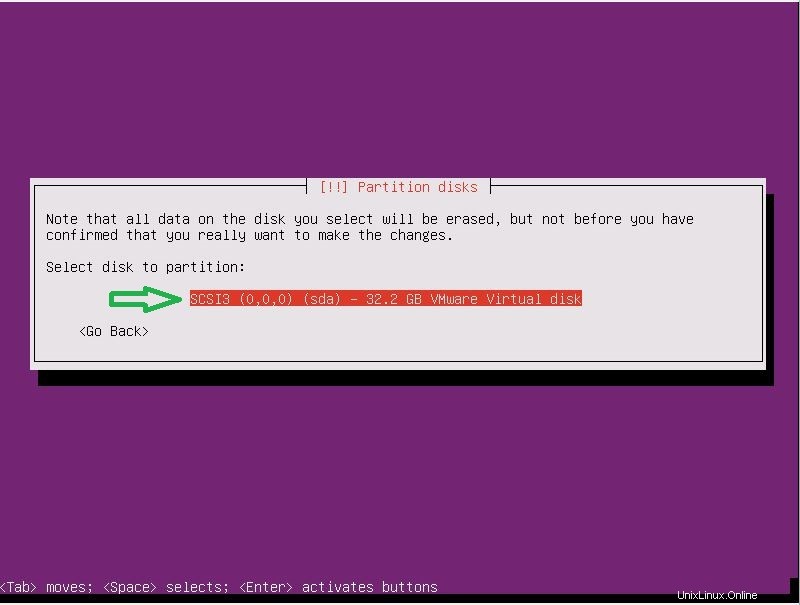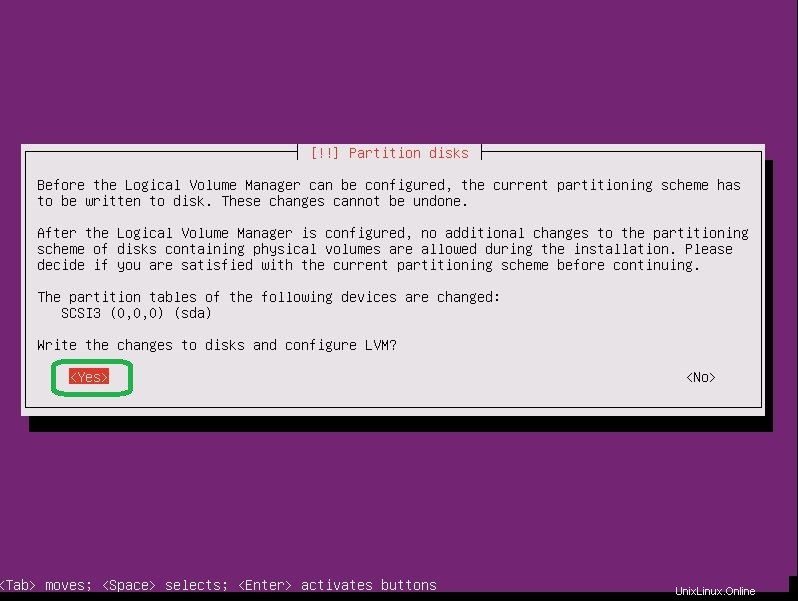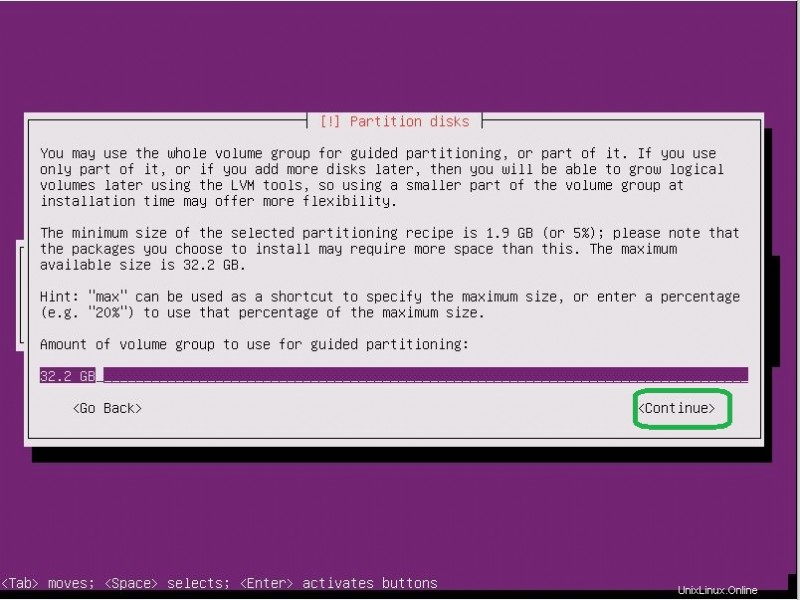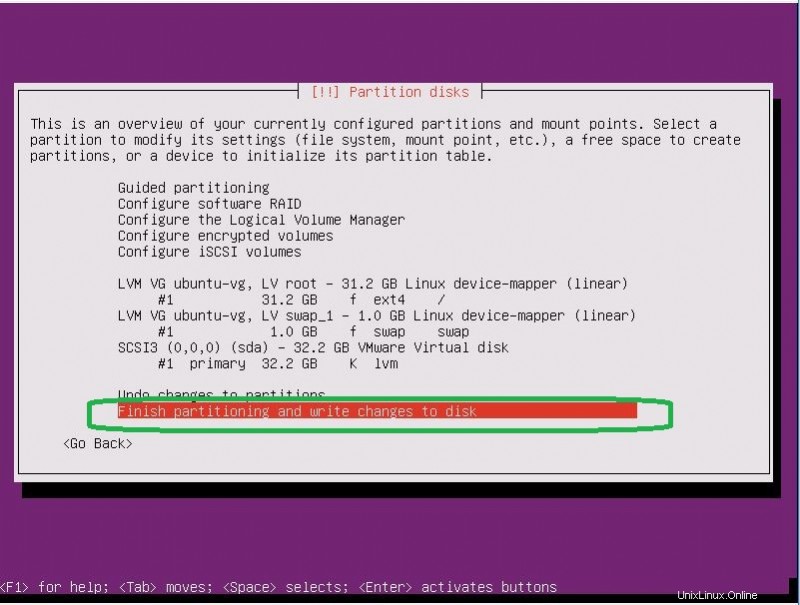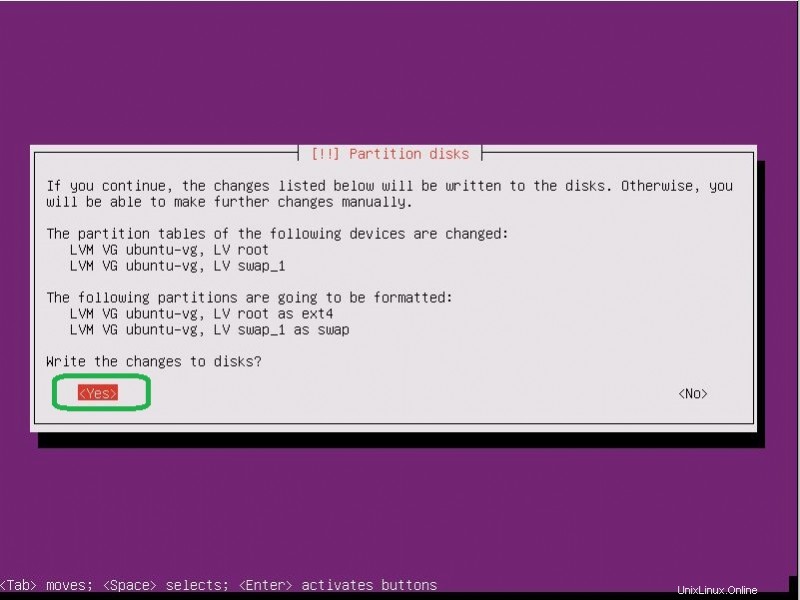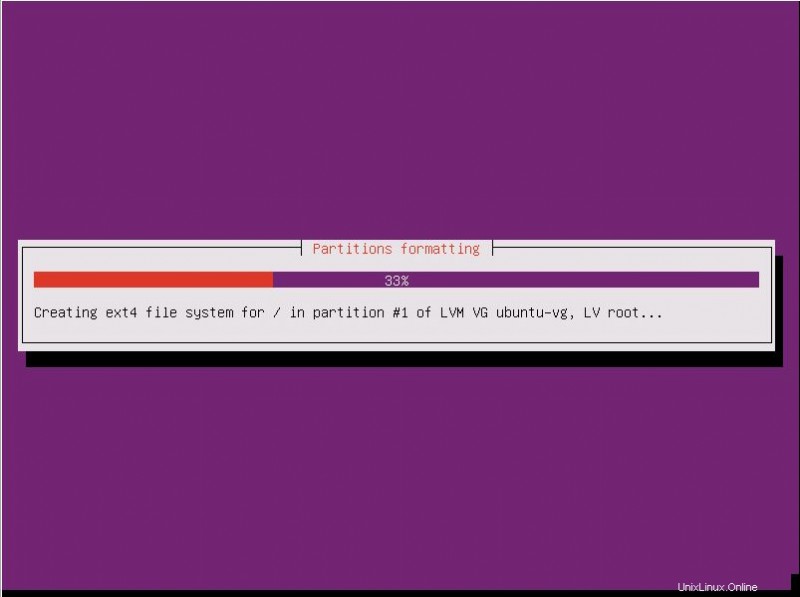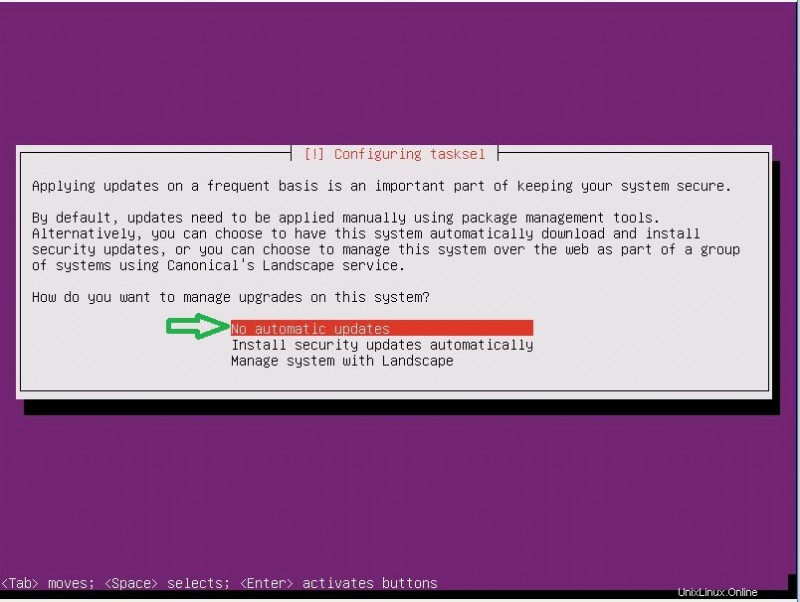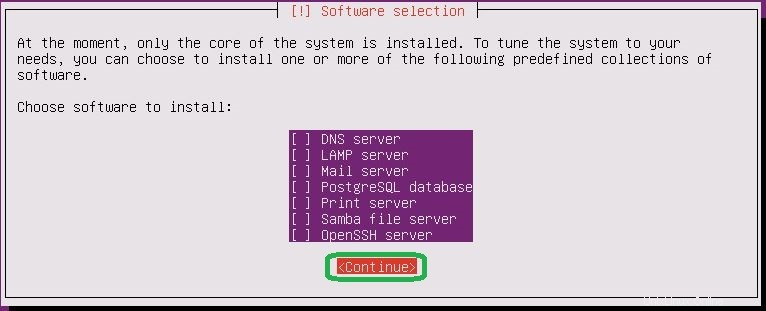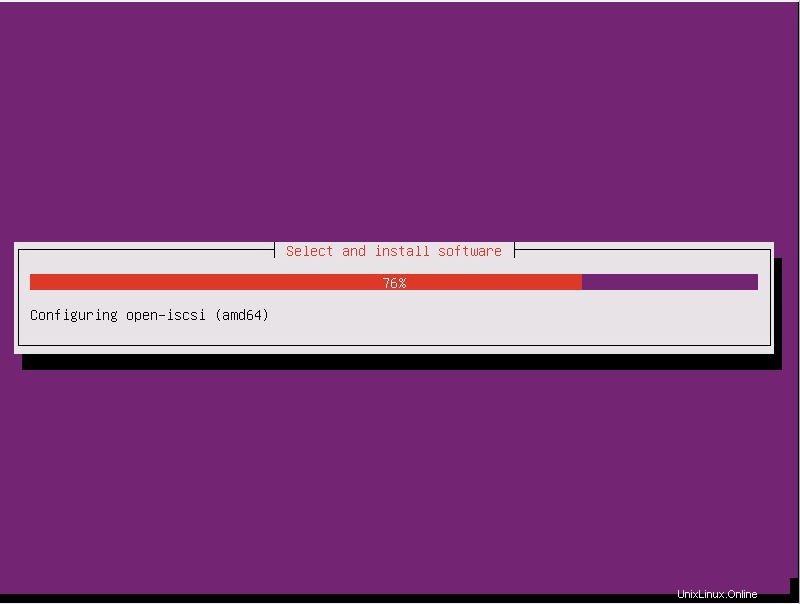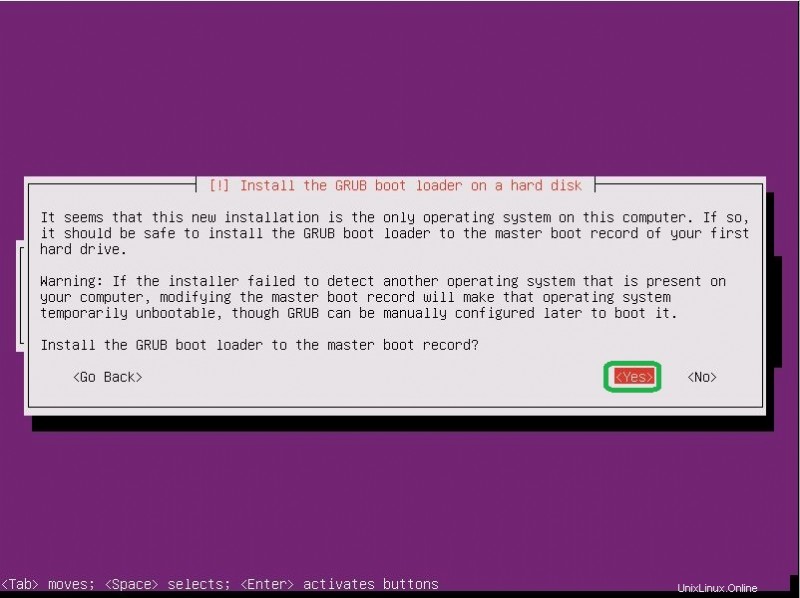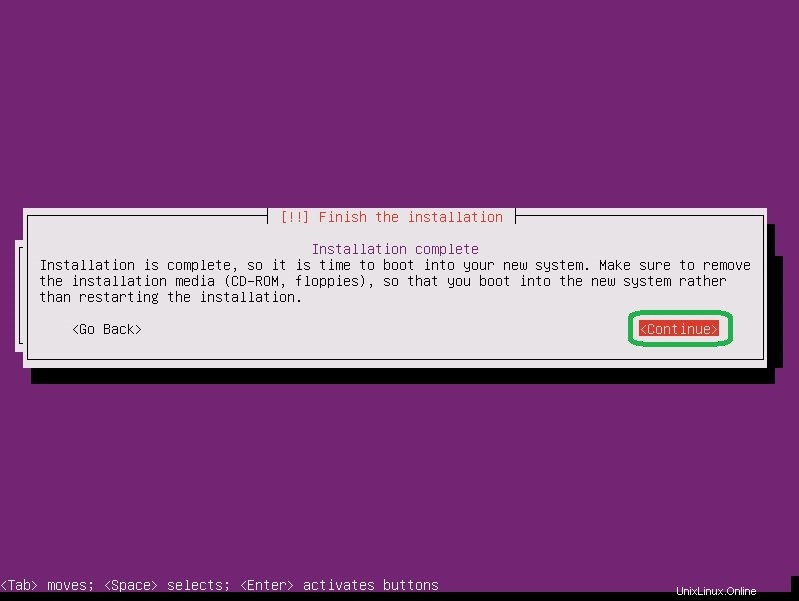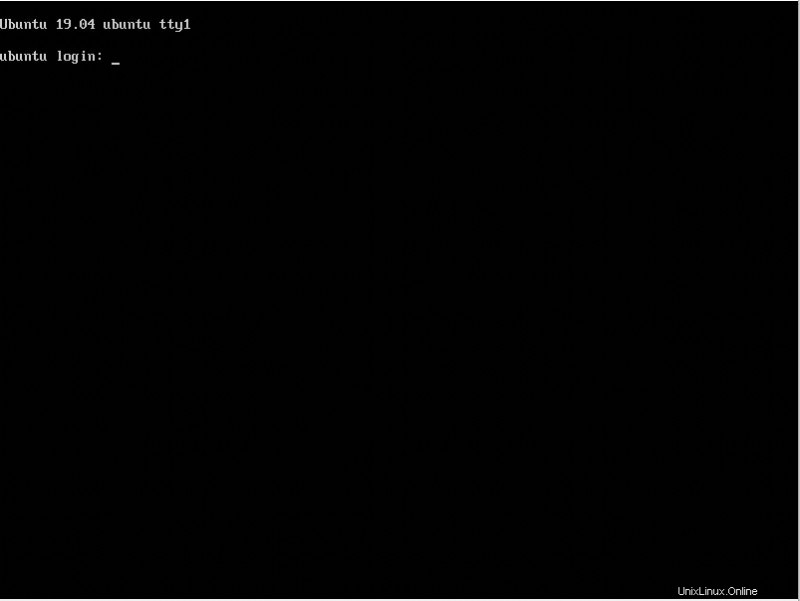Um das Betriebssystem Ubuntu 19.04 zu installieren, führen Sie die folgenden Schritte aus:
- Legen Sie die Ubuntu 19.04-Installationsdiskette ein und starten Sie Ihren Computer neu und wählen Sie dann die Sprache:
- Wählen Sie die Sprache, die für den Installationsvorgang verwendet werden soll
- Wählen Sie Ihr Land für die Einstellung der Systemzeitzone aus
- Konfigurieren Sie das Tastaturlayout. Wählen Sie Ja, um Ihre Tastatur automatisch zu erkennen, und Nein, um sie manuell festzulegen.
- Legen Sie den gewünschten Hostnamen Ihres Servers fest.
- Geben Sie einen Benutzer an. Der Benutzer ist standardmäßig ein Admin-Benutzer und Sie können den Root-Benutzer nicht eingeben.
- Geben Sie einen Benutzernamen ein, der auf dem Ubuntu-System verwendet wird.
- Legen Sie das Benutzerpasswort fest und wiederholen Sie es.
- Wählen Sie die Zeitzone aus.
- Hier zum Konfigurieren von Partitionen. Wählen Sie „Geführt – Gesamte Festplatte verwenden und LVM einrichten“
- Wählen Sie die Festplattenpartitionen aus.
- Wählen Sie die Antwort „Ja“, um die Änderungen auf die Festplatte zu schreiben und LVM zu konfigurieren.
- Geben Sie die Festplattengröße ein.
- Antworten Sie mit „Ja“, um den Vorgang abzuschließen.
- Das automatische Update verursacht manchmal Probleme, also besser manuell updaten. Also stelle ich "Keine automatischen Updates" ein.
- Wählen Sie in diesem Abschnitt die Software aus, wenn Sie sie installieren möchten.
- Um GRUB Boot Loader im MBR zu installieren, wählen Sie Ja.
- Zum Abschluss der Installation klicken Sie auf „Weiter“.
- Das System startet neu und nimmt die Installationsdiskette heraus.
- Melden Sie sich nach dem Neustart von Ubuntu mit einem Benutzer an, den Sie während der Installation in „Schritt 7“ festgelegt haben.
Sie können den folgenden Folien folgen, um alle diese Schritte zu sehen:
Grundlegende Befehle:Server aktualisieren, Dienststeuerung usw.
Nach der Installation des Betriebssystems müssen wir den Server aktualisieren. Befolgen Sie dazu die folgenden Befehle:
root@thehackertips:~# apt update
root@thehackertips:~# apt upgrade
Führen Sie die folgenden Befehle aus, um den laufenden Dienst unter Ubuntu 19.04 aufzulisten:
root@thehackertips:~# systemctl -t service
Um die Dienste mit diesen Befehlen zu starten, neu zu starten, zu stoppen oder den Status anzuzeigen:
root@thehackertips:~# systemctl start firewalld
root@thehackertips:~# systemctl restart firewalld
root@thehackertips:~# systemctl stop firewalld
root@thehackertips:~# systemctl status firewalld
Fügen Sie einen neuen Benutzer hinzu und legen Sie das Passwort fest
Um einen neuen Benutzer zu erstellen und das Passwort auf Ubuntu 19.04 festzulegen, befolgen Sie die folgenden Befehle:
root@thehackertips:~# adduser ubuntuuser
Adding user `ubuntuuser' ...
Adding new group `ubuntuuser' (1001) ...
Adding new user `ubuntuuser' (1001) with group `ubuntuuser' ...
Creating home directory `/home/ubuntuuser' ...
Copying files from `/etc/skel' ...
New password:
Retype new password:
passwd: password updated successfully
Changing the user information for ubuntuuser
Enter the new value, or press ENTER for the default
Full Name []: ubuntuuser
Room Number []: 1
Work Phone []: 1
Home Phone []: 1
Other []: 1
Is the information correct? [Y/n] Y
root@thehackertips:~# Sie können root auf Ubuntuuser oder Ubuntuuser auf Root umstellen. Befolgen Sie dazu die folgenden Befehle:
root@thehackertips:~# su - ubuntuuser
ubuntuuser@thehackertips:~$ su -
Password: # your root password
root@thehackertips:~#
Root-/Benutzerpasswort zurücksetzen
Um das Passwort unter Ubuntu 19.04 zurückzusetzen, müssen Sie die folgenden Befehle verwenden:
root@thehackertips:~# sudo passwd root
New password:
Retype new password:
passwd: password updated successfully
root@thehackertips:~# sudo passwd ubuntuuser # ubuntuuser is a simple user
New password:
Retype new password:
passwd: password updated successfully
root@thehackertips:~#
Hostnamen festlegen
So ändern Sie den Hostnamen unter Ubuntu 19.04 Sie können diese Methoden verwenden:
- Option 1:Bearbeiten Sie die Hostnamendatei mit sudo vi /etc/hostname
- Option 2:hostnamectl set-hostname thehackertips.com # Hostnamen dauerhaft setzen
- Option 3:Hostname thehackertips.com # dies wird nach dem Neustart weg sein
Um den Status des Hostnamens mit diesem Befehl anzuzeigen:
root@thehackertips:~# hostnamectl
Static hostname: thehackertips.com
Icon name: computer-vm
Chassis: vm
Machine ID: 8974aa87c0b349f2878938cabdf2269d
Boot ID: ea59633ee9844c1f900a29ac3260fe71
Virtualization: vmware
Operating System: Ubuntu 19.04
Kernel: Linux 5.0.0-13-generic
Architecture: x86-64
root@thehackertips:~# Netzwerkeinstellungen konfigurieren
Eine der besten Möglichkeiten zum Festlegen einer statischen IP-Adresse für den Server besteht darin, /etc/netplan/01-netcfg.yaml zu bearbeiten Datei.
root@thehackertips:~# vi /etc/netplan/01-netcfg.yaml
# This file describes the network interfaces available on your system
# For more information, see netplan(5).
network:
version: 2
renderer: networkd
ethernets:
ens32:
dhcp4: no
addresses: [172.16.171.224/24]
gateway4: 172.16.171.1
nameservers:
addresses: [8.8.8.8]
dhcp6: no
Es kann ein anderer Adaptername [ens32] auf Ihrem System sein. Sie können dies anhand von IP-Adresse überprüfen Befehl. Um den Status der IP-Adresse anzuzeigen, lautet der Befehl wie folgt:
root@thehackertips:~# ip add
1: lo: mtu 65536 qdisc noqueue state UNKNOWN group default qlen 1000
link/loopback 00:00:00:00:00:00 brd 00:00:00:00:00:00
inet 127.0.0.1/8 scope host lo
valid_lft forever preferred_lft forever
inet6 ::1/128 scope host
valid_lft forever preferred_lft forever
2: ens32: mtu 1500 qdisc fq_codel state UP group default qlen 1000
link/ether 00:0c:29:d4:7b:be brd ff:ff:ff:ff:ff:ff
inet 172.16.171.224/24 brd 172.16.171.255 scope global ens32
valid_lft forever preferred_lft forever
inet6 fe80::20c:29ff:fed4:7bbe/64 scope link
valid_lft forever preferred_lft forever
root@thehackertips:~#