Mirth Connect ist eine Open-Source-Integration-Engine, die hauptsächlich im Gesundheitswesen verwendet wird.
Dies unterstützt verschiedene Gesundheitsstandards (HL7, XML, EDI/X12, DICOM usw.), die Unternehmen dabei helfen, verschiedene Systeme zu integrieren und sie in einer gemeinsamen Sprache miteinander sprechen zu lassen.
Die MirthConnect-Schnittstellen-Engine unterstützt auch verschiedene Standardprotokolle (z. B. TCP, HTTP, JDBS, SFTP usw.), um zwei Systeme zu verbinden.
Standardmäßig wird bei der Installation von mirthconnect Apache Derby als Speicher-Engine verwendet. Aber es unterstützt so ziemlich alle gängigen Datenbanken, einschließlich MySQL / MariaDB, PostgreSQL, Oracle und SQL Server.
In diesem Tutorial erklären wir, wie man die Open-Source-Software MirthConnect installiert und konfiguriert, um mit der MySQL-Datenbank auf einer Linux-Plattform zu kommunizieren.
Die folgenden Konnektoren und Formate werden in der Open-Source-Version unterstützt:
- Anschlüsse:TCP, MLLP, HTTP, FTP, DICOM, SOAP, SQL, JMS, Dateisystem, HTTPS, POP3, IMAP, ASTM, RS232
- Formate:XML, HL7, DICOM, NCPDP, X12, Delimited Text, Raw Binary
Kürzlich hat NextGen mirthconnect übernommen. Die kommerzielle Version unterstützt einige zusätzliche Formate wie CCD, C-CDA, ASTM. Außerdem verfügt die kommerzielle Version über einige erweiterte Enterprise-Erweiterungen. Zum Beispiel:SSL-Manager, rollenbasierte Zugriffskontrolle, erweiterte Warnmeldungen, Kanalverlauf, LDAP-Authentifizierung, HL7-Nachrichtengenerator.
In diesem Tutorial erklären wir Ihnen, wie Sie die Open-Source-Version von Mirth Connect in einer MySQL-Datenbank installieren.
Schritt 1:Voraussetzung:Java JDK installieren
Stellen Sie sicher, dass JDK 1.8 wie unten gezeigt auf Ihrem System installiert ist.
# java -version openjdk version "1.8.0_102" OpenJDK Runtime Environment (build 1.8.0_102-b14) OpenJDK 64-Bit Server VM (build 25.102-b14, mixed mode)
Wenn Sie JDK nicht installiert haben, verwenden Sie yum, um es wie unten gezeigt zu installieren:
yum -y install java-1.8.0-openjdk
Sie sollten die folgenden JDK-bezogenen Pakete auf Ihrem System installiert sehen:
# rpm -qa | grep -i jdk java-1.8.0-openjdk-headless-1.8.0.102-1.b14.el7_2.x86_64 java-1.8.0-openjdk-1.8.0.102-1.b14.el7_2.x86_64 java-1.8.0-openjdk-devel-1.8.0.102-1.b14.el7_2.x86_64
Schritt 2:MySQL/MariaDB installieren
Wie bereits erwähnt, enthält mirthconnect standardmäßig Apache Derby als Standarddatenbank.
Aber in diesem Tutorial installieren und konfigurieren wir die MySQL/MariaDB-Datenbank und verwenden diese für Mirthconnect.
Installieren Sie den MySQL/MariaDB-Server wie unten gezeigt. Dazu sollten Sie die folgenden beiden Mariadb-Pakete installieren.
yum install mariadb yum install mariadb-server
Hinweis:Wenn Sie eine ältere Version der Linux-Distribution verwenden, in der das mariadb-server-Paket nicht im yum-Repository verfügbar ist, installieren Sie das mysql-server-Paket wie unten gezeigt.
yum install mysql-server
Sobald MariaDB installiert ist, sehen Sie die folgenden Pakete auf Ihrem System:
# rpm -qa | grep -i maria mariadb-5.5.50-1.el7_2.x86_64 mariadb-server-5.5.50-1.el7_2.x86_64 mariadb-libs-5.5.50-1.el7_2.x86_64
Sobald mariadb installiert ist, starten Sie es und vergewissern Sie sich, dass es richtig läuft.
systemctl start mariadb systemctl status mariadb
Sie können auch Folgendes ausführen, um einige Sicherheitseinstellungen für Ihre MySQL/MariaDB-Installation einzurichten. Dadurch wird Ihrer Datenbank auch ein Root-Passwort zugewiesen.
/usr/bin/mysql_secure_installation
Schritt 3:MySQL-Datenbank für MirthConnect erstellen
Lassen Sie uns eine Datenbank namens „thegeekstuff“ erstellen, die von der Mirthconnect-Installation verwendet wird.
Verwenden Sie dazu den mysql-Befehl mit dem root-Benutzernamen und dem Passwort von mysql, wie unten gezeigt.
# mysql -u root -pMySQLRootPwd MariaDB [(none)]> create database thegeekstuff;
Sobald die Datenbank erstellt ist, erstellen Sie einen Benutzer namens „thegeekstuff“ und vergeben Sie ein Passwort für diesen. Dieses Konto wird in der Mirthconnect-Konfiguration verwendet, um mit der Datenbank zu kommunizieren.
MariaDB [(none)]> grant all on thegeekstuff.* to 'thegeekstuff'@'localhost' identified by 'DBSecretPwd!' with grant option; MariaDB [(none)]> flush privileges;
Zu diesem Zeitpunkt sehen Sie in dieser Datenbank keine Mirthconnnect-bezogenen Tabellen. Aber sobald Sie mirthconnect installiert haben, sehen Sie hier mehrere Tabellen.
# mysql -u root -pMySQLRootPwd MariaDB [(none)]> use sysadmin; Database changed MariaDB [sysadmin]> show tables; Empty set (0.00 sec)
Schritt 4:Mirth Connect herunterladen und installieren
Laden Sie mirthconnect hier herunter.
Sie können mirthconnect in einem der folgenden Formate installieren:1) RPM 2) tar.gz 2) Installer
Für dieses Tutorial verwenden wir das tar.gz-Format der Mirthconnect-Installation.
Rufen Sie zuerst den Download-Link für tar.gz ab und verwenden Sie den Befehl wget, um ihn wie unten gezeigt auf Ihren Server zu übertragen.
cd ~ wget http://downloads.mirthcorp.com/connect/3.4.2.8129.b167/mirthconnect-3.4.2.8129.b167-unix.tar.gz
Sobald es heruntergeladen ist, entpacken Sie es wie unten gezeigt.
tar xvfz mirthconnect-3.4.2.8129.b167-unix.tar.gz
Standardmäßig wird dadurch das Verzeichnis „Mirth Connect“ unter Ihrem aktuellen Verzeichnis erstellt.
Um dies besser zu verwalten, verschieben Sie es in das /opt-Verzeichnis und entfernen Sie auch das „Leerzeichen“ im Namen und schreiben Sie alles in Kleinbuchstaben, was in einer Linux-Umgebung einfacher zu verwalten ist.
In diesem Beispiel benennen wir „Mirth Connect“ in „mirthconnect“ um und verschieben es gleichzeitig in das /opt-Verzeichnis, wie unten gezeigt.
mv Mirth\ Connect/ /opt/mirthconnect
Hinweis:Wenn Sie es aus einer RPM-Datei installieren möchten, gehen Sie wie folgt vor:
cd ~ wget http://downloads.mirthcorp.com/connect/3.4.2.8129.b167/mirthconnect-3.4.2.8129.b167-linux.rpm
Installieren Sie die RPM-mirthconnect-Datei mit dem rpm-Befehl wie unten gezeigt:
rpm -ivh mirthconnect-3.4.2.8129.b167-linux.rpm
Schritt 5:MirthConnect-Konfigurationsdateien ändern
Die Haupteigenschaftendatei von mirthconnect ist mirth.properties, die sich im Verzeichnis /opt/mirthconnect/conf befindet.
vi /opt/mirthconnect/conf/mirth.properties
Ändern Sie in dieser Datei die folgenden Parameter:
http.port = 8080 https.port = 8443 database = mysql database.url = jdbc:mysql://localhost:3306/thegeekstuff database.username = thegeekstuff database.password = DBSecretPwd!
Oben:
- http.port – 8080 ist der Standard-HTTP-Port von mirthconnect. Sie können diesen Wert an Ihre Umgebung anpassen.
- https.port – 8443 ist der Standard-HTTP-Port von mirthconnect. Sie können diesen Wert an Ihre Umgebung anpassen.
- Datenbank – Standardmäßig wird hier Derby angezeigt. Ändern Sie diesen Wert wie oben gezeigt in mysql.
- database.url – Da wir eine MySQL-Datenbank verwenden, setzen Sie diese database.url auf den oben gezeigten Wert. Standardmäßig zeigt dies auf die Standard-Derby-Datenbank. Ändern Sie diesen Wert. Stellen Sie sicher, dass am Ende der URL der Name der mysql-Datenbank steht, den Sie zuvor erstellt haben. Wenn Sie diesen Wert aus den Kommentarzeilen der Konfigurationsdatei kopieren/einfügen, steht hier mirthdb. Sie sollten dies in Ihren Datenbanknamen ändern.
- database.username – Setzen Sie dies auf den mysql-Benutzer, den wir zuvor erstellt haben.
- database.password – Setzen Sie diesen Wert auf das entsprechende Passwort für Ihren mysql-Benutzernamen.
Schritt 6:Starten Sie MirthConnect
Starten Sie nun Mirthconnect als Dienst mit dem Befehl mcservice.
# /opt/mirthconnect/mcservice start Starting mcservice # /opt/mirthconnect/mcservice status The daemon is running.
Sie können auch ein ps ausführen und nach dem „mcservice“-Prozess suchen, der wie unten gezeigt im Hintergrund läuft.
# ps -ef | grep mcservice root 26665 1 0 07:41 pts/2 00:01:57 /usr/bin/java -Dinstall4j.jvmDir=/usr -Dexe4j.moduleName=/opt/mirthconnect/mcservice -Dinstall4j.launcherId=144 -Dinstall4j.swt=false -server -Xmx256m -Djava.awt.headless=true -Di4j.vmov=true -Di4j.vmov=true -Di4j.vpt=true -classpath /opt/mirthconnect/.install4j/i4jruntime.jar:/opt/mirthconnect/mirth-server-launcher.jar com.install4j.runtime.launcher.Launcher start com.mirth.connect.server.launcher.MirthLauncher false false true true false true true 0 0 20 20 Arial 0,0,0 8 500 version 3.4.2.8129.b167 20 40 Arial 0,0,0 8 500 -1
Hinweis:Wenn Sie mirthconnect zum ersten Mal starten, wird es sich mit der MySQL-Datenbank verbinden und alle erforderlichen Tabellen erstellen.
Wenn Sie sich jetzt mit mysql verbinden, werden Sie sehen, dass 13 neue Tabellen erstellt wurden, die erforderlich sind, damit mirthconnect ordnungsgemäß ausgeführt wird.
MariaDB [thegeekstuff]> show tables; +-----------------------+ | Tables_in_thegeekstuff| +-----------------------+ | ALERT | | CHANNEL | | CHANNEL_GROUP | | CODE_TEMPLATE | | CODE_TEMPLATE_LIBRARY | | CONFIGURATION | | D_CHANNELS | | EVENT | | PERSON | | PERSON_PASSWORD | | PERSON_PREFERENCE | | SCHEMA_INFO | | SCRIPT | +-----------------------+ 13 rows in set (0.00 sec)
Schritt 7:Mirthconnect zu Systemd hinzufügen
Wenn Sie CentOS 7 (oder RedHat) ausführen, möchten Sie möglicherweise mirthconnect zum Systemstart hinzufügen.
Erstellen Sie dazu die folgende Datei mirthconnect.service
# vi /usr/lib/systemd/system/mirthconnect.service [Unit] Description=MirthConnect After=network.target [Service] Type=forking User=root Group=root ExecStart=/opt/mirthconnect/mcservice start ExecStop=/opt/mirthconnect/mcservice stop ExecRestart=/opt/mirthconnect/mcservice restart TimeoutSec=60 [Install] WantedBy=multi-user.target
Hinweis:Wenn Sie mirthconnect als ein anderer Benutzer als root installiert haben, ändern Sie den Benutzer und die Gruppe in der obigen Datei entsprechend.
Danach können Sie wie unten gezeigt mit systemctl mirthconnect starten und stoppen.
systemctl start mirthconnect systemctl stop mirthconnect
Damit er automatisch startet, wenn der Server neu gestartet wird, aktivieren Sie diesen systemd-Server für den Start wie unten gezeigt.
systemctl enable mirthconnect
Schritt 8:Melden Sie sich beim MirthConnect-Administrator an
Sie können entweder die folgende HTTP- oder HTTPS-URL verwenden:
- http://{Ihre-IP-Adresse}:8080
- https://{Ihre-IP-Adresse}:8443
Die Mirth Connect-Benutzeroberfläche hat die folgenden zwei Optionen:
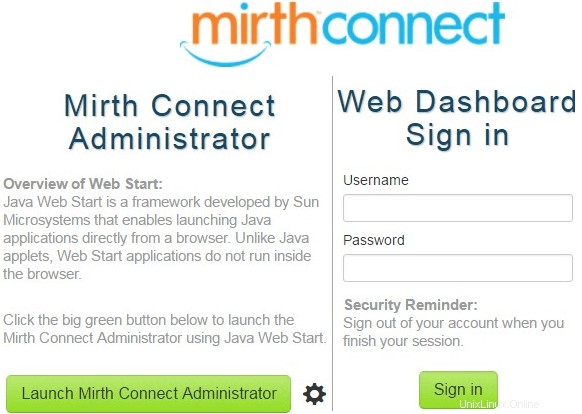
- MirthConnect Administrator – Dadurch wird die Administrator-Benutzeroberfläche mit Java Webstart gestartet.
- Web-Dashboard-Anmeldung – Wenn Sie die URL mit http gestartet haben, wird die Schaltfläche „Zugriff auf sichere Website“ angezeigt. Klicken Sie darauf, um nur Mirthconnect aus dem Browser zu verwenden. Wenn Sie die HTTPS-URL verwenden, wird hier das Textfeld für Benutzername und Passwort angezeigt.
Der standardmäßige mirthconnect-Benutzername und das Passwort sind admin/admin.
Das Folgende ist der Screenshot des Mirth Connect Web Dashboards:
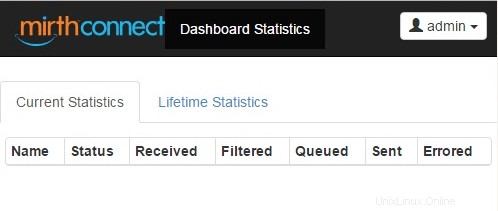
Wenn Sie auf die Webstart-Schaltfläche „Launch mirthconnect administrator“ klicken, wird eine Datei mit dem Namen „webstart.jnlp“ auf Ihr System heruntergeladen. Doppelklicken Sie darauf, um den Webstart zu starten.
Beim ersten Mal wird dadurch ein Dialog mit der Aufschrift „Anwendung verifizieren“ gestartet. Dadurch wird auch angezeigt, welches Mirthconnect gestartet wird, indem die vollständige URL des Mirthconnect-Standorts angezeigt wird, der gestartet wird.
Als nächstes zeigt Java eine Warnmeldung an und fragt Sie:„Möchten Sie diese Anwendung ausführen?“. Klicken Sie auf „Ausführen“. Dies wird schließlich das folgende Mirthconnect-Anmeldefeld anzeigen. Die Serverspalte wird standardmäßig mit der richtigen URL ausgefüllt. Wenn Sie hier keine korrekten Werte sehen, geben Sie Folgendes ein:https://{Ihre-IP-Adresse}:8443
Geben Sie den Benutzernamen und das Passwort ein. Wenn Sie dies zum ersten Mal tun, lautet der Benutzername und das Passwort admin.
Wenn Sie sich das erste Mal anmelden, werden Sie dadurch gezwungen, das Admin-Passwort zu ändern.
Schließlich wird das Mirthconnect-Administrator-Dashboard wie unten gezeigt angezeigt. Von hier aus können Sie Mirthconnect verwalten, indem Sie Kanäle erstellen und verwalten.
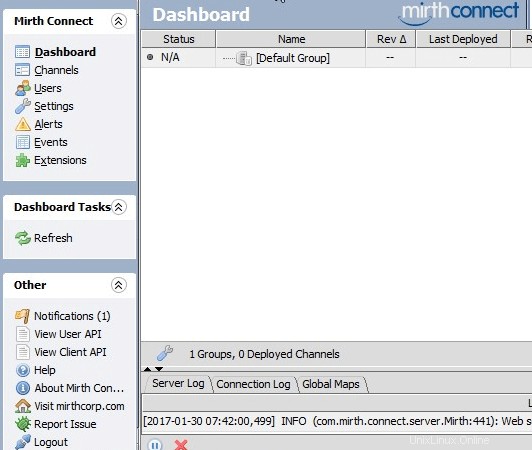
Fehlerbehebung bei Startproblemen von Mirth Connect
Wenn mirthconect nicht richtig startet, überprüfen Sie die folgenden Mirth-Protokolldateien auf Probleme.
tail -100 /opt/mirthconnect/logs/mirth.log
Außerdem sollten Sie zu Debugging-Zwecken möglicherweise firewalld und selinux vorübergehend deaktivieren, um sicherzustellen, dass sie mirthconnect nicht aus irgendeinem Grund blockieren.
Gehen Sie wie folgt vor, um die Firewall zu stoppen:
systemctl stop firewalld
Deaktivieren Sie SELinux vorübergehend wie unten gezeigt:
setenforce 0
Danach starte mirthconnect erneut und schaue, ob es richtig startet.
Mirth Connect-Verzeichnisstruktur
Standardmäßig sehen Sie im Installationsverzeichnis von /opt/mirthconnect die folgenden Verzeichnisse:
- conf – Alle Mirthconnect-Konfigurationsdateien befinden sich hier
- webapps – Dies ist das Verzeichnis, das vom Mirthconnect-Webserver zum Hosten von Webapps bereitgestellt wird
- server-lib – Alle Bibliotheksdateien des Mirthconnect-Servers befinden sich hier
- public_html – Verzeichnis, das vom Mirthconnect-Webserver bereitgestellt wird, um HTML-Dateien zu hosten
- manager-lib – Dieses Verzeichnis enthält alle Bibliotheken, die von Mirthconnect Server Manager verwendet werden
- Erweiterungen – Alle Bibliotheken und Metadaten, die von Ihren Plug-Ins und Konnektoren verwendet werden, befinden sich hier
- docs – Dokumentenverzeichnis
- custom-lib – In diesem Verzeichnis können Sie, wie der Name schon sagt, alle Ihre benutzerdefinierten Bibliotheksdateien ablegen. Diese Bibliotheken werden beim Start auf den mirthconnect-Server geladen.
- cli-lib – Bibliotheken der Mirthconnect-Befehlszeilenschnittstelle befinden sich in diesem Verzeichnis
- client-lib – Dies wird die Mirthconnect-Administratorbibliotheken enthalten
Neben dem obigen Verzeichnis sehen Sie auch die folgenden Dateien:
- mcservice.vmoptions und mcserver.vmoptions – Java-Speichereinstellungen für Mirthconnect
- mcservice – Wird zum Starten, Stoppen und Anzeigen des Status von Mirth Connect Service Deamon verwendet
- mcserver – Wenn Sie die Service-Option nicht verwenden, verwenden Sie diese, um Mirth Connect in einem Nicht-Service-Modus zu starten.
- mcmanager – Dies ist der Mirthconnect-Servermanager
- mccommand – Mirthconnect-Befehlszeilenprogramm
- mirth-server-launcher.jar, mirth-manager-launcher.jar, mirth-cli-launcher.jar – Jar-Dateien, die von Mirth Connect Server, Manager bzw. CLI verwendet werden