Die meisten USB-Dongles auf dem heutigen Markt werden mit den Treibern und der Anwendung geliefert, um sie verwaltet zu verwenden. Die Einrichtung dieser Anwendung wird in ihrem eingebauten Speicher gespeichert. Für Windows-Systeme wird es automatisch ausgeführt und Sie werden aufgefordert, das Setup zu installieren, sobald Sie Ihren USB-Dongle anschließen. Aber das ist bei Linux-Systemen nicht der Fall.
Dieses Tutorial erläutert zwei Lösungen zur Einrichtung von USB-Breitbandmodemgeräten auf Ihrem Linux-System.
In den USA sind Verizon (4G LTE USB Modem 551), AT&T (USB Force 4G – Aircard), Virgin (U600 3G/4G Prepaid USB Stick) und wenige andere bieten einen USB-Breitbandmodem-Dongle an.
Außerdem deckt Huawei den indischen Markt mit großen ISPs wie Airtel, TATA und Vodafone ab, während EVDO den chinesischen Markt abdeckt.
Lösung 1:Neue Verbindung erstellen
In Ubuntu-Systemen sind Treiber für fast alle Arten von USB-Modems vorhanden. Sie müssen lediglich eine neue „mobile Breitbandverbindung“ erstellen, indem Sie die folgenden Schritte ausführen:
Schritt 1:
Schließen Sie den USB-Netzstecker an das System an und suchen Sie nach der „neuen mobilen Breitbandverbindung“ in der oberen rechten Ecke unter dem Element mit dem Netzwerksymbol. In der neuesten Version von Ubuntu (ab 12.04) finden Sie die Option „Verbindungen bearbeiten“.
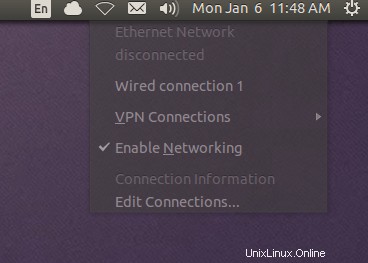
Schritt 2:
Wählen Sie für die „neue mobile Breitbandverbindung“ oder „Verbindungen bearbeiten“ (in neueren Versionen). Klicken Sie nun auf „Neue Verbindung hinzufügen“ und wählen Sie in den Optionen „Mobiles Breitband“ aus.
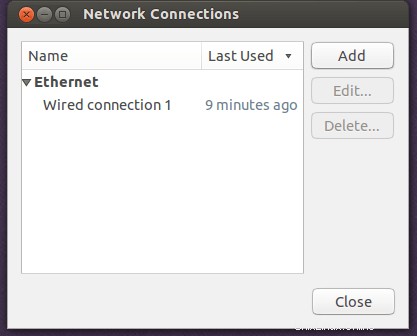
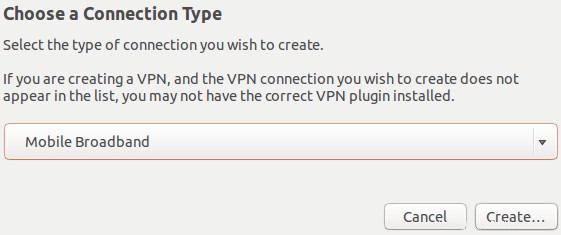
Schritt 3:
Wählen Sie das erkannte Gerät und „Land und Region“ aus und fahren Sie fort. Es zeigt Ihnen die Liste der Anbieter entsprechend dem von Ihnen ausgewählten Land. Hier können Sie nun den Anbieter der Internetverbindung auswählen.
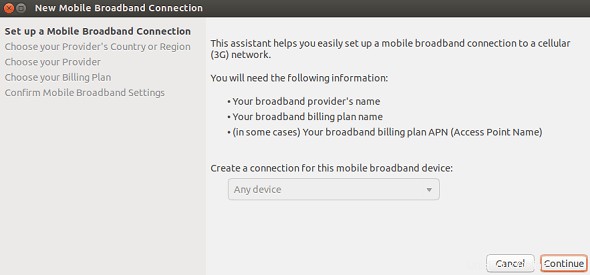
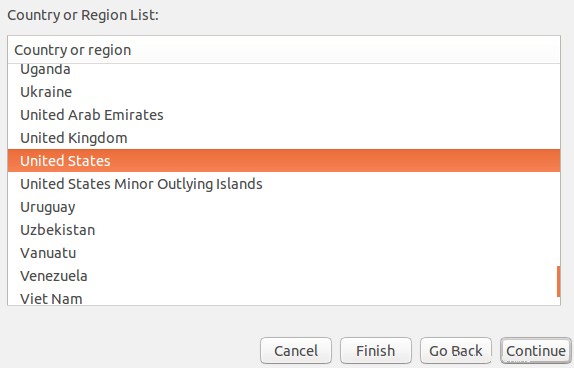
Schritt 4:
Wählen Sie Ihren Anbieter in den verfügbaren Optionen aus und fahren Sie fort. Wenn der Anbieter nicht in der Liste vorhanden ist, geben Sie ihn nach Belieben manuell ein und fahren Sie fort. Auf dem nächsten Bildschirm können Sie Ihren Plan auswählen, wenn Sie Ihren Anbieter ausgewählt haben. Entsprechend Ihrem Plan wird der APN automatisch gesetzt.
Wenn Sie den Anbieter manuell einrichten, geben Sie die Nummer als *99# ein, geben Sie den entsprechenden APN ein und lassen Sie den Benutzernamen und das Passwortfeld leer.
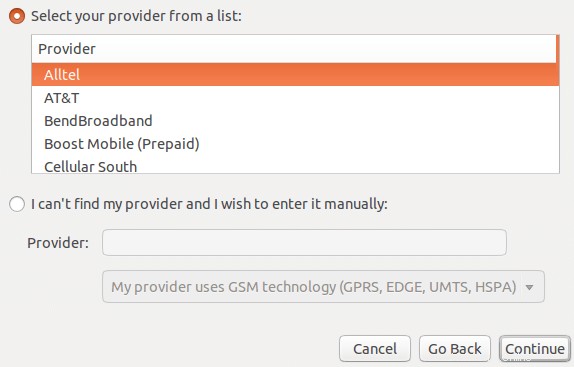
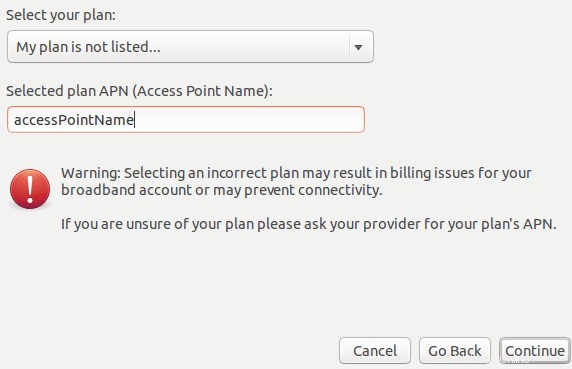
Schritt 5:
Speichern Sie Ihre Verbindung und fahren Sie fort.
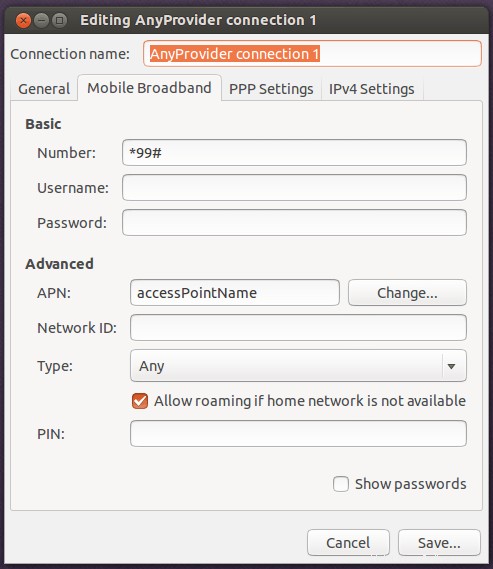
Schritt 6:
Jetzt sehen Sie oben rechts unter dem Element mit dem Netzwerksymbol die neu erstellte Verbindung, mit der Sie den Dongle verbinden können. Sie haben sich jetzt erfolgreich mit dem Internet verbunden.
Lösung 2:Shell-Skript des Anbieters ausführen
Für alle Linux-Varianten im Allgemeinen haben die meisten USB-Dongle-Anbieter das Setup dafür in Form einer „.sh“-Datei, die im Grunde eine Shell-Skriptdatei ist. Es kann im Linux-Terminal mit dem Befehl sh ausgeführt werden. Führen Sie die folgenden Schritte aus, um es zu installieren:
Schritt 1:
Suchen Sie die „.sh“-Datei im eingebauten Speicher des Geräts. Im airtel 3g USB-Dongle finden Sie ihn beispielsweise im Ordner „Linux“. Wenn es keine solche Datei gibt, können wir nicht fortfahren.
Schritt 2:
Es besteht eine hohe Wahrscheinlichkeit, dass dieses „.sh“ andere Dateien im selben Ordner aufruft. Daher ist es ein guter Ansatz, den gesamten Ordner in Ihr System zu kopieren.
Schritt 3:
Um sicherzustellen, dass die Dateien volle Berechtigungen haben, ändern Sie die Berechtigung des Ordners in Ihrem lokalen System mit dem Befehl „chmod“ auf 777.
Verwenden Sie im Ubuntu-System den folgenden Befehl, um die Berechtigung zu ändern:
sudo chmod -R 777 /path/to/the/setup/folder
In anderen Systemen können Sie sich als Admin-Benutzer am Terminal anmelden und den folgenden Befehl verwenden:
chmod -R 777 path/to/the/setup/folder
Schritt 4:
Wechseln Sie nun in den Ordner und führen Sie die dort vorhandene „.sh“-Datei als Superuser oder mit Administratorrechten aus. Verwenden Sie dazu den folgenden Befehl:
In Ubuntu-Systemen:
sudo sh filename.sh
Melden Sie sich in anderen Systemen als Admin-Benutzer im Terminal an und führen Sie Folgendes aus:
sh filename.sh
Schritt 5:
Die Anwendung ist jetzt erfolgreich auf Ihrem Linux-System installiert, mit dem Sie sich besser verwaltet als mit der vorherigen Lösung mit dem Internet verbinden können. Es ist gut verwaltet in dem Sinne, dass Sie Ihre Datennutzung verfolgen, die Telefonwählschnittstelle verwenden, die Verbindungseinstellungen bearbeiten und vieles mehr können.