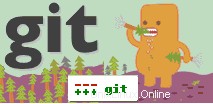 GIT ist das vielseitigste verteilte Versionskontrollsystem.
GIT ist das vielseitigste verteilte Versionskontrollsystem.
Die Art und Weise, wie GIT Dateiänderungen verfolgt und handhabt, ist sehr effizient und unterscheidet sich von der Art und Weise, wie andere Versionskontrollsoftware die Änderungen verfolgt (einschließlich CVS und Subversion).
Dieser Artikel richtet sich an diejenigen, die neu bei GIT sind. Dies ist eine Schnellstart-Anleitung, die Ihnen zeigt, wie Sie GIT aus dem Quellcode installieren, ein neues Projekt erstellen und Änderungen in das GIT-Repository übertragen.
Wenn Sie CVS/SVN-Hintergrund haben, sind Sie vertraut zum Client-Server-Modell, bei dem das Repository auf einem Server installiert ist und Sie einen Client verwenden, um das Projekt aus dem Repository herunterzuladen, Änderungen vorzunehmen und es in das Repository auf dem Server zu übertragen.
GIT verwendet nicht das Client-Server-Modell. Wenn Sie ein Projekt aus einem entfernten GIT-Repository herunterladen, laden Sie alles herunter, einschließlich des Versionsverlaufs und der Änderungen der einzelnen Dateien, und Ihr lokales GIT fungiert als Server, auf dem Sie einchecken, auschecken und alles andere tun können typische Aktivitäten zur Versionskontrolle. Später, wenn Sie bereit sind, können Sie Ihre Änderungen mit dem entfernten GIT-Repository zusammenführen.
Die Installations- und Konfigurationsschritte sind also genau gleich, ob Sie GIT auf Ihrem lokalen Computer verwenden, um Ihr eigenes Projekt zu verwalten, oder ob Sie GIT auf einem Server installieren, von wo andere Entwickler das Projekt in ihre lokalen GIT-Repositories herunterladen.
Wenn Sie ein Entwickler sind, möchten Sie GIT möglicherweise aus zwei Gründen auf Ihrem lokalen Computer installieren:1) Sie möchten Ihr eigenes Projekt lokal mit einem Versionskontrolltool verwalten. 2) Sie möchten einen Code ändern, der sich in einer Remote-Zentrale befindet GIT-Repository.
Wenn Sie ein Systemadministrator sind, möchten Sie möglicherweise GIT auf einem Server installieren, damit es als zentrales Repository für den gesamten Quellcode Ihres Unternehmens fungiert. Von hier aus können Sie Entwicklern erlauben, die Projekte in ihre lokalen GIT-Repositories herunterzuladen, Änderungen vorzunehmen und sich nach Abschluss wieder in Ihr zentrales Repository einzuchecken.
Unabhängig davon, wie Sie GIT verwenden möchten, sind die Installationsschritte und die unten erwähnten grundlegenden Befehle genau gleich.
1. GIT herunterladen und installieren
Laden Sie zuerst das GIT von hier herunter. Oder laden Sie es direkt mit wget herunter, wie unten gezeigt.
cd wget http://kernel.org/pub/software/scm/git/git-1.7.6.tar.bz2
Extrahieren Sie als Nächstes die heruntergeladene Datei.
tar xvfj git-1.7.6.tar.bz2 cd git-1.7.6
Installieren Sie schließlich GIT wie unten gezeigt mit der standardmäßigen Konfigurationsoption. Wenn Sie die Installation anpassen möchten, führen Sie „./configure –help“ aus, um alle verfügbaren Konfigurationsoptionen anzuzeigen.
./configure make make install
2. Erstkonfiguration
Git wird standardmäßig unter /usr/local/bin installiert. Nachdem Sie GIT installiert haben, überprüfen Sie es wie unten gezeigt.
$ whereis git git: /usr/local/bin/git $ git --version git version 1.7.6 $ git --help.
Der erste Schritt besteht darin, Ihren Benutzernamen und Ihre E-Mail-Adresse für Ihr GIT-Repository mit „git config“ wie unten gezeigt anzugeben.
git config --global user.name "GIT Admin" git config --global user.email [email protected]
Überprüfen Sie die Git-Konfigurationsinformationen wie unten gezeigt.
$ git config --list user.name=GIT Admin [email protected] core.repositoryformatversion=0 core.filemode=true core.bare=false core.logallrefupdates=true
Diese Informationen werden in der .gitconfig-Datei in Ihrem Home-Verzeichnis gespeichert.
$ cat ~/.gitconfig
[user]
name = GIT Admin
email = [email protected] 3. Erstellen Sie ein Projekt
Sie können jedes Ihrer lokalen Verzeichnisse als GIT-Projekt (d. h. Repository) erstellen. Wenn sich Ihr Projekt beispielsweise unter /home/ramesh/projects/passworddragon befindet, können Sie es zu Ihrem GIT-Projekt machen. Wechseln Sie zuerst in dieses Verzeichnis und führen Sie git init wie unten gezeigt aus.
$ cd /home/ramesh/projects/passworddragon $ git init Initialized empty Git repository in /home/ramesh/projects/passworddragon/.git/
Dadurch wird ein .git-Verzeichnis unter Ihrem Projektordner erstellt. Es folgt der Inhalt des .git-Verzeichnisses. GIT verwendet dieses Verzeichnis, um Informationen darüber zu speichern, wie es die Änderungen verfolgt.
$ ls -altr .git total 40 drwxrwxr-x 4 git git 4096 Aug 13 22:39 refs drwxrwxr-x 4 git git 4096 Aug 13 22:39 objects drwxrwxr-x 2 git git 4096 Aug 13 22:39 info drwxrwxr-x 2 git git 4096 Aug 13 22:39 hooks -rw-rw-r-- 1 git git 23 Aug 13 22:39 HEAD -rw-rw-r-- 1 git git 73 Aug 13 22:39 description -rw-rw-r-- 1 git git 92 Aug 13 22:39 config drwxrwxr-x 2 git git 4096 Aug 13 22:39 branches drwxrwxr-x 36 git git 4096 Aug 13 22:39 .. drwxrwxr-x 7 git git 4096 Aug 13 22:39 .
Hinweis:Wenn Sie Systemadministrator sind und versuchen, ein zentrales GIT-Repository für Ihr Unternehmen zu erstellen, von dem Entwickler die Projekte herunterladen können, möchten Sie möglicherweise einen Benutzernamen namens „git“ erstellen und alle Ihre Projekte unter diesem Konto organisieren. Zum Beispiel:/home/git/project1, /home/git/project2 usw. Sobald Sie das Projekt organisiert haben, cd Sie in das Projektverzeichnis und führen Sie von dort als Git-Benutzer „git init“ aus.
4. Dateien zum Projekt hinzufügen und übertragen
Nachdem Sie das Projekt mit „git init“ initialisiert haben, fügen Sie die Dateien, die sich unter diesem Projektverzeichnis befinden, mit „git add“ hinzu.
Wenn sich in Ihrem Projektverzeichnis verschiedene Dateitypen befinden und Sie möchten, dass GIT nur bestimmte Dateitypen verwaltet, fügen Sie nur diese wie unten gezeigt zu GIT hinzu. Dieses Beispiel fügt nur die *.java- und *.c-Dateien hinzu.
git add *.java git add *.c
Normalerweise möchten Sie alle Dateien im Projektverzeichnis zum GIT-Projekt hinzufügen. Führen Sie einfach „git add .“ aus, wodurch alle Dateien im aktuellen Verzeichnis und alle Unterverzeichnisse zum GIT-Projekt hinzugefügt werden.
git add .
Sobald Sie die Dateien zum Repository hinzugefügt haben, sollten Sie diese Dateien wie unten gezeigt festschreiben.
$ git commit -m 'Initial upload of the project' create mode 100755 PasswordDragon.java create mode 100755 pwm/ui/DataManager.java create mode 100755 pwm/ui/PasswordFrame.java create mode 100755 pwm/tools/StrongEncryption.java create mode 100755 pwm/tools/PasswordStrength.java ..
Wenn Sie Ihren Benutzernamen und Ihre E-Mail-Adresse nicht wie oben beschrieben mit „git config“ angegeben haben, erhalten Sie die folgende Fehlermeldung.
$ git commit -m 'Initial upload of the project' *** Please tell me who you are. Run git config --global user.email "[email protected]" git config --global user.name "Your Name" to set your account's default identity. Omit --global to set the identity only in this repository. fatal: empty ident not allowed
5. Nehmen Sie Änderungen vor und übergeben Sie die Datei
Sie haben GIT installiert, ein Projekt-Repository erstellt und alle Dateien an das GIT-Projekt übergeben.
Jetzt ist es an der Zeit, einige Änderungen an einer Datei vorzunehmen und sie in das Repository zu übertragen.
vi PasswordDragon.java
Nachdem Sie eine Datei lokal geändert haben, können Sie die Änderungen anzeigen. d.h. Der Unterschied zwischen Ihrer lokalen Kopie und der Kopie, die bereits im GIT-Projekt mit „git diff“ festgeschrieben wurde, wie unten gezeigt.
$ git diff diff --git a/PasswordDragon.java b/PasswordDragon.java index 6166ed1..fd82d32 100644 --- a/PasswordDragon.java +++ b/PasswordDragon.java @@ -2,7 +2,7 @@ - public counter=10 + public counter=55
Sobald Sie Änderungen daran vorgenommen, die Änderungen überprüft haben und damit zufrieden sind, können Sie die Datei in das GIT-Repository übertragen. Dies ist ein zweistufiger Prozess. Zuerst sollten Sie die Datei zum Staging-Bereich hinzufügen und sich wie unten gezeigt an das GIT-Projekt binden.
git add PasswordDragon.java
Wenn Sie Commit ausführen, wird Ihr Standardeditor geöffnet, in dem Sie den Kommentar eingeben können. Nachdem Sie Ihren Kommentar gespeichert und den Editor verlassen haben, wird die Datei an das GIT-Projekt übertragen und die folgende Meldung angezeigt.
$ git commit [master 80f10a9] Added password strength meter functionality 1 files changed, 56 insertions(+), 7 deletions(-)
Hinweis:Sie können auch „git commit -a“ ausführen, wodurch das Hinzufügen und Festschreiben gleichzeitig ausgeführt wird.
6. Status- und Commit-Protokolle anzeigen
Wenn Sie in Ihrem lokalen Repository „git status“ ausführen, wird der aktuelle Status angezeigt. Wenn die lokale Kopie nicht geändert wird (oder wenn alle Dateien festgeschrieben sind), sehen Sie die folgende Meldung.
$ git status # On branch master nothing to commit (working directory clean)
Wenn Sie Änderungen an einer Datei vorgenommen und noch nicht festgeschrieben haben, wird die folgende Meldung angezeigt.
$ git status # On branch master # Changes not staged for commit: # (use "git add ..." to update what will be committed) # (use "git checkout -- ..." to discard changes in working directory) # # modified: PasswordDragon.java # no changes added to commit (use "git add" and/or "git commit -a")
Sie können auch den Verlauf einer Datei wie unten gezeigt anzeigen.
$ git log PasswordDragon.java
commit c919ced7f42f4bc06d563c1a1eaa107f2b2420d5
Author: GIT Admin
Date: Sat Aug 13 22:54:57 2011 -0700
Added password strength meter functionality
commit c141b7bdbff429de35e36bafb2e43edc655e9957
Author: GIT Admin
Date: Sat Aug 13 20:08:02 2011 -0700
Initial upload of the project