
Ähnlich wie Windows Task-Manager, Ubuntu bietet ein Dienstprogramm zur Systemüberwachung, das laufende Prozesse, Speichernutzung und Dateisystemnutzung anzeigt. Abgesehen von der Überwachung können Sie auch verschiedene Aktionen von der Benutzeroberfläche des Systemmonitors aus durchführen – wie z. B. das Beenden eines laufenden Prozesses.
In diesem Artikel sehen wir uns an, wie Sie die grundlegenden Überwachungsoptionen direkt in die Taskleiste des Ubuntu-Desktops einfügen.
Systemmonitor zur Ubuntu-Taskleiste hinzufügen
Klicken Sie mit der rechten Maustaste auf das Taskleisten-Panel und klicken Sie auf „Zum Panel hinzufügen“, wie unten gezeigt.
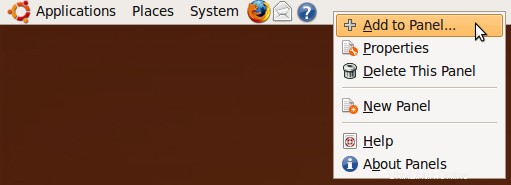
Abb. :Starten – Zum Panel hinzufügen
Suchen Sie nach dem Begriff „System“ -> wählen Sie „Systemmonitor“ und -> klicken Sie wie unten gezeigt auf „Hinzufügen“.
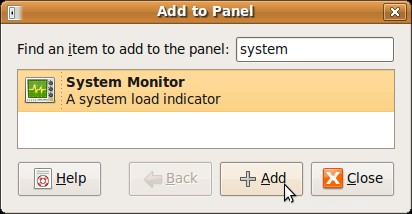 Abb :System Monitor durchsuchen und zum Panel hinzufügen
Abb :System Monitor durchsuchen und zum Panel hinzufügen
Standardmäßig wird dadurch nur das unten gezeigte Prozessnutzungsdiagramm hinzugefügt.
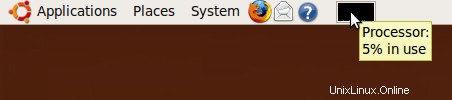 Abb: Prozessnutzungsdiagramm im Ubuntu-Taskleistenfeld
Abb: Prozessnutzungsdiagramm im Ubuntu-Taskleistenfeld
Hinzufügen von Diagrammen zur Speichernutzung, zum Lastdurchschnitt und zur Festplattennutzung zum Ubuntu-Taskleistenfeld
Klicken Sie mit der rechten Maustaste auf das Prozessdiagramm, das in der Taskleiste angezeigt wird, und wählen Sie „Einstellungen“. Aktivieren Sie die folgenden Kontrollkästchen im Abschnitt „Überwachte Ressourcen“. Sie können auch Netzwerk oder Swap Space wählen, wenn Sie diese überwachen möchten.
- Prozessor (bereits ausgewählt)
- Erinnerung
- Laden
- Festplatte
Standardmäßig zeigt es die Speicherauslastung in Grün, den Cache in Hellgrün, die Prozessauslastung in Blau und den Lastdurchschnitt in Rot an. Sie können die Farben und das Aktualisierungsintervall ändern.
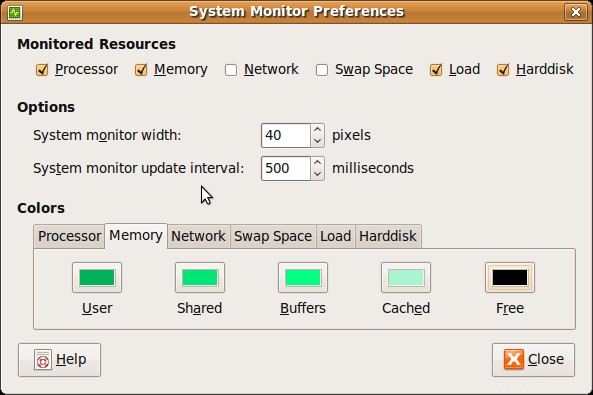 Abb: Ubuntu System Monitor-Einstellungen
Abb: Ubuntu System Monitor-Einstellungen
Nach der obigen Auswahl sehen Sie 4 Diagramme in der Ubuntu-Taskleiste selbst, wie unten gezeigt.
 Abb: Mehrere Diagramme, die in der Ubuntu-Taskleiste angezeigt werden
Abb: Mehrere Diagramme, die in der Ubuntu-Taskleiste angezeigt werden
Ubuntu System Monitor-GUI
Um den Systemmonitor in einem größeren Fenster anzuzeigen, klicken Sie mit der rechten Maustaste auf eines der Systemmonitordiagramme in der Taskleiste und klicken Sie auf „Systemmonitor öffnen“, wodurch der Systemmonitor wie unten gezeigt in einem größeren Fenster angezeigt wird.
Auf der Registerkarte "Prozesse" können Sie alle Prozesse zusammen mit ihrem Status, %CPU-Auslastung, vom Prozess verwendetem Speicher usw. anzeigen. Sie können einen Prozess auch direkt von hier aus beenden.
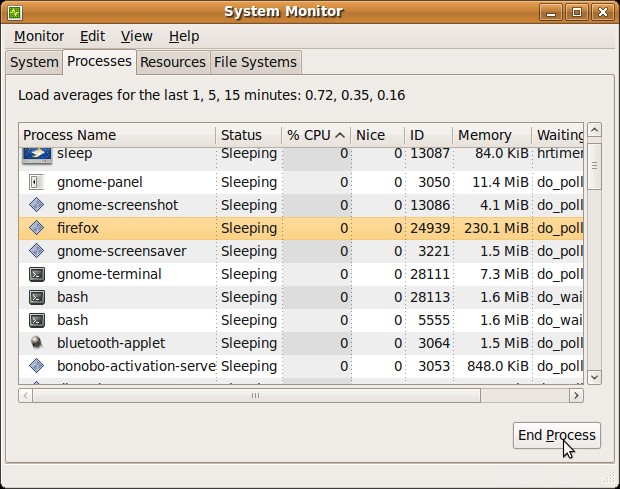 Abb: Ubuntu System Monitor – Registerkarte „Prozesse“
Abb: Ubuntu System Monitor – Registerkarte „Prozesse“
Die Registerkarte Dateisysteme zeigt die Festplattennutzungen an.
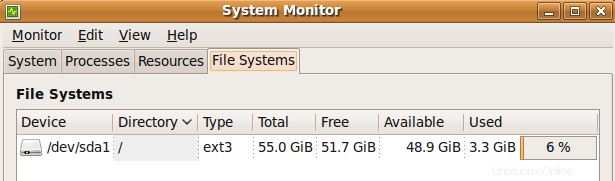 Abb :Ubuntu System Monitor – Registerkarte Dateisysteme
Abb :Ubuntu System Monitor – Registerkarte Dateisysteme
Die Registerkarte „Ressourcen“ zeigt die Daten der letzten 60 Sekunden in drei verschiedenen Diagrammen für CPU, Arbeitsspeicher und Netzwerk an.
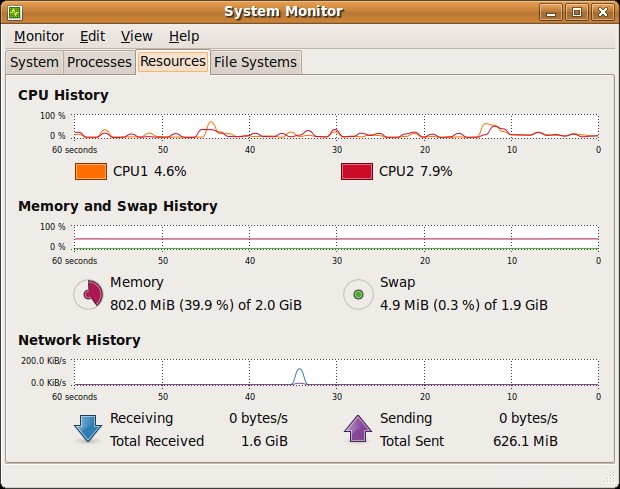 Abb :Ubuntu System Monitor – Registerkarte „Ressourcen“
Abb :Ubuntu System Monitor – Registerkarte „Ressourcen“