 Dia ist ein GTK+-basiertes Programm zur Diagrammerstellung für mehrere Plattformen. Dia ähnelt dem Visio-Programm für Windows.
Dia ist ein GTK+-basiertes Programm zur Diagrammerstellung für mehrere Plattformen. Dia ähnelt dem Visio-Programm für Windows.
Wenn Sie dia nicht haben, laden Sie es hier herunter.
Lassen Sie uns in diesem Artikel überprüfen, wie Sie mit Dia ein einfaches Flussdiagramm erstellen.
Schritt 1. Wählen Sie Flussdiagramm im Diagrammwerkzeugfenster
Wählen Sie das Flussdiagramm im Diagrammwerkzeugfenster wie unten gezeigt aus.
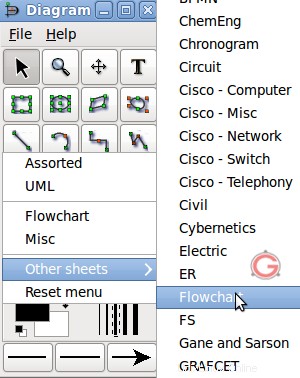
Abb . Wählen Sie das Flussdiagramm-Menüelement von Dia für Linux aus
Dadurch werden die Flussdiagramm-Tools im Fenster angezeigt.
- Prozess-/Hilfsbetrieb
- Eingabe/Ausgabe
- Entscheidung
- Verbindung
- Anzeigen
- Transaktionsdatei
- Offpage-Connector
- Dokument
- Manueller Betrieb
- Vorbereitung
- Manuelle Eingabe
- Vordefinierter Prozess
- und so weiter..
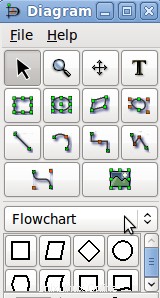
Abb: Flussdiagrammbereich Ausgewählt im Diagramm für UNIX
Schritt 2. Mit Werkzeugen auswählen und zeichnen
Wählen Sie das Flussdiagramm-Tool und beginnen Sie mit dem Zeichnen. Im folgenden Beispiel habe ich mit der Flussdiagrammkomponente „Start“ begonnen.
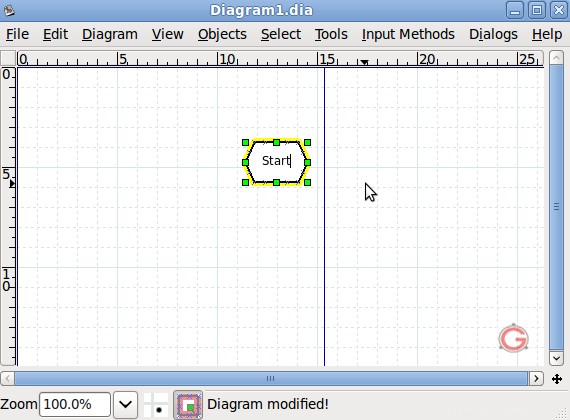
Abb: „Start“-Flussdiagrammkomponente im Dia-Programm
Im folgenden Beispiel habe ich schnell 5 Flussdiagrammkomponenten gezeichnet – Start, Get Input, Process, Display Output und Stop. In diesem Stadium sind diese Flussdiagrammkomponenten nicht richtig ausgerichtet.
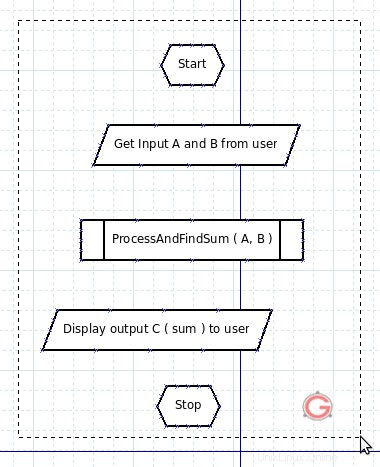
Abb: Alle Flussdiagrammkomponenten in Dia UnAligned
Schritt 3. Komponenten ausrichten und verteilen
In diesem Stadium sieht das Flussdiagramm möglicherweise nicht ordentlich aus, da die Komponenten weder richtig ausgerichtet noch verteilt sind.
Bevor Sie die Komponenten ausrichten und verteilen, wählen Sie alle Flussdiagrammkomponenten auf dem Bildschirm mit der Maus aus, wie unten gezeigt.
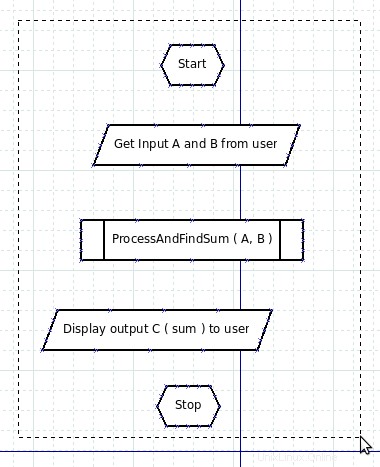
Abb: Wählen Sie alle Dia-Flussdiagrammkomponenten mit der Maus aus
Alle Komponenten mittig ausrichten
Klicken Sie auf Objektmenü -> Ausrichten -> Zentrieren, um alle ausgewählten Komponenten zu zentrieren. Sie können auch die Tastenkombination Umschalt+Alt+C verwenden, um die Objekte auszurichten.
Verteilen Sie alle Komponenten in der Mitte
Wenn Sie das Flussdiagramm zeichnen, hat jede Komponente einen anderen Abstand von der anderen Komponente. Um alle Leerzeichen gleichwertig zu machen, verwenden Sie die Spreadout-Option.
Klicken Sie auf Objektmenü -> Ausrichten -> Vertikal verteilen. Sie können auch die Tastenkombination Umschalt+Alt+V verwenden, um alle ausgewählten Komponenten vertikal auszubreiten.
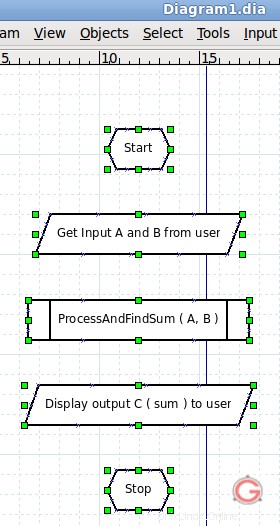
Abb: Dia-Flussdiagramm nach vertikaler Verteilung
Schritt 4. Flussdiagrammkomponenten mit Pfeilen verbinden
Wählen Sie den Pfeil im allgemeinen Werkzeugfenster und verbinden Sie dann die Komponenten nacheinander. Sie können auch den Pfeiltyp und die Dicke im Werkzeugfenster ändern.
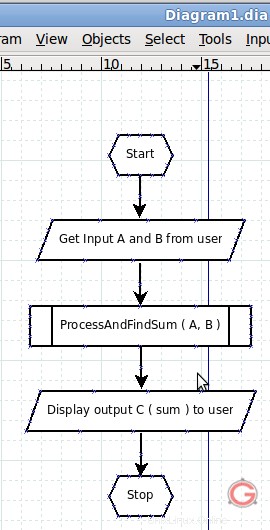
Abb: Dia-Flussdiagramm mit den Pfeilen
Schritt 5. Exportieren Sie das Flussdiagramm als Bild
Schließlich können Sie das Flussdiagramm mit der Exportoption in eine Bilddatei exportieren.
Klicken Sie auf Dateimenü -> Exportieren -> Wählen Sie den Dateityp als PNG oder was auch immer Sie möchten -> Klicken Sie auf Exportieren, nachdem Sie den Dateinamen angegeben haben.
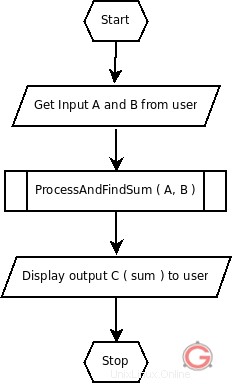
Abb: Abschließender Flussdiagramm-Bildexport aus Dia