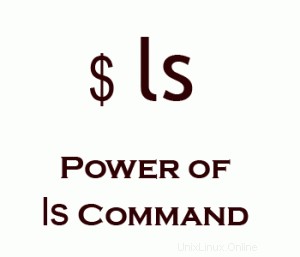 ls – Unix-Benutzer und Systemadministratoren können ohne diesen Zwei-Buchstaben-Befehl nicht leben. Ob Sie es 10 Mal am Tag oder 100 Mal am Tag verwenden, das Wissen um die Leistungsfähigkeit des ls-Befehls kann Ihre Befehlszeilenreise angenehm machen.
ls – Unix-Benutzer und Systemadministratoren können ohne diesen Zwei-Buchstaben-Befehl nicht leben. Ob Sie es 10 Mal am Tag oder 100 Mal am Tag verwenden, das Wissen um die Leistungsfähigkeit des ls-Befehls kann Ihre Befehlszeilenreise angenehm machen.
Lassen Sie uns in diesem Artikel 15 praktische Beispiele des mächtigen ls-Befehls durchgehen.
1. Öffnen Sie die zuletzt bearbeitete Datei mit ls -t
Um die zuletzt bearbeitete Datei im aktuellen Verzeichnis zu öffnen, verwenden Sie die Kombination der Befehle ls, head und vi wie unten gezeigt.
ls -t sortiert die Datei nach Änderungszeit, wobei die zuletzt bearbeitete Datei zuerst angezeigt wird. Kopf -1 nimmt diese erste Datei auf.
$ vi first-long-file.txt $ vi second-long-file.txt $ vi `ls -t | head -1` [Note: This will open the last file you edited (i.e second-long-file.txt)]
2. Zeigen Sie eine Datei pro Zeile mit ls -1
anUm einen einzelnen Eintrag pro Zeile anzuzeigen, verwenden Sie die Option -1 wie unten gezeigt.
$ ls -1 bin boot cdrom dev etc home initrd initrd.img lib
3. Zeigen Sie alle Informationen über Dateien/Verzeichnisse mit ls -l
anUm lange Listeninformationen über die Datei/das Verzeichnis anzuzeigen.
$ ls -l -rw-r----- 1 ramesh team-dev 9275204 Jun 13 15:27 mthesaur.txt.gz
- 1. Zeichen – Dateityp: Das erste Zeichen gibt den Typ der Datei an.
Im obigen Beispiel zeigt der Bindestrich (-) im 1. Zeichen an, dass es sich um eine normale Datei handelt. Im Folgenden sind die möglichen Dateitypoptionen im ersten Zeichen der Ausgabe von ls -l aufgeführt.- Felderläuterung
- – normale Datei
- d-Verzeichnis
- Socket-Datei
- l Link-Datei
- Feld 1 – Dateiberechtigungen: Die nächsten 9 Zeichen geben die Dateiberechtigung an. Jeweils 3 Zeichen beziehen sich auf die Lese-, Schreib- und Ausführungsberechtigungen für Benutzer, Gruppe und Welt. In diesem Beispiel bedeutet -rw-r—– Lese-/Schreibberechtigung für Benutzer, Leseberechtigung für Gruppe und keine Berechtigung für andere.
- Feld 2 – Anzahl der Links: Das zweite Feld gibt die Anzahl der Links für diese Datei an. In diesem Beispiel gibt 1 nur einen Link zu dieser Datei an.
- Feld 3 – Eigentümer: Das dritte Feld gibt den Eigentümer der Datei an. In diesem Beispiel gehört diese Datei dem Benutzernamen „ramesh“.
- Feld 4 – Gruppe: Das vierte Feld gibt die Gruppe der Datei an. In diesem Beispiel gehört diese Datei zur Gruppe „team-dev“.
- Feld 5 – Größe: Das fünfte Feld gibt die Größe der Datei an. In diesem Beispiel gibt „9275204“ die Dateigröße an.
- Feld 6 – Datum und Uhrzeit der letzten Änderung: Das sechste Feld gibt Datum und Uhrzeit der letzten Änderung der Datei an. In diesem Beispiel gibt „Jun 13 15:27“ die letzte Änderungszeit der Datei an.
- Feld 7 – Dateiname: Das letzte Feld ist der Name der Datei. In diesem Beispiel lautet der Dateiname mthesaur.txt.gz.
4. Anzeige der Dateigröße in menschenlesbarem Format mit ls -lh
Verwenden Sie ls -lh (h steht für menschenlesbare Form), um die Dateigröße in einem leicht lesbaren Format anzuzeigen. d.h. M für MB, K für KB, G für GB.
$ ls -l -rw-r----- 1 ramesh team-dev 9275204 Jun 12 15:27 arch-linux.txt.gz* $ ls -lh -rw-r----- 1 ramesh team-dev 8.9M Jun 12 15:27 arch-linux.txt.gz
5. Anzeige von Verzeichnisinformationen mit ls -ld
Wenn Sie „ls -l“ verwenden, erhalten Sie die Details des Verzeichnisinhalts. Wenn Sie jedoch die Details des Verzeichnisses wünschen, können Sie die Option -d als verwenden. Wenn Sie beispielsweise ls -l /etc verwenden, werden alle Dateien im Verzeichnis etc angezeigt. Wenn Sie jedoch Informationen über das /etc/-Verzeichnis anzeigen möchten, verwenden Sie die Option -ld wie unten gezeigt.
$ ls -l /etc total 3344 -rw-r--r-- 1 root root 15276 Oct 5 2004 a2ps.cfg -rw-r--r-- 1 root root 2562 Oct 5 2004 a2ps-site.cfg drwxr-xr-x 4 root root 4096 Feb 2 2007 acpi -rw-r--r-- 1 root root 48 Feb 8 2008 adjtime drwxr-xr-x 4 root root 4096 Feb 2 2007 alchemist $ ls -ld /etc drwxr-xr-x 21 root root 4096 Jun 15 07:02 /etc
6. Sortieren Sie Dateien basierend auf der Zeit der letzten Änderung mit ls -lt
Verwenden Sie die Option -t, um die angezeigten Dateinamen in der Reihenfolge der letzten Änderung zu sortieren. Sie werden es praktisch finden, es in Kombination mit der Option -l zu verwenden.
$ ls -lt total 76 drwxrwxrwt 14 root root 4096 Jun 22 07:36 tmp drwxr-xr-x 121 root root 4096 Jun 22 07:05 etc drwxr-xr-x 13 root root 13780 Jun 22 07:04 dev drwxr-xr-x 13 root root 4096 Jun 20 23:12 root drwxr-xr-x 12 root root 4096 Jun 18 08:31 home drwxr-xr-x 2 root root 4096 May 17 21:21 sbin lrwxrwxrwx 1 root root 11 May 17 20:29 cdrom -> media/cdrom drwx------ 2 root root 16384 May 17 20:29 lost+found drwxr-xr-x 15 root root 4096 Jul 2 2008 var
7. Ordnen Sie Dateien basierend auf der Zeit der letzten Änderung (in umgekehrter Reihenfolge) mit ls -ltr
Um die Dateinamen in der letzten Änderungszeit in umgekehrter Reihenfolge zu sortieren. Dadurch wird die zuletzt bearbeitete Datei in der letzten Zeile angezeigt, was praktisch ist, wenn die Auflistung über eine Seite hinausgeht. Dies ist meine Standardverwendung von ls. Jedes Mal, wenn ich ls mache, verwende ich immer ls -ltr, da ich das sehr praktisch finde.
$ ls -ltr total 76 drwxr-xr-x 15 root root 4096 Jul 2 2008 var drwx------ 2 root root 16384 May 17 20:29 lost+found lrwxrwxrwx 1 root root 11 May 17 20:29 cdrom -> media/cdrom drwxr-xr-x 2 root root 4096 May 17 21:21 sbin drwxr-xr-x 12 root root 4096 Jun 18 08:31 home drwxr-xr-x 13 root root 4096 Jun 20 23:12 root drwxr-xr-x 13 root root 13780 Jun 22 07:04 dev drwxr-xr-x 121 root root 4096 Jun 22 07:05 etc drwxrwxrwt 14 root root 4096 Jun 22 07:36 tmp
8. Zeigen Sie versteckte Dateien mit ls -a (oder) ls -A
anUm alle versteckten Dateien im Verzeichnis anzuzeigen, verwenden Sie die Option „-a“. Versteckte Dateien in Unix beginnen mit „.“ im Dateinamen.
$ ls -a [rnatarajan@asp-dev ~]$ ls -a . Debian-Info.txt .. CentOS-Info.txt .bash_history Fedora-Info.txt .bash_logout .lftp .bash_profile libiconv-1.11.tar.tar .bashrc libssh2-0.12-1.2.el4.rf.i386.rpm
Es werden alle Dateien einschließlich „.“ (aktuelles Verzeichnis) und „..“ (übergeordnetes Verzeichnis) angezeigt. Um die versteckten Dateien anzuzeigen, aber nicht „.“ (aktuelles Verzeichnis) und „..“ (übergeordnetes Verzeichnis), verwenden Sie die Option -A.
$ ls -A Debian-Info.txt Fedora-Info.txt CentOS-Info.txt Red-Hat-Info.txt .bash_history SUSE-Info.txt .bash_logout .lftp .bash_profile libiconv-1.11.tar.tar .bashrc libssh2-0.12-1.2.el4.rf.i386.rpm [Note: . and .. are not displayed here]
9. Dateien rekursiv anzeigen mit ls -R
$ ls /etc/sysconfig/networking devices profiles $ ls -R /etc/sysconfig/networking /etc/sysconfig/networking: devices profiles /etc/sysconfig/networking/devices: /etc/sysconfig/networking/profiles: default /etc/sysconfig/networking/profiles/default:
Um alle Dateien rekursiv anzuzeigen, verwenden Sie die Option -R. Wenn Sie dies von / aus tun, werden alle nicht versteckten Dateien im gesamten Dateisystem rekursiv angezeigt.
10. Anzeige der Datei-Inode-Nummer mit ls -i
Manchmal möchten Sie vielleicht die einzige Nummer einer Datei für die interne Wartung wissen. Verwenden Sie die Option -i wie unten gezeigt, um eine Zahl anzuzeigen. Mit der Inode-Nummer können Sie Dateien entfernen, deren Namen Sonderzeichen enthalten, wie in Beispiel 6 des Artikels zum Befehl find erklärt.
$ ls -i /etc/xinetd.d/ 279694 chargen 279724 cups-lpd 279697 daytime-udp 279695 chargen-udp 279696 daytime 279698 echo
11. Verstecke Steuerzeichen mit ls -q
Um Fragezeichen anstelle der nicht grafischen Steuerzeichen zu drucken, verwenden Sie die Option -q.
ls -q
12. Datei-UID und -GID mit ls -n
anzeigenListet die Ausgabe wie -l auf, zeigt aber die uid und gid im numerischen Format anstelle von Namen.
$ ls -l ~/.bash_profile -rw-r--r-- 1 ramesh ramesh 909 Feb 8 11:48 /home/ramesh/.bash_profile $ ls -n ~/.bash_profile -rw-r--r-- 1 511 511 909 Feb 8 11:48 /home/ramesh/.bash_profile [Note: This display 511 for uid and 511 for gid]
13. Visuelle Klassifizierung von Dateien mit Sonderzeichen mit ls -F
Anstatt das 'ls -l' und dann das erste Zeichen zu prüfen, um den Dateityp zu bestimmen. Sie können -F verwenden, wodurch die Datei mit unterschiedlichen Sonderzeichen für verschiedene Dateitypen klassifiziert wird.
$ ls -F Desktop/ Documents/ Ubuntu-App@ firstfile Music/ Public/ Templates/
Also in der obigen Ausgabe,
- / – Verzeichnis.
- nichts – normale Datei.
- @ – Datei verknüpfen.
- * – Ausführbare Datei
14. Visuelle Klassifizierung von Dateien mit Farben mit ls -F
Das Erkennen des Dateityps anhand der Farbe, in der er angezeigt wird, ist eine andere Art der Dateiklassifizierung. In den obigen Ausgabeverzeichnissen werden sie blau angezeigt, Softlinks werden grün angezeigt und gewöhnliche Dateien werden in der Standardfarbe angezeigt.
$ ls --color=auto Desktop Documents Examples firstfile Music Pictures Public Templates Videos
15. Nützliche ls-Befehlsaliase
Sie können oben einige erforderliche ls-Optionen nehmen und als Aliase verwenden. Wir schlagen Folgendes vor.
- Lange Liste der Datei mit Größe in menschlich verständlicher Form.
alias ll="ls -lh"
- Klassifizieren Sie den Dateityp, indem Sie Sonderzeichen anhängen.
alias lv="ls -F"
- Klassifizieren Sie den Dateityp sowohl nach Farbe als auch nach Sonderzeichen.
alias ls="ls -F --color=auto"
Tolle Linux-Artikel
Es folgen einige tolle 15 Beispiele Artikel, die Sie möglicherweise hilfreich finden.
- Bekomme den Grep in den Griff! – 15 praktische Grep-Befehlsbeispiele
- Linux Crontab:15 fantastische Cron-Job-Beispiele
- Mama, ich habe es gefunden! — 15 praktische Beispiele für Linux-Suchbefehle
- 15 Beispiele zur Beherrschung der Linux-Befehlszeilengeschichte