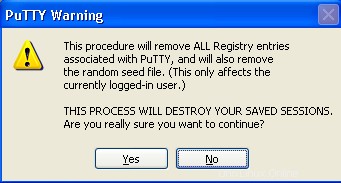 PuTTY ist zweifellos der beste SSH-Client für Windows. Es ist leicht mit einer einzigen putty.exe-Datei und nichts anderem zu installieren.
PuTTY ist zweifellos der beste SSH-Client für Windows. Es ist leicht mit einer einzigen putty.exe-Datei und nichts anderem zu installieren.
Vor einiger Zeit haben wir über 12 leistungsstarke PuTTY-Software-Add-Ons geschrieben und erklärt, wie der PuTTY-Verbindungsmanager Ihnen helfen kann, PuTTY-SSH-Sitzungen in Registerkarten zu organisieren.
Lassen Sie uns in diesem Artikel 10 großartige native PuTTY-Tipps und -Tricks durchgehen, die Sie vielleicht noch nicht erkundet haben.
Wenn Sie PuTTY noch nicht verwendet haben und nur von Silly Putty und Mighty Putty gehört haben und nicht der PuTTY-Software, möchten Sie vielleicht die PuTTY-Software von der offiziellen PuTTY-Download-Seite hier herunterladen, bevor Sie sich mit diesen PuTTY-Tricks befassen.
PuTTY-Trick 1:Alle PuTTY-Sitzungen zusammen löschen
Wenn Sie einen alten Computer gegen einen neuen Computer austauschen, übertragen Sie möglicherweise alle PuTTY-Sitzungen auf den neuen Computer. Nachdem Sie alle PuTTY-Sitzungen übertragen haben, führen Sie „putty -cleanup“ von der Befehlszeile aus, wie unten gezeigt.
C:>putty -cleanup
Dadurch wird die folgende Warnmeldung angezeigt. Klicken Sie auf „Ja“, um alle PuTTY-Sitzungen und zufälligen Seed-Dateien aus der Windows-Registrierung zu löschen. Dies ist ein besserer Prozess, um alle gespeicherten PuTTY-Sitzungen aus der Windows-Registrierung zu löschen, anstatt sie einzeln aus der PuTTY-Sitzungsliste zu löschen.
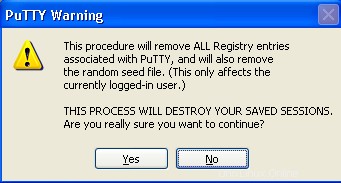
Abb.:PuTTY-Bereinigungssitzungen
PuTTY-Trick 2:Schriftgröße automatisch ändern, wenn die Größe des PuTTY-Fensters geändert wird
Wenn Sie die Größe eines PuTTY-Fensters ändern, ändert sich die Schriftgröße standardmäßig nicht. Manchmal wäre es gut, die Schriftgröße zu verringern, wenn Sie die PuTTY-Fenstergröße verkleinern (oder) die Schriftgröße zu erhöhen, wenn Sie die PuTTY-Fenstergröße vergrößern.
Wenn Sie beispielsweise den Unix-Befehl top ausführen und versuchen, die Größe des Fensters zu ändern, wird die Ausgabe in PuTTY wie unten gezeigt abgeschnitten.
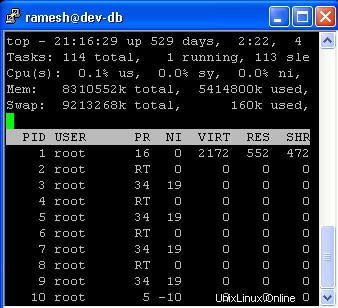
Abb.:Teilweise abgeschnittene Ausgabe während der Größenänderung des PuTTY-Fensters
Starten Sie PuTTY -> Wählen Sie eine Sitzung aus -> Klicken Sie auf Laden. Klicken Sie im linken Baummenü auf Fenster -> wählen Sie „Schriftgröße ändern“ im Abschnitt „Wenn die Größe des Fensters geändert wird“, wie unten gezeigt -> Klicken Sie unten in diesem Fenster auf „Öffnen“, um die Sitzung zu starten.
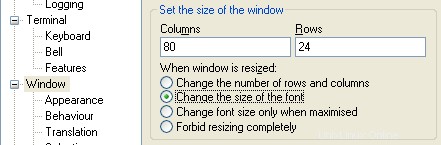
Abb.:PuTTY Schriftgröße automatisch ändern
Starten Sie nach der obigen Änderung die PuTTY-SSH-Sitzung und melden Sie sich erneut an. Starten Sie den Unix-Befehl top und versuchen Sie, die Größe des Fensters zu ändern. Wenn Sie die Fenstergröße verkleinern, wird die Schriftgröße kleiner und die Ausgabe des oberen Befehls wird automatisch so angepasst, dass sie in den kleinen Bildschirm passt, wie unten gezeigt.
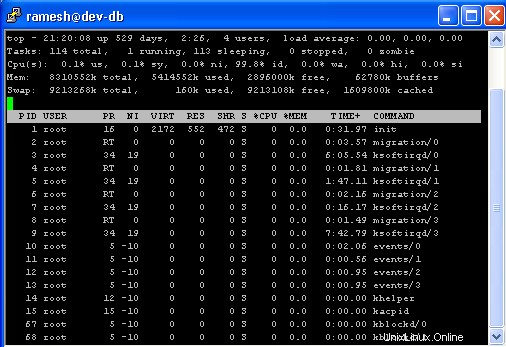
Abb.:Unix-Top-Befehlsausgabe nicht abgeschnitten
Hinweis: Anstatt die Schriftgröße während der Fenstergrößenänderung automatisch anzupassen, können Sie auch die folgenden Optionen „Wenn die Fenstergröße geändert wird“ im PuTTY-Konfigurationsfenster festlegen.
- Ändern Sie die Anzahl der Zeilen und Spalten.
- Ändern Sie die Schriftgröße. (dies ist die Option, die wir in diesem Tipp besprochen haben)
- Schriftgröße nur im maximierten Zustand ändern.
- Größenänderung komplett verbieten. (Diese Option kann sehr hilfreich sein, wenn Sie nicht möchten, dass die Größe des PuTTY-Fensters geändert wird)
PuTTY-Trick 3:Titel des PuTTY-SSH-Sitzungsfensters ändern
Standardmäßig zeigt die PuTTY-Software „Benutzername@Hostname:~“ im Titel des PuTTY-Fensters an, nachdem Sie sich angemeldet haben. Sie können dies in einen beliebigen benutzerfreundlichen Text ändern.
Starten Sie PuTTY -> Wählen Sie eine Sitzung aus -> Klicken Sie auf Laden. Klicken Sie im linken Baummenü auf Fenster -> Verhalten. Geben Sie auf der rechten Seite in das Textfeld „Fenstertitel“ den gewünschten Fenstertitel ein, wie unten gezeigt. Stellen Sie nach dieser Änderung sicher, dass Sie die Sitzung speichern.
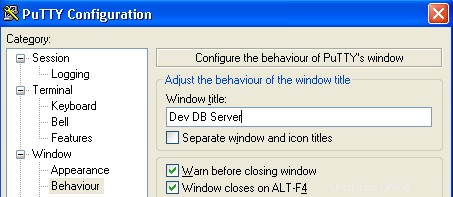
Abb.:Benutzerdefinierter Fenstertitel für PuTTY-Sitzung
Laden Sie diese gespeicherte PuTTY-SSH-Sitzung und melden Sie sich erneut beim Server an, der den neuen aktualisierten Fenstertitel wie unten gezeigt anzeigt.
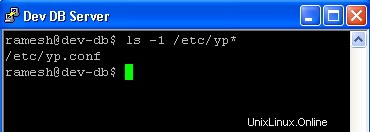
Abb.:PuTTY-Sitzung mit benutzerdefiniertem Fenstertitel
PuTTY-Trick 4:PuTTY-Ereignisprotokoll anzeigen
Wenn Sie bei einer PuTTY-SSH-Sitzung angemeldet sind, klicken Sie mit der rechten Maustaste auf den Titel des PuTTY-Fensters, wodurch das PuTTY-Menü angezeigt wird. Wählen Sie den Menüpunkt „Ereignisprotokoll“, wodurch das folgende PuTTY-Ereignisprotokollfenster angezeigt wird.
Dies ist sehr hilfreich, um Probleme mit PuTTY-SSH-Sitzungen zu beheben.
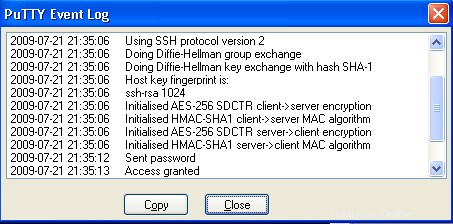
Abb.:Anzeige des PuTTY-Ereignisprotokolls
PuTTY-Trick 5:Im RTF-Format (Rich Text Editor) in die Zwischenablage einfügen
Wenn Sie aus dem PuTTY-Fenster in ein Word-Dokument kopieren/einfügen, wird normalerweise nur einfacher Text eingefügt, wie unten erläutert.
- Melden Sie sich bei der PuTTY-Telnet- oder SSH-Sitzung an, ohne die unten erläuterte Option „In Zwischenablage in RTF einfügen“ festzulegen.
- Führen Sie ‚man ssh‘ von der Befehlszeile aus.
- Kopieren Sie die ersten paar Zeilen der man-Ausgabe.
- Starten Sie Microsoft Word und fügen Sie die Ausgabe ein. Sie sehen nur die Textausgabe ohne jegliche Formatierung.
Aktivieren Sie die RTF-Funktion zum Kopieren/Einfügen in der PuTTY-Software wie unten gezeigt.
Starten Sie das PuTTY-Terminal -> Wählen Sie eine Sitzung aus -> Klicken Sie auf Laden. Klicken Sie im linken Baummenü auf Fenster -> Auswahl. Aktivieren Sie im rechten Bereich das Kontrollkästchen „In die Zwischenablage sowohl als RTF als auch als reinen Text einfügen“, wie in der Abbildung unten gezeigt.
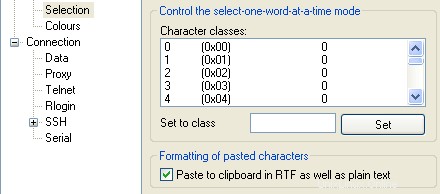
Abb.:Einfügen von Rich Text in die Zwischenablage in PuTTY aktivieren
- Melden Sie sich bei der PuTTY-Telnet- oder SSH-Sitzung an, nachdem Sie die oben erläuterte Option „In Zwischenablage in RTF einfügen“ eingestellt haben.
- Führen Sie ‚man ssh‘ von der Befehlszeile aus.
- Kopieren Sie die ersten paar Zeilen der man-Ausgabe.
- Starten Sie Microsoft Word und fügen Sie die Ausgabe ein. Sie werden sehen, dass nur die Textausgabe mit dem gesamten unten gezeigten Format kopiert wird.
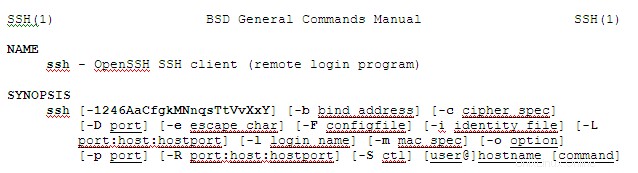
Abb.:Rich Text kopiert von PuTTY nach MS-Word mit Formatierung
PuTTY-Trick 6. Sorgen Sie dafür, dass die PuTTY-SSH-Sitzung immer im Vordergrund bleibt
Manchmal, wenn Sie eine Überwachungssitzung ausführen (z. B. Unix-Befehl top), möchten Sie möglicherweise, dass das PuTTY-Clientfenster immer im Vordergrund bleibt.
Starten Sie das PuTTY-Terminal -> Wählen Sie eine Sitzung aus -> Klicken Sie auf Laden. Klicken Sie im linken Baummenü auf Fenster -> Verhalten. Klicken Sie auf der rechten Seite auf das Kontrollkästchen „Sicherstellen, dass das Fenster immer im Vordergrund ist“, wie unten gezeigt.
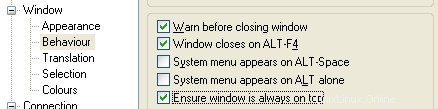
Abb.:PuTTY-Fensterverhalten – Immer im Vordergrund
Melden Sie sich nach dieser Änderung bei der PuTTY FTP- oder SSH- oder Telnet-Sitzung an. Diese spezielle Sitzung bleibt immer im Vordergrund, unabhängig von anderen Anwendungen, die Sie in den Fenstern öffnen.
PuTTY-Trick 7:PuTTY-Client im Vollbildmodus starten
Im Folgenden sind die beiden Methoden zum Starten des PuTTY-Clients im Vollbildmodus aufgeführt.
Methode 1: Wenn die PuTTY-Client-Sitzung läuft, klicken Sie mit der rechten Maustaste auf den Fenstertitel und wählen Sie „Vollbild“ (oder)
Methode 2: Starten Sie PuTTY -> Wählen Sie eine Sitzung aus -> Klicken Sie auf Laden. Klicken Sie im linken Baummenü auf Fenster -> Verhalten. Klicken Sie im rechten Bereich auf das Kontrollkästchen „Vollbild bei Alt-Eingabe“, wie unten gezeigt.
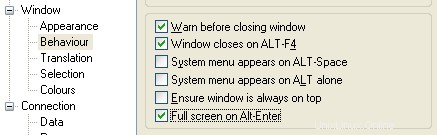
Abb:Drücken Sie Alt-Enter für PuTTY-Vollbild
Drücken Sie nach dieser Änderung, wenn die PuTTY-Terminalsitzung ausgeführt wird, Alt-Taste + Eingabetaste, um diese bestimmte PuTTY-Sitzung im Vollbildmodus auszuführen.
PuTTY-Trick 8:PuTTY-Fenster standardmäßig maximiert starten
Wenn Sie eine PuTTY-Terminalsitzung starten, wird sie standardmäßig in der normalen Fenstergröße ausgeführt. Manchmal ziehen Sie es vielleicht vor, in einem maximierten Modus zu starten. Befolgen Sie die unten aufgeführten Schritte.
- Erstellen Sie eine neue PuTTY-Windows-Verknüpfung.
- Klicken Sie mit der rechten Maustaste auf diese Windows-Verknüpfung und wählen Sie Eigenschaften.
- Klicken Sie auf die Dropdown-Liste „Ausführen“ und wählen Sie „Maximiert“ aus, wie unten gezeigt.
- Jedes Mal, wenn Sie diese PuTTY-Verknüpfung verwenden, um eine Sitzung zu starten, wird sie jetzt standardmäßig im maximierten Modus angezeigt.
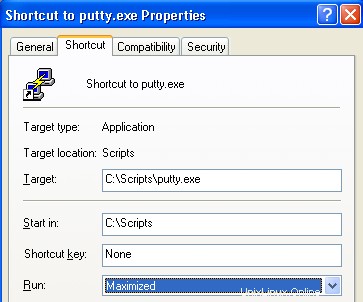
Abb.:PuTTY in maximaler Fenstergröße öffnen
PuTTY-Trick 9. Putty-Sitzungen auf einen anderen Computer verschieben
PuTTY speichert alle Sitzungsinformationen in der Windows-Registrierung. Exportieren Sie auf dem Quellcomputer die PuTTY-Sitzungsregistrierungsinformationen wie unten gezeigt.
C:> regedit /e "%userprofile%\desktop\putty-registry.reg" HKEY_CURRENT_USER\Software\Simontatham
Übertragen Sie diese putty-registry.reg-Datei von der Quellmaschine auf die Zielmaschine.
Importieren Sie auf dem Zielcomputer die PuTTY-SSH-Sitzungsregistrierung, indem Sie mit der rechten Maustaste auf putty-registry.reg klicken und auf „Merge“ klicken. Dadurch werden alle PuTTY-Sitzungsinformationen von einem Windows-System auf ein anderes übertragen.
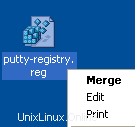
Abb.:Windows PuTTY Registry auf einen anderen Rechner übertragen
PuTTY-Trick 10:Starten Sie die am häufigsten verwendete PuTTY-Sitzung schnell
Führen Sie die folgenden Schritte aus, um eine am häufigsten verwendete PuTTY-Sitzung schnell zu starten.
- Erstellen Sie eine neue PuTTY-Windows-Verknüpfung
- Benennen Sie diese Verknüpfung in Ihren bevorzugten Namen um. Beispiel:dev-db.
- Klicken Sie mit der rechten Maustaste auf diese Verknüpfung und wählen Sie Eigenschaften.
- Hängen Sie im Zielfeld am Ende „-load putty-session-name“ an, wie unten gezeigt.
- Jedes Mal, wenn Sie jetzt auf die dev-db-Windows-Verknüpfung klicken, wird automatisch die dev-db-PuTTY-Sitzung gestartet.
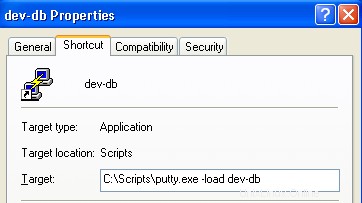
Abb.:PuTTY-Sitzung mit einem Klick von der Befehlszeile aus starten