 Vor einiger Zeit haben wir über 12 leistungsstarke PuTTY-Add-Ons diskutiert. Wenn Sie am Produktionssupport oder an einem kritischen Projekt arbeiten, das rund um die Uhr Support erfordert, ist es wichtig, dass Sie sich von überall aus mit dem Remote-Linux-Server verbinden. Ich habe festgestellt, dass ein SSH-Client auf meinem Telefon für eine schnelle Statusprüfung und Fehlerbehebung sehr praktisch ist.
Vor einiger Zeit haben wir über 12 leistungsstarke PuTTY-Add-Ons diskutiert. Wenn Sie am Produktionssupport oder an einem kritischen Projekt arbeiten, das rund um die Uhr Support erfordert, ist es wichtig, dass Sie sich von überall aus mit dem Remote-Linux-Server verbinden. Ich habe festgestellt, dass ein SSH-Client auf meinem Telefon für eine schnelle Statusprüfung und Fehlerbehebung sehr praktisch ist.
MidpSSH ist ein SSH- und Telnet-Client für Mobilgeräte .
Dies ist eine Schritt-für-Schritt-Anleitung zum Herstellen einer Verbindung zu einem Linux-Server von einem Blackberry-Telefon mit der MidpSSH-Software.
1. Laden Sie MidpSSH auf das BlackBerry-Telefon herunter
Gehen Sie im Blackberry-Browser zu http://www.xk72.com/wap und klicken Sie auf „Latest Development Release (v1.7.3)“, wie in der folgenden Abbildung gezeigt. Dadurch werden mehrere Download-Optionen für das Blackberry-Telefon angezeigt. Wählen Sie das BlackBerry Build OS 4.x aus, wie in der Abbildung unten gezeigt.
- SSH1-Build
- SSH2 Lite Build MIDIP 2.0 MIDIP 1.0
- SSH1 Lite-Build
- BlackBerry Build OS3.x OS 4.x
- Nur BlackBerry-Enterprise-Build
- Kein Verschleierungsaufbau
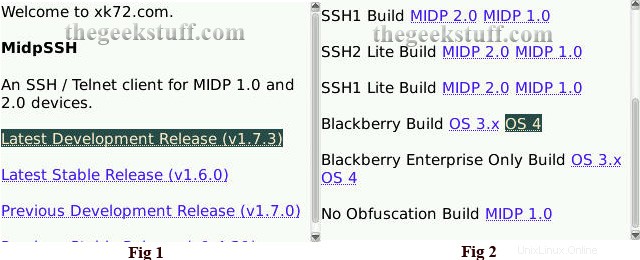
Abb: Downloadseite für MidpSSH (SSH-Client) für BlackBerry
Wenn Sie Download auswählen, erhalten Sie möglicherweise eine Warnmeldung:„Die Anwendung enthält keine Signatur. Möglicherweise stammt sie nicht aus einer vertrauenswürdigen Quelle. Willst du fortfahren?". Wählen Sie „Ja“. Dadurch wird der Download wie unten gezeigt automatisch gestartet.
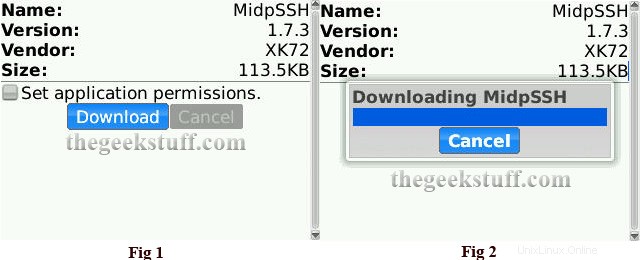
Abb: Laden Sie die MidpSSH-Software direkt auf das BlackBerry-Telefon herunter
2. Installieren Sie MidpSSH auf dem BlackBerry Phone
Nach dem Download wird die Anwendung automatisch installiert und Sie erhalten die folgende Meldung über die erfolgreiche Installation. Klicken Sie auf „OK“, woraufhin das MidpSSH-Symbol auf dem Blackberry-Startbildschirm angezeigt wird, wie unten gezeigt.
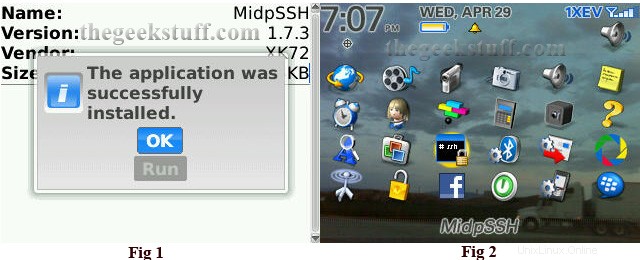
Abb.: Installieren Sie MidpSSH auf BlackBerry Pearl
3. Erstellen Sie eine neue SSH-Client-Sitzung und stellen Sie vom Telefon aus eine Verbindung zum Linux-Server her
Erstellen Sie eine SSH-Client-Verbindung, indem Sie die IP-Adresse des Linux-Servers angeben, mit dem Sie sich von Ihrem Blackberry-Telefon aus verbinden möchten, wie in der folgenden Abbildung gezeigt.
- Alias – Geben Sie den Verbindungsnamen ein.
- Host – Geben Sie die IP-Adresse des Servers ein.
- Typ:SSH, Telnet. Wählen Sie SSH aus.
- Authentifizierung:Nur für SSH-Verbindung. Optional. Lassen Sie dieses Feld leer.
- Benutzername:Geben Sie den Linux-Benutzernamen ein.
- Passwort:Geben Sie das Passwort für das Linux-Konto ein.
- Verbindungstyp:Standard, TCP/IP, BES, WLAN. Wählen Sie Standard.
Sobald die Sitzung erstellt wurde, wählen Sie die Sitzung mit dem Trackball aus, wodurch die Option zum Verbinden angezeigt wird, wie in der Abbildung unten gezeigt. Dadurch wird die Meldung angezeigt:„Die Anwendung MidpSSH hat versucht, auf eine Netzwerkverbindung auf niedriger Ebene zuzugreifen. Möchten Sie dies zulassen?“ Wählen Sie „Ja“ für diese Meldung aus, wodurch eine Verbindung zum Remote-Linux-Server hergestellt wird.
Die Standardschriftgröße auf dem SSH-Client ist sehr klein. Dadurch wird die Linux-Eingabeaufforderung wirklich winzig und selbst mit einer 20/20-Vision praktisch nicht lesbar. Die Lösung ist einfach – erhöhen Sie die Schriftgröße.
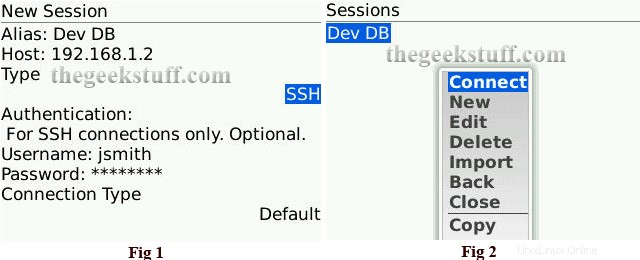
Abb.: MidpSSH-Sitzung erstellen und verbinden
4. Ändern Sie die MidpSSH-Schriftgröße, Hintergrund- und Vordergrundfarbe
Um die Linux-Eingabeaufforderung und die Befehlsausgabe lesbar zu machen, können Sie die Schriftgröße erhöhen. Wählen Sie im MidPSSH-Menü -> Einstellungen -> Schriftarten auswählen und stellen Sie die folgenden Werte entsprechend ein, wie in der folgenden Abbildung gezeigt.
- Schriftgröße:Winzig, Gerät, LCD 3×6 usw. Standardmäßig ist Winzig ausgewählt. Geändert in Gerät .
- LCD-Schriftmodus:RBG oder BGR.
- Vordergrundfarbe
- Hintergrundfarbe
Abgesehen von den Schriftarten hat das Einstellungsmenü die folgenden Optionen, wie in der Abbildung unten gezeigt.
- Netzwerk
- Schnittstelle
- Schriftarten
- SSH
- Standardeinstellungen wiederherstellen
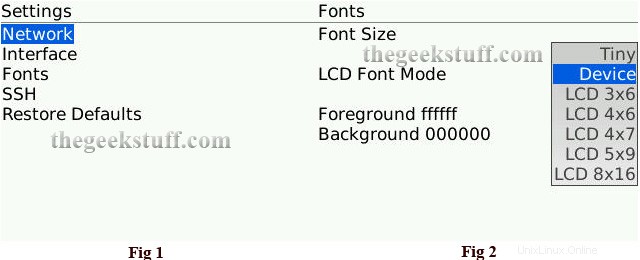
Abb.: Schrift- und Farbeinstellungen von MidpSSH ändern
5. Geben Sie Linux-Befehle in der MidpSSH-Client-Sitzung ein
Es gibt zwei Methoden, um den Linux-Befehl auf dem MidpSSH-Client auszuführen.
Methode 1:Linux-Befehle interaktiv eingeben
Wenn der MidpSSH-Client mit dem Linux-Server verbunden ist, klicken Sie auf den Blackberry-Trackball, der das unten gezeigte Eingabemenü anzeigt. Wählen Sie „Typ“, um die Linux-Befehle interaktiv einzugeben.
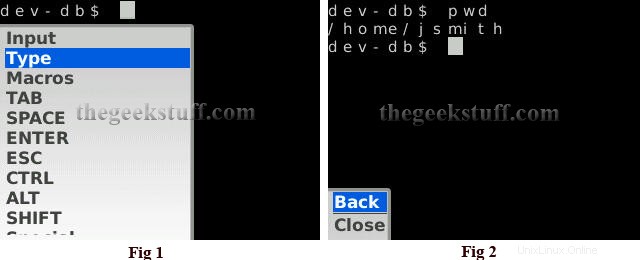
Abb: Interaktives Tippen im BlackBerry SSH Client
Methode 2:Mehrere Linux-Befehle zusammen eingeben
Wenn der MidpSSH-Client mit dem Linux-Server verbunden ist, klicken Sie auf den Blackberry-Trackball, der das Eingabemenü anzeigt. Wählen Sie „Eingabe“, damit Sie mehrere Linux-Befehle eingeben können. Sobald Sie alle Befehle eingegeben haben, können Sie sie wie unten gezeigt zusammen ausführen.
Im Beispiel unten werden drei Befehle – clear, pwd und cat /etc/redhat-release – nacheinander im Stapelmodus ausgeführt.
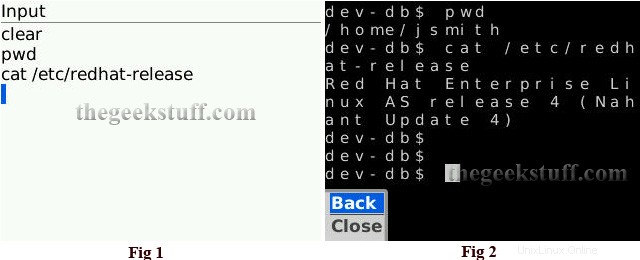
Abb: Geben Sie mehrere Linux-Befehle zusammen ein
Ein letztes Wort der Vorsicht:Für diejenigen, die die Kunst des Abrufens von E-Mails auf Blackberry während der Fahrt gemeistert haben, könnten Sie versucht sein, den MidpSSH-Client während der Fahrt zu verwenden. Bitte berühren Sie Ihr Telefon nicht während der Fahrt. Seien Sie verantwortungsvoll und verwenden Sie zum Sprechen eine Freisprecheinrichtung. Wenn Sie denken, dass ich über diese Vorsicht scherze, müssen Sie sich die Art von Aktivitäten ansehen, die Menschen in ihrem Auto unternehmen, während sie auf dem Freeway 405 in Los Angeles im Stau stehen.