 Dieser Artikel ist Teil der fortlaufenden Reihe "Software für Geeks".
Dieser Artikel ist Teil der fortlaufenden Reihe "Software für Geeks".
PuTTY Connection Manager wurde in den 12 PuTTY-Add-Ons erwähnt, die wir vor einiger Zeit besprochen haben. Eine der wichtigsten fehlenden Funktionen in PuTTY ist die Möglichkeit, mehrere Sitzungen in Tabs anzuzeigen.
PuTTY CM zeigt mehrere PuTTY-Sitzungen in Registerkarten an. Lassen Sie uns in diesem Artikel die 5 leistungsstarken Funktionen des PuTTY-Verbindungsmanagers, die PuTTY angenehmer machen, im Detail besprechen.
PuttyCM herunterladen :Die PuttyCM-Website scheint seit einiger Zeit nicht mehr verfügbar zu sein. Bis diese Seite gesichert ist, können Sie puttycm.exe herunterladen, die ich verwendet habe.
Laden Sie den PuTTY Connection Manager herunter. PuTTY CM ist in C# geschrieben. Sie benötigen .NET 2.0. Wenn Sie PuTTY CM zum ersten Mal installieren, müssen Sie den Speicherort der ausführbaren PuTTY-Datei angeben.
Funktion 1:Mehrere PuTTY-Sitzungen im Tab anzeigen
Wenn der PuTTY-Verbindungsmanager das ursprüngliche PuTTY in einem separaten Fenster öffnet, anstatt es als TAB zu öffnen, gehen Sie bitte zu Extras -> Optionen -> Aktivieren Sie das Kontrollkästchen „Zusätzliches Timing für PuTTY-Erfassung aktivieren (ms)“ -> setzen Sie die Wert auf 500 ms. Dadurch wird das PuTTY-Fenster im TAB wie unten gezeigt geöffnet.
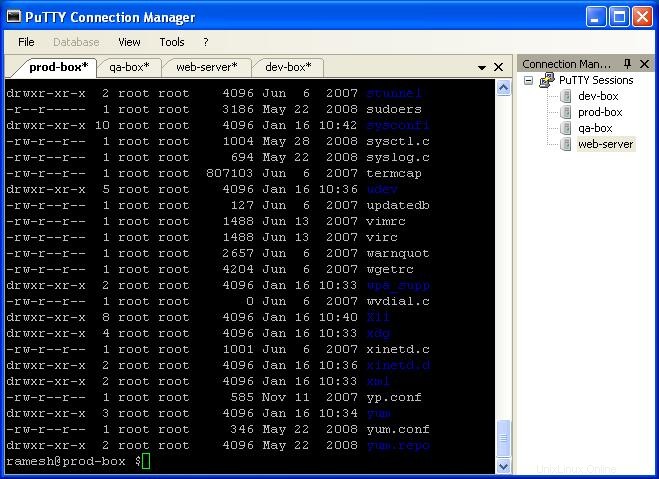
Bild :PuTTY-Sitzungen in Tabs
Funktion 2:Andockbares Windows für PuTTY-Sitzungen
Neben der Anzeige mehrerer PuTTY-Sitzungen in Registerkarten kann PuTTY CM auch verschiedene PuTTY-Sitzungen in Panels anzeigen.
Um im folgenden Beispiel die qa-box-PuTTY-Sitzung in das untere Bedienfeld zu verschieben, klicken Sie mit der linken Maustaste auf die Registerkarte qa-box und halten Sie die Maus gedrückt, bis das Bedienfeldsymbol angezeigt wird (das wie ein Plus-Symbol aussieht). in der Mitte des Bildschirms. Bewegen Sie nun die Maus zum unteren Rand des Pluszeichens, wodurch der untere Teil des Bildschirms hervorgehoben wird und anzeigt, dass die qa-box-Sitzung in das untere Bedienfeld verschoben wird.
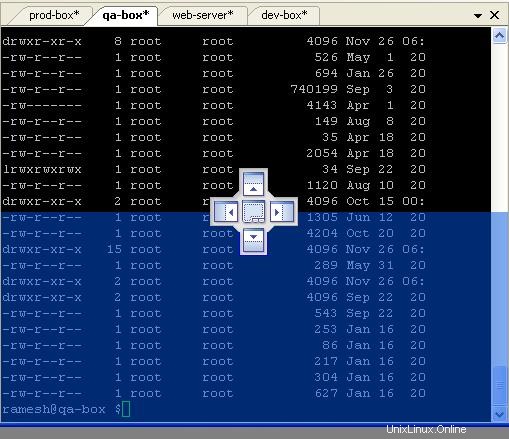
Abb: Wählen Sie das Bedienfeld aus, um eine PuTTY-Sitzung anzudocken
Lassen Sie jetzt die Maustaste los, wodurch das qa-Feld wie unten gezeigt in das untere Feld verschoben wird.
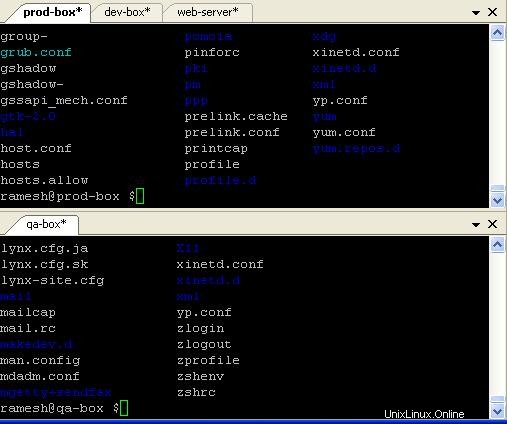
Abb: Ausgewählte PuTTY-Sitzung im richtigen Bereich angedockt
Mit einer ähnlichen Technik können Sie alle PuTTY-Sitzungen wie unten gezeigt in verschiedene Bereiche verschieben.
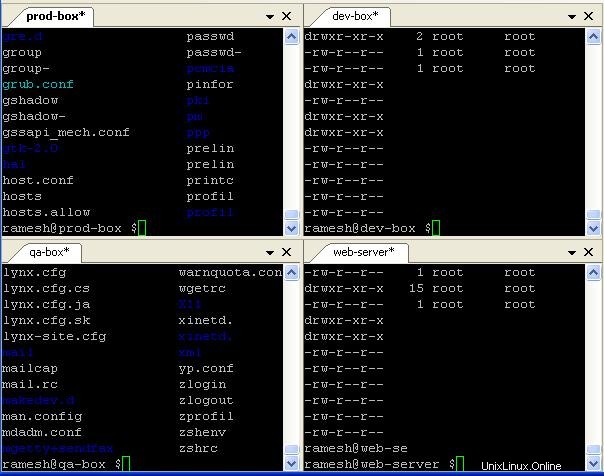
Abb: Mehrere PuTTY-Sitzungen ordnungsgemäß angedockt
Funktion 3:Verschlüsselte PuTTY-Konfigurationsdatenbank
Standardmäßig werden PuTTY-Sitzungsinformationen in der Windows-Registrierung gespeichert, die nicht verschlüsselt sind. Wenn Sie die Sitzungsinformationen (IP-Adresse, Sitzungsname usw.) verschlüsselt halten möchten, können Sie die in PuTTY CM verfügbare Datenbankverschlüsselungsfunktion verwenden
- Laden Sie die AES-Verschlüsselungsbibliothek (pcmcrypt.dll) von der PuTTY CM-Website herunter.
- Platzieren Sie diese Datei im Programmordner von PuTTY CM. C:\Programme\PuTTY Connection Manager
- Starten Sie PuTTY CM neu
- Gehen Sie zum Menü „Extras“ -> „Optionen“ -> „Datenbank“ -> im Abschnitt „Verschlüsselung“ sollten die verfügbaren Algorithmen „AES Rinjdael Managed“ anzeigen, wie unten gezeigt, was darauf hinweist, dass die Verschlüsselungsbibliothek erfolgreich installiert wurde.
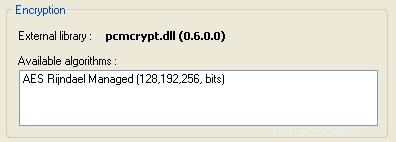
Abb: Verschlüsselung aktivieren
Klicken Sie auf Datei -> Neu -> Datenbank und geben Sie die entsprechenden Informationen wie unten gezeigt ein, um eine sichere PuTTY-Sitzungsdatenbank zu erstellen. Befolgen Sie die Best Practices, um ein sicheres Passwort zu erstellen, während Sie die Passphrase für die sichere Datenbank auswählen.
- Datenbankname:putty-secure-sessions
- Klicken Sie auf das Kontrollkästchen Datenbankverschlüsselung aktivieren
- Wählen Sie „AES Rinjdael Managed 256 Bit“ aus
- Geben Sie eine starke Passphrase für die Datenbank ein.
- Klicken Sie auf „Datenbank erstellen“, um die Datenbank wie unten gezeigt zu erstellen.
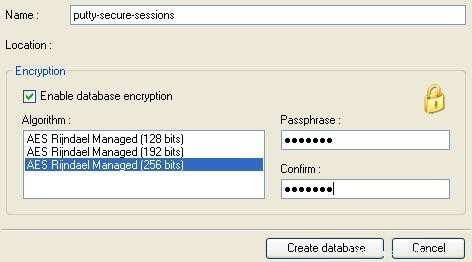
Bild :Verschlüsselte PuTTY-Sitzungsdatenbank erstellen
- Klicken Sie auf das Menü Datei -> Datenbank speichern, um die Datenbank in einer physischen Datei zu speichern.
- Jetzt wird die Datenbank „putty-secure-sessions“ unter dem Verbindungsmanager angezeigt, wie unten gezeigt
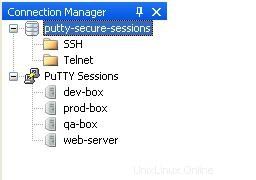
Abb: PuTTY Connection Manager zeigt die Datenbank für verschlüsselte Sitzungen an
- Klicken Sie mit der rechten Maustaste auf den Datenbanknamen „putty-secure-sessions“ -> klicken Sie auf „Neu“ -> klicken Sie auf „Verbindung“, um eine neue sichere PuTTY-Sitzung zu erstellen.
Funktion 4:Automatische PuTTY-Sitzungsanmeldung
Sobald Sie wie oben erwähnt eine sichere PuTTY-Sitzung erstellt haben, können Sie die automatische Anmeldung einrichten. d.h. Sie können die uid/pwd für die einzelne PuTTY-Sitzung in der sicheren Datenbank speichern. Das heißt, wenn Sie auf eine bestimmte sichere PuTTY-Sitzung doppelklicken, wird diese automatisch angemeldet.
Wählen Sie aus der Putty-Secure-Session-Datenbank eine bestimmte PuTTY-Sitzung aus, klicken Sie mit der rechten Maustaste und wählen Sie Konfiguration, klicken Sie auf das Kontrollkästchen „Makro aktivieren“, wie unten gezeigt.
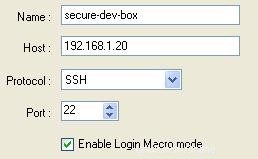
Abb: Anmeldemakro für eine PuTTY-Sitzung aktivieren
Klicken Sie im selben PuTTY-Sitzungskonfigurationsfenster auf das „Anmeldemakro“ im Menü auf der linken Seite und geben Sie die uid/pwd wie unten gezeigt ein.
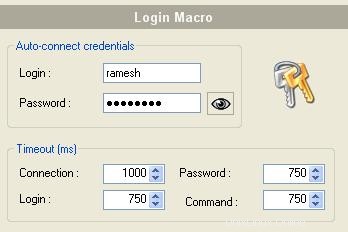
Abb: Automatisches Login-Setup für eine PuTTY-Sitzung
Wenn Sie jetzt auf diese bestimmte PuTTY-Sitzung doppelklicken, erfolgt die Anmeldung automatisch mit den von Ihnen angegebenen Anmeldeinformationen.
Funktion 5:PuTTY-Sitzungsbefehle nach der Anmeldung
Sie können auch einen Post-Login-Befehl einrichten, der automatisch ausgeführt wird, nachdem Sie sich angemeldet haben.
Die Einrichtung von Post-Login-Befehlen erfolgt auf demselben Bildschirm „Login-Makro“ im Abschnitt „Post-Login-Befehl“. Klicken Sie auf das Kontrollkästchen „Post-Login-Befehle aktivieren“ und Sie können insgesamt 5 Post-Login-Befehle wie unten gezeigt festlegen.
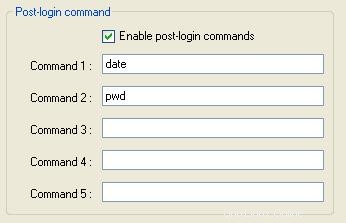
Abb: Befehle nach Anmeldung automatisch ausführen
Neben den oben genannten 5 leistungsstarken Funktionen hat PuTTY Connection Manager die folgenden Funktionen:
- Möglichkeit, mehrere Themen auszuwählen
- PuTTY-Sitzungen importieren und exportieren
- PuTTY CM ist auch als eigenständige ausführbare Datei erhältlich, die direkt von einem USB-Stick gestartet werden kann.
- Habe ich erwähnt, dass PuTTY Connection Manager eine Freeware ist ?
- Lesen Sie zum Schluss unbedingt 10 fantastische PuTTY-Tipps und -Tricks, die Sie wahrscheinlich noch nicht kannten