1 Einführung
Remote-Verbindungen können einfach über ein Netzwerk über SSH (Secure Shell) mit dem System hergestellt werden. Wir können uns über diese Verbindung auf der Befehlszeile remote anmelden, Aktionen ausführen oder Befehle an ein anderes System senden. Was wir jedoch nicht tun können, ist, eine GUI-Anwendung zum Anzeigen von Inhalten zu starten, die auf dem Remote-Knoten vorhanden sind. Dies ist der Nachteil bei der Verwendung von ssh in einem Terminal.
Aber dieser Nachteil lässt sich leicht beheben, indem man "Putty" verwendet , eine Remote-Login-Anwendung, die nicht nur zum Anmelden bei einem Remote-Knoten, sondern auch zum Starten von GUI-Anwendungen verwendet werden kann. Beispiele für GUI-Anwendungen sind Browser, Textbetrachter usw.
Dieses Tutorial konzentriert sich auf die Installation und Verwendung von Putty auf einem Raspberry Pi-Cluster mit Raspbian OS und MPICH2 (Message Passing Interface). Wir verwenden Putty, um einige Textdateien mit der Anwendung „Leafpad“ und Browsern wie „Netsurf“ und „Dillo“ anzuzeigen, die in jeder Version von Raspbian bereits vorhanden sind. Wir werden uns auch darum kümmern, die Einstellung zu speichern, sodass es beim zweiten Mal nur noch ein Klick ist, um die Einstellungen zu laden.
2 Putty installieren und starten
Putty kann über das Terminal installiert werden. Führen Sie den folgenden Befehl aus:
sudo apt-get install putty
Testen Sie nach der Installation, ob es erfolgreich installiert wurde, indem Sie es ausführen. Um es auszuführen, gibt es zwei Möglichkeiten:
1. Geben Sie den Befehl im Terminal ein:
putty
2. oder Sie können auch über das Menü starten, wie im folgenden Bild gezeigt:

Sobald Sie Putty öffnen, sieht es wie im Bild unten aus.
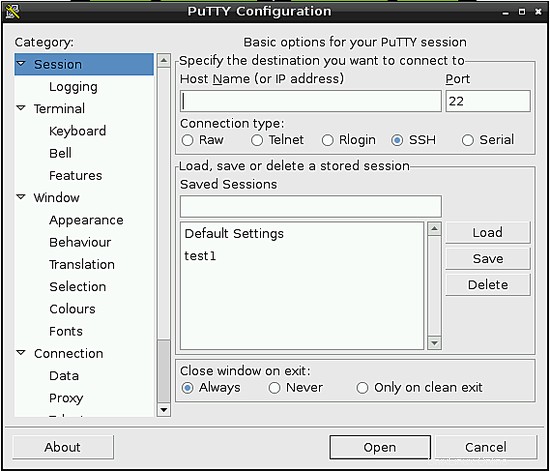
3 Putty konfigurieren
Sobald Putty gestartet ist, geben wir zunächst die IP des Knotens ein, mit dem wir uns verbinden möchten, in das Feld „Host Name“ im Sitzungsfenster. Hier loggen wir uns in die IP "192.168.3.104" ein . Sehen Sie sich das Bild unten an, um die IP einzugeben:
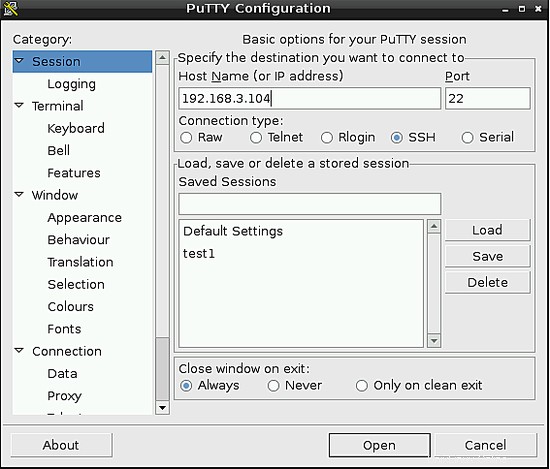
Sobald die IP konfiguriert ist, müssen wir X11 aktivieren, wodurch wir GUI-basierte Anwendungen vom Remote-Knoten ausführen können. Führen Sie dazu die folgenden Schritte aus:
- Scrollen Sie im linken Bereich von Putty nach unten und wählen Sie die Option SSH aus.
- Nachdem Sie auf SSH geklickt haben, erhalten Sie viele Optionen, klicken Sie auf die Option "X11", die sich im linken Bereich befindet.
- Sobald X11 ausgewählt ist, aktivieren Sie die Option "X11-Weiterleitung aktivieren" auf der rechten Seite.
Sobald die obigen Schritte abgeschlossen sind, muss das Putty-Fenster wie im folgenden Bild aussehen:
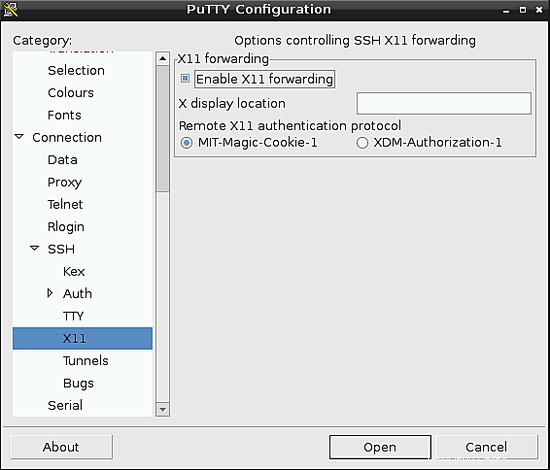
4 Herstellen einer Verbindung zum Remote-Knoten
Sobald die X11-Weiterleitung aktiviert ist, klicken Sie auf die Schaltfläche „Öffnen“ unten im Putty-Fenster. Dies öffnet eine Verbindung mit dem Remote-Knoten mit der IP „192.168.3.104“ und Sie können ein Terminal sehen. Außerdem habe ich den Befehl "ls" ausgeführt, um nur die Dateien anzuzeigen, die auf dem Remote-Knoten vorhanden sind, bei dem ich mich angemeldet habe. Es sieht ähnlich aus wie das Bild unten
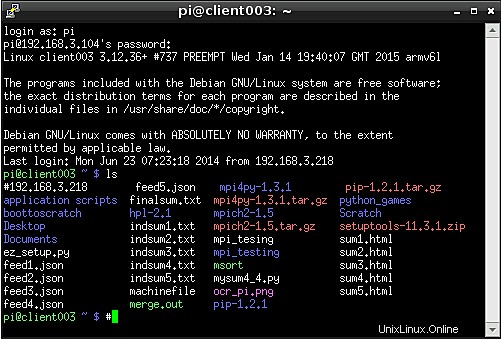
5 HTML-Dateien im Browser öffnen
Die Art und Weise, wie wir HTML-Dateien in Raspberry Pi remote öffnen können, hängt vom verwendeten Browser ab. Hier zeige ich Ihnen, wie Sie mit Dillo und Netsurf eine vorhandene HTML-Datei namens "sum1.html" öffnen.
5.1 Verwendung des Netsurf-Browsers
Um die Datei „sum1.html“ zu öffnen, geben wir im Terminal folgenden Befehl ein:
netsurf file:///home/pi/sum1.html
Das folgende Bild zeigt den Befehl und den geöffneten Netsurf-Browser.
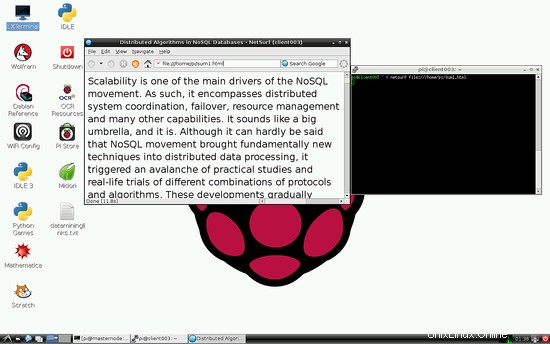
5.2 Öffnen von HTML-Dateien im Dillo-Browser
Um die HTML-Datei mit dem Dillo-Browser zu öffnen, verwenden Sie den folgenden Befehl im Putty-Terminal:
dillo sum1.html
Das folgende Bild zeigt den Befehl und den geöffneten Dillo-Browser.
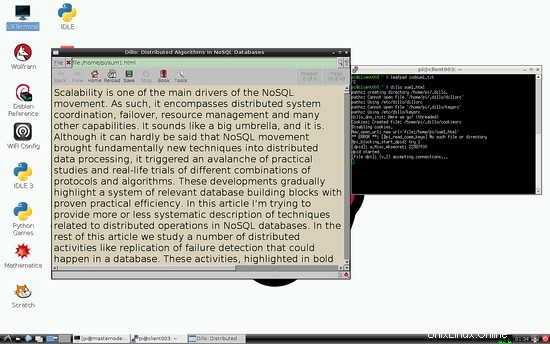
Im Allgemeinen wird der Netsurf-Browser bevorzugt, aber in Fällen, in denen die Bandbreite des Netzwerks gering ist, kann Dillo gewählt werden, da er weniger Overhead hat.
6 Öffnen von Textdateien in GUI-Editoren
Raspbian wird mit einem netten GUI-basierten Texteditor namens „Leafpad“ geliefert, der ein leistungsstarker und dennoch einfacher Editor ist. Hier öffnen wir eine Textdatei namens "indsum1.txt". Verwenden Sie dazu den folgenden Befehl:
leafpad indsum1.txt
Das folgende Bild zeigt ein Beispiel dafür, wie es aussehen wird.
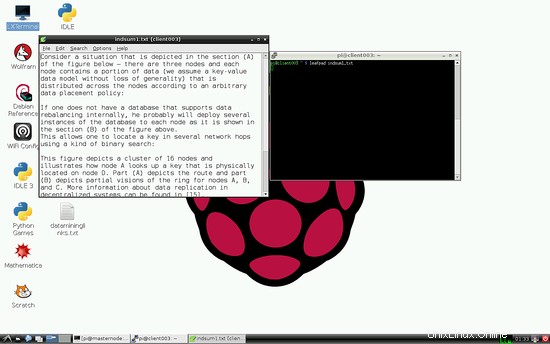
7 Speichern der Einstellungen
Wenn Sie jedes Mal, wenn Sie Putty verwenden, GUI-Anwendungen auf Knoten starten möchten, sollten Sie die Einstellungen speichern. Klicken Sie dazu direkt nach Abschluss von Schritt 3 auf die Registerkarte "Sitzungen" im linken Bereich des Putty-Fensters. Darunter sehen Sie ein Textfeld, darüber steht „Sitzungen laden, speichern oder löschen“. Geben Sie also in dieses Textfeld einen Sitzungsnamen ein. Hier gebe ich den Namen als "GUI_login" ein und klicke auf die Schaltfläche "Speichern" im rechten Bereich. Sobald Sie fertig sind, sollte der Name im Feld unten erscheinen. Jedes Mal, wenn Sie es starten möchten, müssen Sie also nur auf den gespeicherten Namen doppelklicken. Unten ist ein Bild, das dies zeigt:
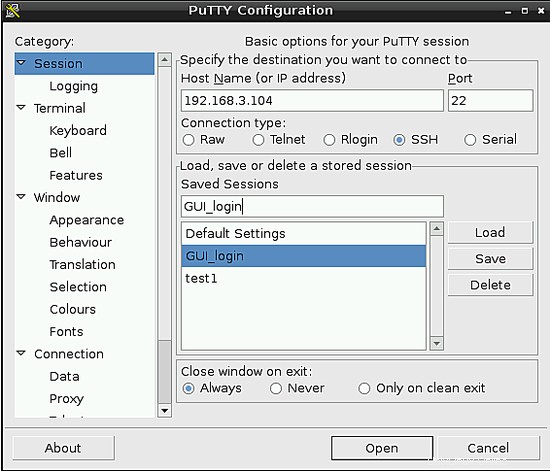
8 Fazit
Sie können es versuchen und Sie werden feststellen, dass die Verwendung von nur ssh zum Öffnen von GUI-Anwendungen auf Remote-Knoten nicht funktioniert. Es könnte andere Methoden geben, aber nicht so einfach wie die Verwendung von Putty. Eine Sache, die hier zu beachten ist, ist, dass dies einen erheblichen Teil der Netzwerkbandbreite beanspruchen kann.
In diesem Beitrag haben wir also gesehen, wie wir verschiedene GUI-basierte Anwendungen ausführen können, indem wir die Anwendungen verwenden, die bereits im Raspbian-Betriebssystem vorhanden sind. Diese Methode kann auch unter Ubuntu und Debian OS problemlos funktionieren.