csplit ist ein Linux-Befehl, mit dem eine große Datei je nach Anforderung des Benutzers in mehrere kleinere Dateien/Teile aufgeteilt werden kann. Diese Teile werden durch die Kontextzeilen bestimmt. Standardmäßig teilt csplit die Datei in 1000 Zeilen pro Datei auf und gibt Benutzern die Möglichkeit, die Anzahl der geteilten Zeilen entsprechend ihren Anforderungen zu ändern. Die ausgegebenen Split-Dateien haben Namen wie „xx00“ und „xx01“. Der csplit-Befehl gibt auch die Anzahl der Bytes in jeder geteilten Datei/Teil als eigene oder Standardausgabe aus.
Csplit-Befehlssyntax
Die Syntax für den csplit-Befehl lautet:
csplit [OPTION ]… DATEIMUSTER …
Die OPTION in der Syntax ist Befehlszeilenoptionen, die verwendet werden, um Parameter an ein Programm zu übergeben. WoDATEI ist der Dateiname, von dem ein Benutzer den absoluten Pfad erhalten möchte.
Befehlszeilenoptionen
Einige der unter Linux verwendeten Befehlszeilenoptionen lauten wie folgt:
- -f
- -k
- -n
- -z
- -s
- -Hilfe
- -Version
Csplit-Befehl verwenden – Beispiele
In der weiteren Anleitung werde ich die Verwendung des Befehls csplit explizit mit jeder Befehlszeilenoption anhand von Beispielen erläutern und erläutern. Für den Prozess müssen Sie die folgenden Schritte ausführen:
Schritt 01:Erstellen Sie eine .txt-Datei, um sie mit dem csplit-Befehl aufzuteilen
Erstellen Sie eine Datei namens ‘Demo.txt’ mit den folgenden Inhalten, wie im unten angehängten Bild gezeigt. Verwenden Sie den Texteditor auf Ihrem Computer und speichern Sie ihn im Home-Ordner.
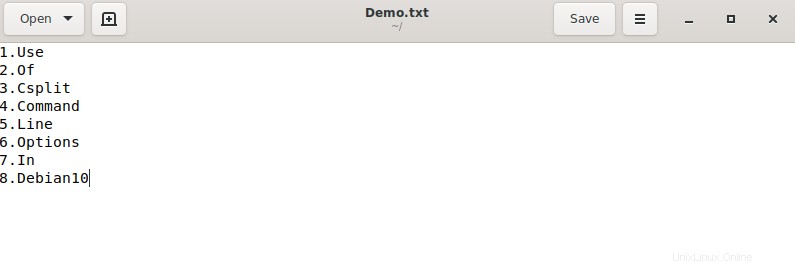
Der Benutzer kann auch eine anders benannte Datei mit den Daten seiner eigenen Wahl oder Arbeitsanforderung erstellen. Er/sie kann es auch an einem anderen Ort als dem Home-Ordner speichern. Für diese spezielle Anleitung verwende ich Demo.txt.
Schritt 02:Öffnen Sie das Debian 10-Terminal
Gehen Sie nach unten links t des Desktops und klicken Sie auf das Menü Schaltfläche.
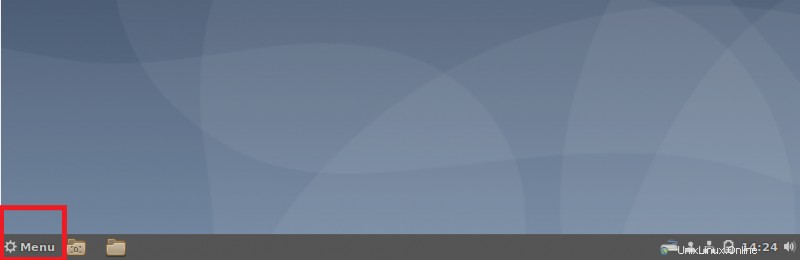
Gehen Sie zur Suchleiste oben links.
Geben Sieterminal ein dort. Klicken Sie auf das „Multilingual Terminal“ .
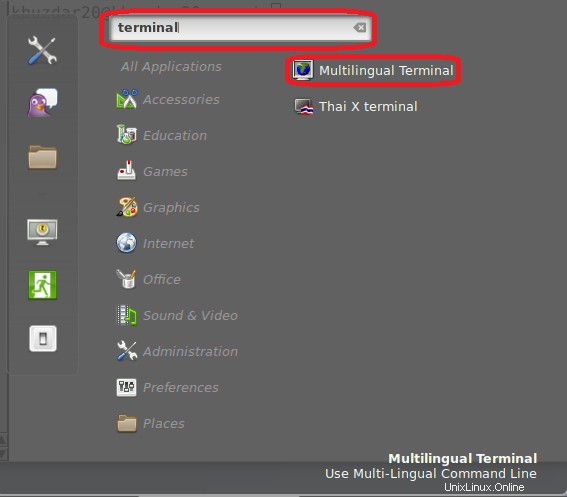
Klicken Sie auf das mehrsprachige Terminal zeigt Ihnen die folgende Anzeige.
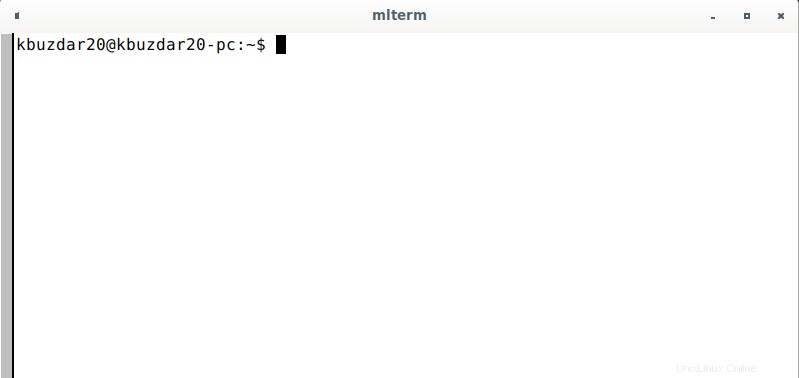
Schreiben Sie nun den folgenden Befehl in das Terminal, um die Datei in 2 Teile aufzuteilen . Da der 2. Teil ab der 3. Zeile beginnt, schreiben wir ‚3‘ in den csplit-Befehl.
csplit Demo.txt 3
Sehen Sie sich das folgende Bild an.

Beim Ausführen des Befehls gibt Ihnen csplit die Byteanzahl in jeder aufgeteilten Datei als Standardzahl an . Um zu sehen, ob Demo.txt in 2 Dateien aufgeteilt ist oder nicht, schreiben Sie „ls“ in das Terminal und drücken Sie die Eingabetaste . Wenn Sie die Eingabetaste drücken, werden alle Dateien im Home-Ordner angezeigt. Im Home-Ordner sehen Sie die beiden geteilten Dateien mit den Namen „xx00“ und „xx01“. Es gibt 11 Bytes in xx00 und 52 Bytes in xx01 . Alle diese Punkte sind im unten angehängten Bild hervorgehoben.
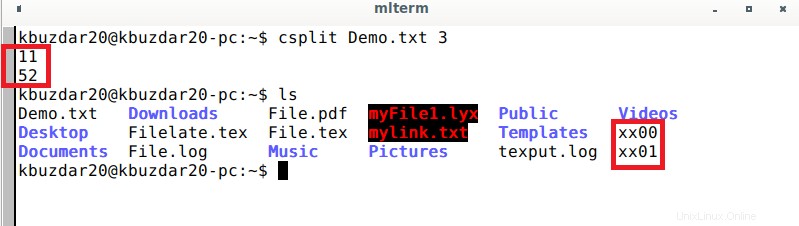
Sehen Sie sich jetzt den Inhalt der Dateien xx00 und xx01 an , schreiben Sie den folgenden Befehl in das Terminal.
cat xx00 cat xx01
Wenn Sie diese Befehle ausführen, erhalten Sie die folgende Ausgabe.
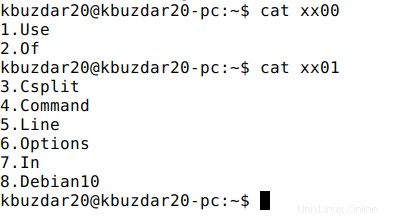
Verwendung von csplit-Befehlszeilenoptionen
Option 01:-f, –Präfix
Diese Option verwendet PREFIX anstelle von „xx“ im Namen der aufgeteilten Datei. Die Syntax für diese Befehlszeilenoption lautet:
csplit -f pre Demo.txt 3
Im obigen Befehl ist -f die Befehlszeilenoption , „pre“ ist das Präfix, das anstelle von „xx“ verwendet wird . Die Benutzer kann einen beliebigen Präfixnamen seiner Wahl festlegen . Für diesen speziellen Leitfaden stelle ich ihn auf „pre“ ein . Demo.txt ist der Dateiname wie oben in Schritt 02. beschrieben
Wenn Sie diesen Befehl ausführen, erhalten Sie die folgende Ausgabe, wie sie im unten angehängten Bild hervorgehoben ist. Die Dateien heißen jetzt „pre00“ und „pre01“ .

Option 02:-k, –Dateien behalten
Diese Option entfernt die geteilten Ausgabedateien nicht, wenn ein Fehler auftritt . Nehmen wir das folgende Beispiel an, ich schreibe den folgenden fehlerhaften Befehl im Endgerät. csplit –k Demo.txt 4 {3}
Da der obige Befehl einen Fehler hat, aber die Option –k die geteilten Dateien nicht entfernt. Nach dem Ausführen von csplit –k Demo.txt 4 {3} führe ich einen weiteren fehlerhaften Befehl ls xx* aus, aber die Ausgabe zeigt weiterhin die geteilten Dateinamen an. Sehen Sie sich das unten angehängte Bild an.
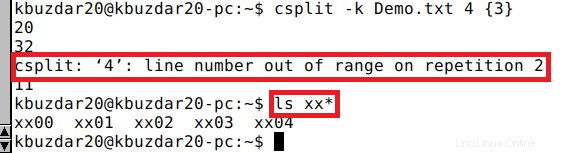
Option 03:-n, –Ziffern
Diese Option legt die Anzahl der Ziffern nach dem Dateinamen fest. Nehmen wir an, wenn Sie die Ziffernnummer auf 1 festgelegt haben, lautet der Ausgabedateiname xx0 anstelle von xx00. Die Syntax für diese Befehlszeilenoption lautet:
csplit -n 1 Demo.txt 3
Im obigen Befehl ist -n die Befehlszeilenoption. Die Benutzer kann jede Ziffer seiner/ihrer Wahl einstellen . Für diesen speziellen Leitfaden setze ich ihn auf „1“. Demo.txt ist der Dateiname wie oben in Schritt 02 beschrieben.
Wenn Sie diesen Befehl im Terminal ausführen, erhalten Sie die folgende hervorgehobene Ausgabe.
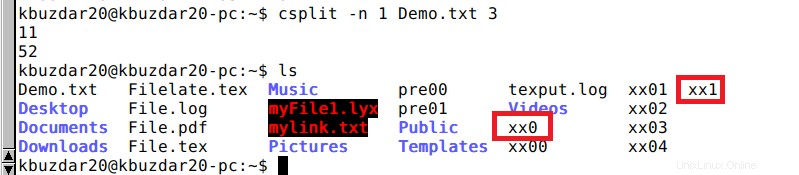
Option 04:-z, –elide-leere-Dateien
Diese Option entfernt die leeren Ausgabedateien. Die Syntax für diese Befehlszeilenoption lautet:
csplit -z Demo.txt 6
Im obigen Befehl ist -z die Befehlszeilenoption. Demo.txt ist der Dateiname, wie oben in Schritt 02 beschrieben. „Da ich den Befehl gebe, die Datei in 5 Teile aufzuteilen, und der 5. Teil ab der 6. Zeile beginnt, werden daher leere Dateien als Original vorhanden sein Datei enthält nur 8 Zeilen“.
Wenn Sie diesen Befehl im Terminal ausführen, erhalten Sie die folgende hervorgehobene Ausgabe. Es gibt Ihnen nur 4 geteilte Dateien und entfernt die fünfte leere Datei mit dem Namen xx05.
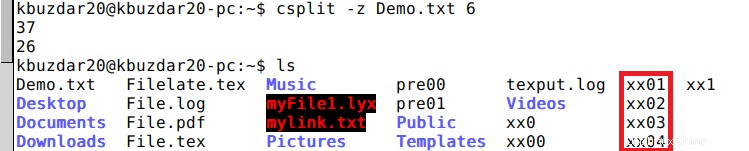
Option 05:-s, –quiet
- Diese Option zeigt nicht die Größe der Ausgabedateien an . Die Syntax für diese Befehlszeilenoption lautet:
csplit -s Demo.txt 3
Im obigen Befehl ist -s die Befehlszeilenoption. Demo.txt ist der Dateiname wie oben in Schritt 02 beschrieben.
Wenn Sie diesen Befehl im Terminal ausführen, erhalten Sie die folgende hervorgehobene Ausgabe.

Option 06:-h, –help
Die –-Hilfe Option zeigt einfach die Hilfemeldung und beendet . Sie schreiben den folgenden Befehl in das Terminal:
csplit --help
Der unten angehängte Screenshot zeigt die Ausgabe des obigen Befehls beim Ausführen im Terminal.
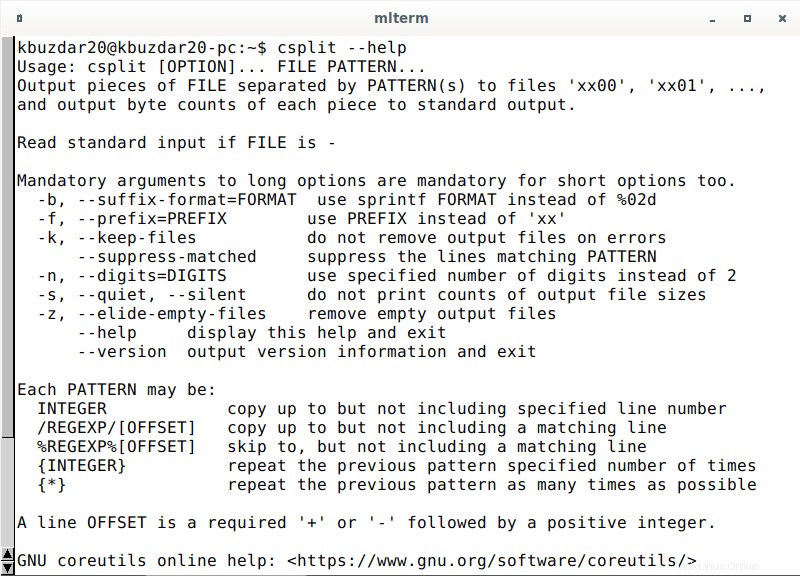
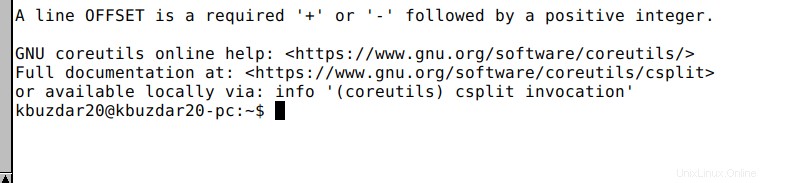
Option 07:-v, –version
Die –Version Option zeigt einfach die Versionsinformationen des csplit an Befehl. Sie schreiben den folgenden Befehl in das Terminal:
csplit --version
Der folgende Anhang zeigt die Ausgabe des obigen Befehls beim Ausführen im Terminal.
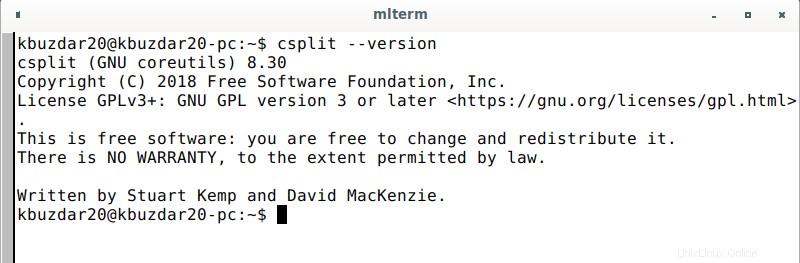
Schlussfolgerung
Wenn Sie den csplit-Befehl zum ersten Mal verwenden und Probleme haben, seine Verwendung und Implementierung zu verstehen, wird dieser Leitfaden alles im Detail erklären und Sie durch den gesamten Prozess führen. Das Dokument erklärt nicht nur jede Befehlszeilenoption und ihre Syntax mit Beispielen, sondern demonstriert sie auch mit hervorgehobenen Screenshots für jeden Schritt des gesamten Prozesses. Das Dokument ist nicht nur für Laien, sondern auch für Fachleute und IT-Anwender sehr verständlich und effektiv.