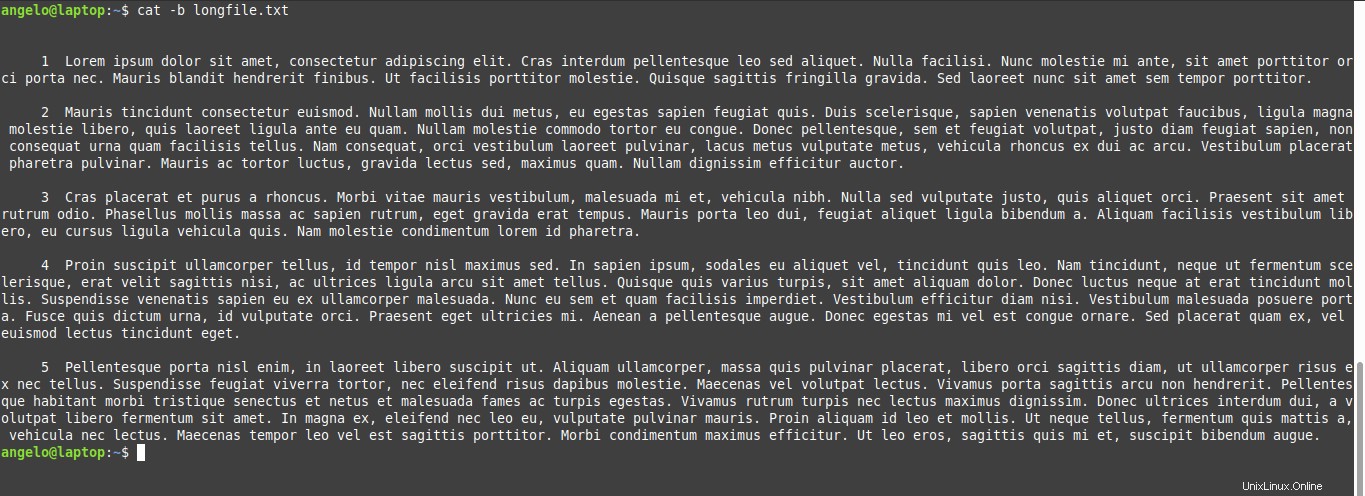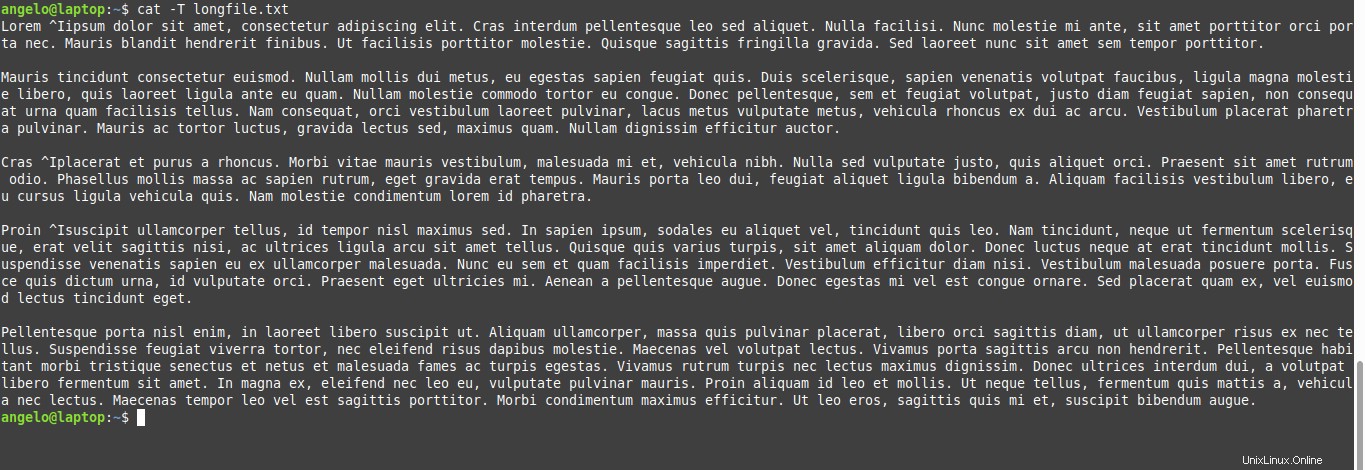Wir entwickeln uns weiter mit dem Linux-Terminal und seinen Tools, um Operationen an Dateien und Ordnern durchzuführen. Nun, heute ist ein weiterer Befehl an der Reihe, der zu den GNU-Dienstprogrammen gehört, da es sich um den Cat-Befehl von Linux handelt.
In diesem Beitrag werden wir Ihnen die Allgemeinheiten des Befehls sowie seine Syntax und Optionen mitteilen. Außerdem lernen Sie anhand mehrerer Beispiele, wie man es benutzt.
Der Linux-Cat-Befehl
Der Linux-cat-Befehl ist ein Befehl der Unix-Familie zum Arbeiten mit Textdateien. Mit dem cat-Befehl können wir drei Dinge tun:
- Den Inhalt einer oder mehrerer Dateien anzeigen
- Kombinieren Sie den Inhalt mehrerer Dateien
- Neue Datei erstellen.
Obwohl uns der cat-Befehl diese Möglichkeiten bietet, wird er jedoch hauptsächlich verwendet, um den Inhalt einer Datei anzuzeigen.
Der cat-Befehl ist auch Teil von GNU utils, wodurch er in allen Linux-Distributionen verfügbar ist. Um es zu verwenden, müssen Sie daher nur ein Terminal öffnen.
Mit dem Linux-cat-Befehl
Wie die meisten Befehle in der Unix-Familie hat der Befehl eine grundlegende Syntax, die befolgt werden muss. Im Fall des cat-Befehls lautet die Syntax wie folgt:
cat [option] [file]...
Außerdem ändern die Optionen das Verhalten des Befehls. In den Optionen liegen die meisten Möglichkeiten des Befehls.
Die Optionen des cat-Befehls sind in der folgenden Tabelle dargestellt:
| Option | Beschreibung gemäß GNU utils manual |
| -A oder –show-all | Zeigt alle Dateiinformationen |
| -b oder –number-nonblank | Nummeriere alle nicht leeren Ausgabezeilen, beginnend mit 1. |
| -E oder –show-ends | Nach dem Ende jeder Zeile ein „$“ anzeigen. |
| -n oder –number | Alle Ausgabezeilen nummerieren, beginnend mit 1. Hinweis:Diese Option wird ignoriert, wenn -b aktiv ist. |
| -s oder –squeeze-blank | Mehrere benachbarte Leerzeilen unterdrücken |
| -T oder –show-tabs | TAB-Zeichen als „^I“ anzeigen |
| -v oder –show-nonprinting | Steuerzeichen mit Ausnahme von LFD und TAB in der Notation „^“ anzeigen |
Anhand einiger Beispiele können wir jedoch die Nützlichkeit des Befehls zeigen. Also los geht's.
Anzeigen des Inhalts einer Datei mit dem cat-Befehl
Um den Inhalt einer Textdatei anzuzeigen, verwenden Sie die folgende Syntax.
:~$ cat [file]
Wenn sich die Datei nicht an derselben Stelle wie die Eingabeaufforderung befindet, müssen Sie den vollständigen Pfad angeben.
:~$ cat /file/path
In diesem Fall habe ich für den Test eine Textdatei erstellt.
:~$ cat file1.txt
Wie Sie auf dem Bild sehen können, wurde die gesamte Datei angezeigt.
Andererseits ist es möglich, dass der Inhalt einer Datei sehr groß ist und um das Scrollen im Terminal zu vermeiden, ist es möglich, mehr und weniger zu verwenden.
:~$ cat file1.txt | more
Oder
:~$ cat file1.txt | less
Dies erleichtert Ihnen die Navigation und das Lesen.
Es ist auch möglich, den Inhalt von zwei oder mehr Dateien mit dem cat-Befehl anzuzeigen, geben Sie sie einfach durch ein Leerzeichen getrennt an.
:~$ cat file1.txt file2.txt
Und so können Sie mehrere Textdateien gleichzeitig anzeigen.
Anzeige der Zeilenanzahl in der Datei
Wenn die Datei groß genug ist und Sie wissen möchten, wie viele Zeilen sie hat, macht der cat-Befehl dies möglich, indem er die Option -n hinzufügt.
Nur muss es wie folgt hinzugefügt werden:
:~$ cat -n [file]
Zum Beispiel:
:~$ cat -n longfile.txt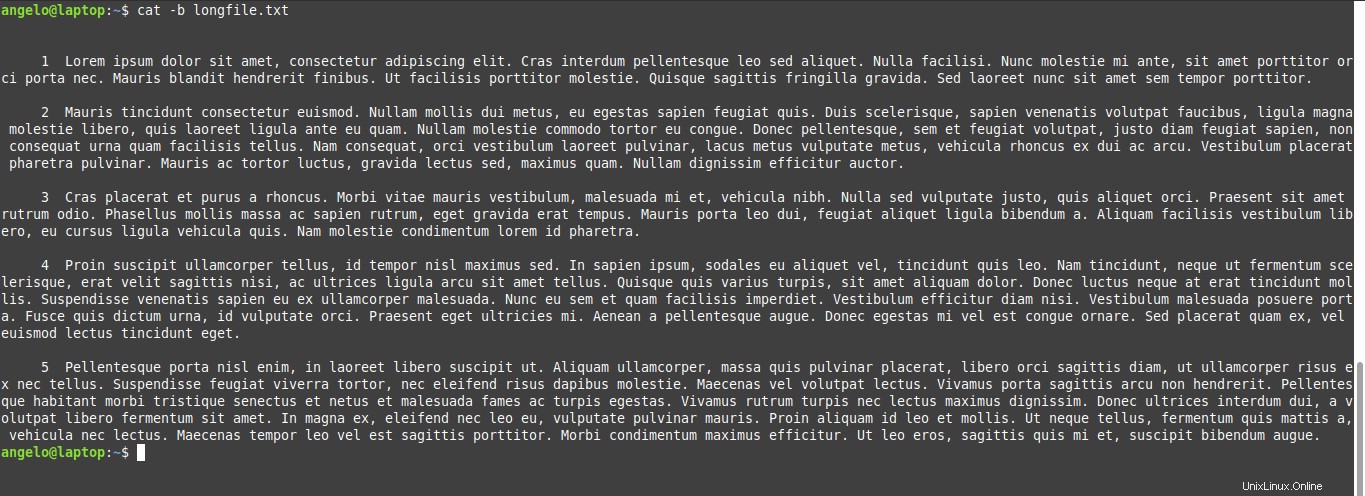
Wie Sie sehen können, hat diese Datei elf Zeilen.
Zeigt die Anzahl der nicht leeren Zeilen mit dem Befehl cat an
Wie Sie vielleicht bemerkt haben, hat die vorherige Datei 11 Zeilen, aber die leeren Zeilen sind enthalten. Um nur die Zeilen mit Text anzuzeigen, verwenden Sie die Option -b.
Auf diese Weise sieht der Befehl folgendermaßen aus:
~$ cat -b longfile.txt
Denken Sie daran, dass Option -b Option -n außer Kraft setzt.
Markieren Sie das Zeilenende mit einem $
Manchmal ist es nützlich zu wissen, wann eine Zeile endet, dies kann mit dem Befehl cat.
erfolgenFügen Sie dazu dem Befehl die Option -e hinzu und es sieht so aus:
:~$ cat -e longfile.txt

Wie Sie im Bild sehen können, wird am Ende jeder Zeile ein $ angezeigt, auch wenn es leer ist.
Der cat-Befehl zeigt auch die nicht druckbaren Zeichen und die Tabulatoren an
Es zeigt nicht nur den Inhalt einer Textdatei, sondern auch die Dinge in der Datei, die wir nicht sehen, wie nicht druckbare Zeichen und Tabulatoren.
Für die nicht druckbaren Zeichen können Sie die Option -v verwenden. Wenn es welche gibt, werden sie mit ^.
angezeigt:~$ cat -v longfile.txt
Und für die Tabellen ist die Option -T. Also in Großbuchstaben.
:~$ cat -T longfile.txt
In diesem Fall werden sie mit ^I.
gekennzeichnetMehrere Dateien zu einer verketten
Das Verketten mehrerer Dateien zu einer neuen ist mit dem cat-Befehl recht einfach. Dieses Dienstprogramm ist eine weitere großartige Funktion des Befehls.
Es verwendet die folgende Syntax:
:~$ cat [file1] [file2] > [newfile]
In diesem Fall nimmt der Befehl die Dateien vor dem>-Zeichen und fügt sie zu einer Datei mit dem gewünschten Namen und Speicherort zusammen.
Schauen wir uns den Inhalt der Dateien an:
:~$ cat file1.txt file2.txt

Führen Sie nun den folgenden Befehl aus:
:~$ cat file1.txt file2.txt > file3.txt
Zeigen Sie dann den Inhalt von file3.txt
an:~$ cat file3.txt
Wie Sie sehen können, wurden die beiden Dateien zu einer zusammengeführt.
Erstellen einer neuen Datei mit dem cat-Befehl
Der andere Nutzen des cat-Befehls ist das Erstellen von Dateien. Verwenden Sie dazu einfach den Operator> und geben Sie der neuen Datei einen Namen.
Beachten Sie, dass die Datei nicht existieren darf, da sonst der cat-Befehl den gesamten Inhalt überschreibt.
Um eine Datei mit ihrer Erweiterung zu erstellen, verwenden Sie den folgenden Befehl
:~$ cat > [file]
Zum Beispiel:
:~$ cat > test.txt
Und fang einfach an zu schreiben. Wenn Sie fertig sind, verlassen Sie den Editor, indem Sie die Tasten STRG + D drücken.
Zeigen Sie dann den Inhalt der zu prüfenden Datei an.
:~$ cat test.txt
- Erstellen einer neuen Datei mit dem cat-Befehl

Sie können also mit dem cat-Befehl Dateien erstellen.
Wenn Sie diese Datei mit dem Befehl cat ändern möchten, müssen Sie den Operator>> verwenden, denn wenn Sie den Befehl mit> wiederholen, wird der Inhalt gelöscht.
:~$ cat >> test.txt
Fügen Sie die Änderungen hinzu und verlassen Sie sie wieder mit STRG + D. Und zeigen Sie den Dateiinhalt erneut an.
:~$ cat test.txt

So einfach erstellen Sie Textdateien mit dem Befehl cat.
Abschließende Gedanken
In diesem Beitrag haben wir ganz explizit die Verwendung des cat-Befehls behandelt. Der Nutzen dieses Befehls liegt hauptsächlich darin, den Inhalt einer Textdatei anzuzeigen. Dank der Optionen können wir mehrere Verhaltensweisen haben, die die Erfahrung mit dem Befehl verbessern.
Abschließend laden wir Sie ein, unseren Beitrag über den cp-Befehl zu lesen. Ein weiterer einfach zu verwendender Befehl zur Dateimanipulation.