Bei der Verschlüsselung haben Sie zumindest in den meisten Fällen die Wahl zwischen Linux (LUKS) oder Windows (BitLocker). Aber wenn Sie ein Laufwerk haben, das Sie unter Linux UND Windows verwenden möchten, können Sie auf einige Komplikationen stoßen. In diesem Open Bitlocker Drive on Linux Tutorial zeige ich Ihnen genau, wie das geht.
Verwandte Tutorials 🔥
👉 Generalisierte Windows-Images mit FOG Server erstellen (Open Source!)
👉 Laufwerkzuordnung mit GPO - leicht gemacht!
👉 Bitlocker-Laufwerk unter Linux öffnen - schnell und einfach
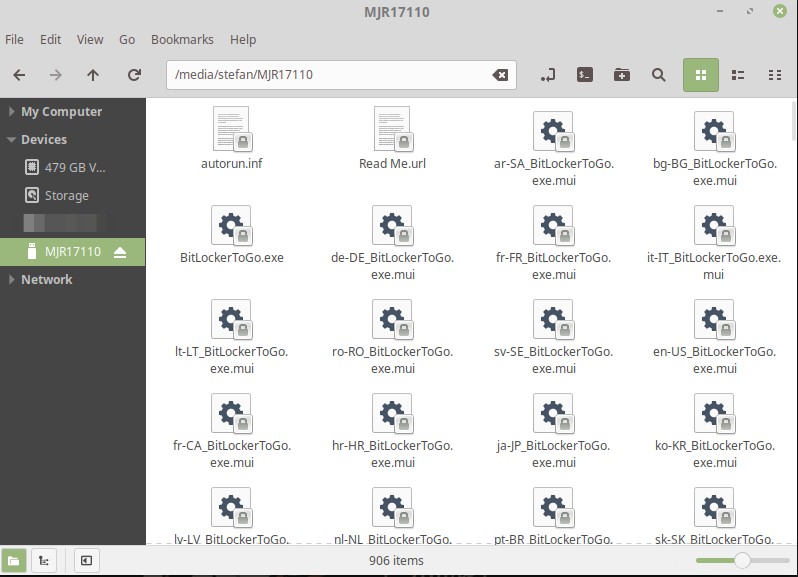
Wir werden ein Tool namens Dislocker verwenden, um die Arbeit zu erledigen.
Schritt 1 – Installieren Sie Dislocker, um das BitLocker-Laufwerk unter Linux zu öffnen
Zuerst müssen wir Dislocker installieren. Einfacher geht es nicht.
sudo apt-get install dislockerCode language: JavaScript (javascript)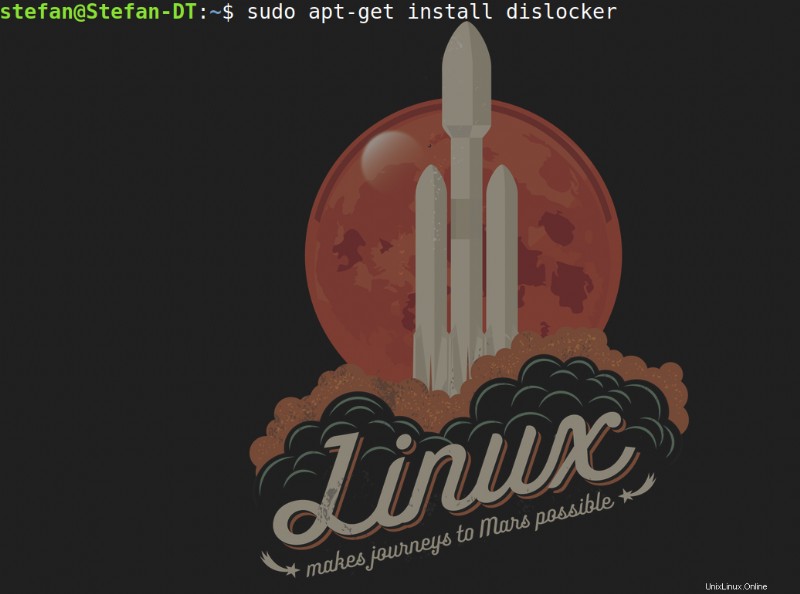
Schritt 2 – Erstellen Sie einen Ordner zum Mounten des Laufwerks
Als nächstes erstellen wir einen Ordner, damit wir das Laufwerk mounten können.
sudo mkdir /media/bitlocker
sudo mkdir /media/mount
Schritt 3 – Finden unseres USB-Laufwerks
Jetzt müssen wir herausfinden, welche Laufwerksbeschreibung unser USB-Laufwerk hat. Wir können das einfach mit fdisk machen.
sudo fdisk -lHöchstwahrscheinlich müssen Sie nach unten scrollen. Sie können Ihr Laufwerk leicht anhand der Größe identifizieren . Achten Sie darauf, die Laufwerksbeschreibung unter Gerät zu verwenden , in diesem Beispiel sde1 und nicht nur sde.
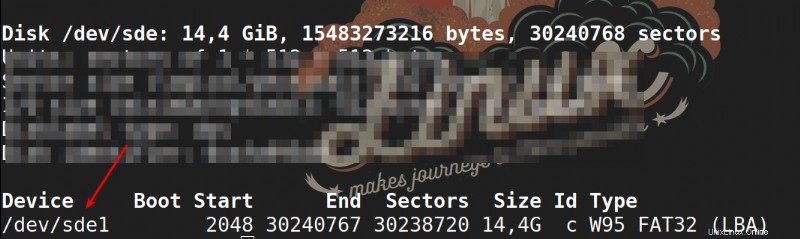
Schritt 4 – Entsperren Ihres USB-Laufwerks
Jetzt werden wir Dislocker verwenden, um das Laufwerk zu entschlüsseln. Achten Sie darauf, - zu ersetzen uYourPassword mit Ihrem Passwort und sde1 mit Ihrem Laufwerk Bezeichnung! Aber lassen Sie das -u davor. Wenn Ihr Passwort also Meerrettich ist, sollte der Befehl so lauten:-uH orserettich . Alternativ belassen Sie es einfach bei -u und Sie werden nach dem Passwort gefragt.
sudo dislocker -r -V /dev/sde1 -uYourPassword – /media/bitlockerCode language: JavaScript (javascript)
Schritt 5 – Mounten Ihres Laufwerks
Schließlich werden wir das jetzt verschlüsselte Laufwerk mounten.
sudo mount -r -o loop /media/bitlocker/dislocker-file /media/mount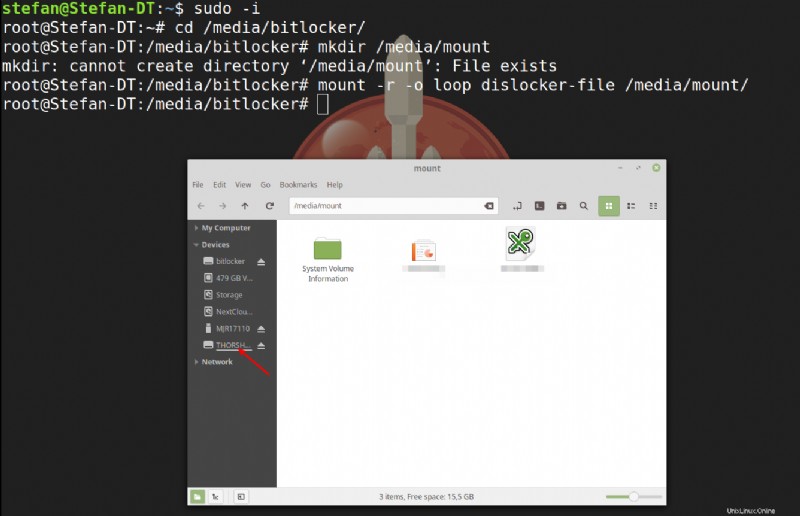
Und voila, Sie können auf die Dateien auf Ihrem zuvor verschlüsselten Laufwerk zugreifen. Sie können beispielsweise ein mit Bitlocker verschlüsseltes Laufwerk verwenden, um Ihre Passwörter zu speichern. Wenn Sie wie ich mit Windows und Linux arbeiten, ist dies eine gute Möglichkeit, Ihr USB-Laufwerk auf beiden Systemen zu nutzen.
Schritt 6 – Erstellen eines Skripts zum automatischen Mounten des gesperrten Laufwerks
Da wir alle faul sind (und das sollten wir auch!), möchten wir diese Befehle nicht jedes Mal erneut ausführen, wenn wir unser Laufwerk anschließen. Ich habe ein Bash-Skript erstellt, um dies für uns zu tun. Wir müssen eine neue Datei in unserem Pfad /usr/local/bin erstellen, damit wir von überall auf das Skript zugreifen können.
sudo gedit /usr/local/bin/unlock.shFahren Sie fort und fügen Sie mein Skript in Ihre Textdatei ein. Stellen Sie sicher, dass Sie es an Ihre eigenen Laufwerksbuchstaben usw. anpassen.
#!/bin/bash
sudo dislocker -r -V /dev/sde1 -u – /media/bitlocker
sudo mount -r -o loop /media/bitlocker/dislocker-file /media/mountCode language: JavaScript (javascript)Speichern Sie die Datei, indem Sie STRG+S drücken. Passen Sie die Berechtigung an, um die Datei ausführbar zu machen:
sudo chmod +x /usr/local/bin/unlock.shWenn Sie also das nächste Mal neu starten und erneut auf Ihr USB-Laufwerk zugreifen müssen, öffnen Sie einfach ein Terminal und geben Sie Folgendes ein:
sudo unlock.shCode language: CSS (css)Und Sie müssen Ihr Sudo-Passwort und Ihr Bitlocker-Passwort eingeben und Ihr Laufwerk wird entsperrt und automatisch gemountet.
Schlussfolgerung
So einfach können Sie ein Bitlocker-Laufwerk unter Linux öffnen. Erfahren Sie hier mehr über Linux und Open Source.