Müssen Sie jemandem vorübergehend Zugriff auf Ihren Ubuntu-Desktop gewähren? Oder verwalten Sie einen Ubuntu-Server und müssen ein Benutzerkonto für ein neues Teammitglied erstellen? Was auch immer der Grund ist, es gibt mehrere Möglichkeiten, Benutzer auf Ubuntu zu erstellen.
Dieses Tutorial führt Sie durch die verschiedenen Möglichkeiten, einen Benutzer unter Ubuntu Linux über die grafische Benutzeroberfläche und die Befehlszeile zu erstellen.
Voraussetzungen
Dieses Tutorial wird eine praktische Demonstration sein. Wenn Sie mitmachen möchten, stellen Sie sicher, dass Sie ein Ubuntu-System eingerichtet haben. Dieses Handbuch verwendet Ubuntu 20.04, aber die Befehle und Prozeduren sollten auf jeder neueren Version von Ubuntu funktionieren.
Erstellen eines Benutzers über die GUI
Wenn Sie Ubuntu sind, eine Desktop-Umgebung haben und Dinge lieber über die GUI erledigen, dann ist dieser Abschnitt genau das Richtige für Sie. Das Erstellen eines Benutzers in der GUI hat nur minimale Optionen und ist auf das Festlegen des Namens, des Benutzernamens, des Benutzertyps und des Passworts beschränkt.
Führen Sie die folgenden Schritte aus, um einen Benutzer über die GUI hinzuzufügen. Dieses Beispiel zeigt die Verwendung der GNOME-Shell, der Standard-Desktop-Umgebung.
1. Drücken Sie auf Ihrem Ubuntu-Desktop die Super-Taste (❖) auf Ihrer Tastatur oder klicken Sie auf die Schaltfläche Anwendungen anzeigen.
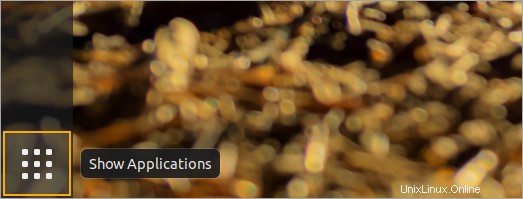
2. Geben Sie Einstellungen in die Suchleiste ein und klicken Sie auf das angezeigte Einstellungssymbol.
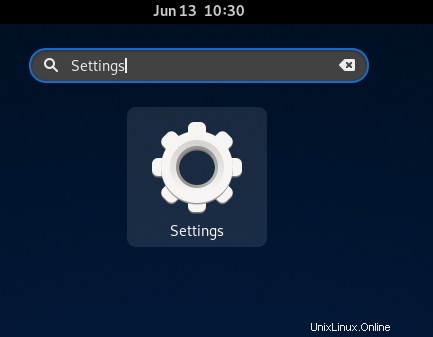
3. Klicken Sie auf Benutzer → Entsperren → Geben Sie Ihr Passwort ein → Authentifizieren, um die Benutzereinstellungen zu entsperren.
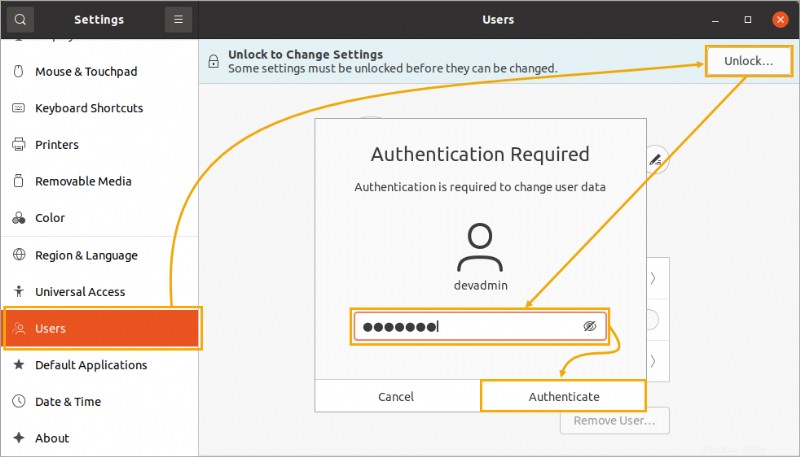
4. Nachdem Sie die Benutzereinstellungen entsperrt haben, klicken Sie oben im Fenster auf die Schaltfläche Benutzer hinzufügen.

5. Geben Sie die folgenden Informationen zu dem Benutzer an, den Sie erstellen. Wenn Sie mit den neuen Benutzerdetails zufrieden sind, klicken Sie oben rechts auf die Schaltfläche Hinzufügen.
- Kontotyp :Wählen Sie aus, ob das neue Benutzerkonto ein Standard-Konto sein soll oder Administrator Konto. Ein Standardbenutzer hat eingeschränkten Zugriff auf das System, während ein Administrator vollen Zugriff hat.
- Vollständiger Name :Der vollständige Name des Benutzers.
- Benutzername :Der Benutzername des neuen Kontos.
- Passwort :Wählen Sie aus, ob Sie dem Benutzer erlauben möchten, bei der nächsten Anmeldung ein Passwort festzulegen oder Legen Sie jetzt ein Passwort fest . Wenn Sie sich für letzteres entscheiden, geben Sie das neue Passwort in das Feld Passwort ein und Bestätigen Boxen.
Der folgende Screenshot zeigt ein Beispiel für das Erstellen eines Standardbenutzers mit dem Benutzernamen gui_user und das Festlegen des Passworts jetzt.
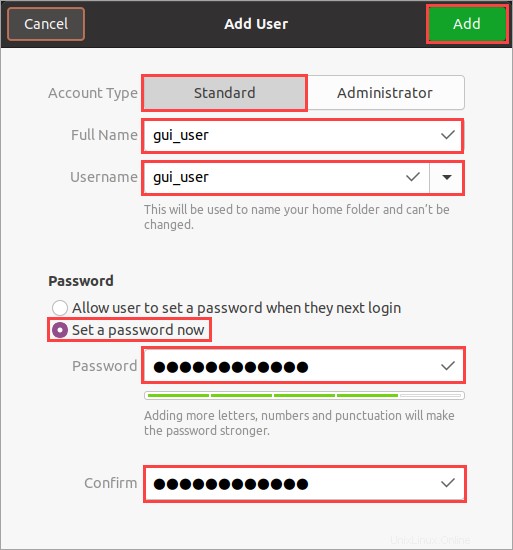
6. Klicken Sie auf das neue Benutzerkonto, um seine Eigenschaften anzuzeigen. Wie Sie unten sehen können, können Sie auf dieser Seite die Kontoeinstellungen des Benutzers ändern, wie zum Beispiel:
a. Namen ändern.
b. Wechseln des Kontotyps zu einem Administrator oder Standard.
c. Ändern der bevorzugten Sprache.
d. Passwort ändern.
e. Aktivieren oder Deaktivieren der automatischen Anmeldung (für die Anmeldung ist ein Kennwort erforderlich oder nicht erforderlich).
f. Anzeigen der Kontoaktivitätsprotokolle (Anmeldezeiten und Sitzungen).
g. Entfernen des Benutzerkontos.
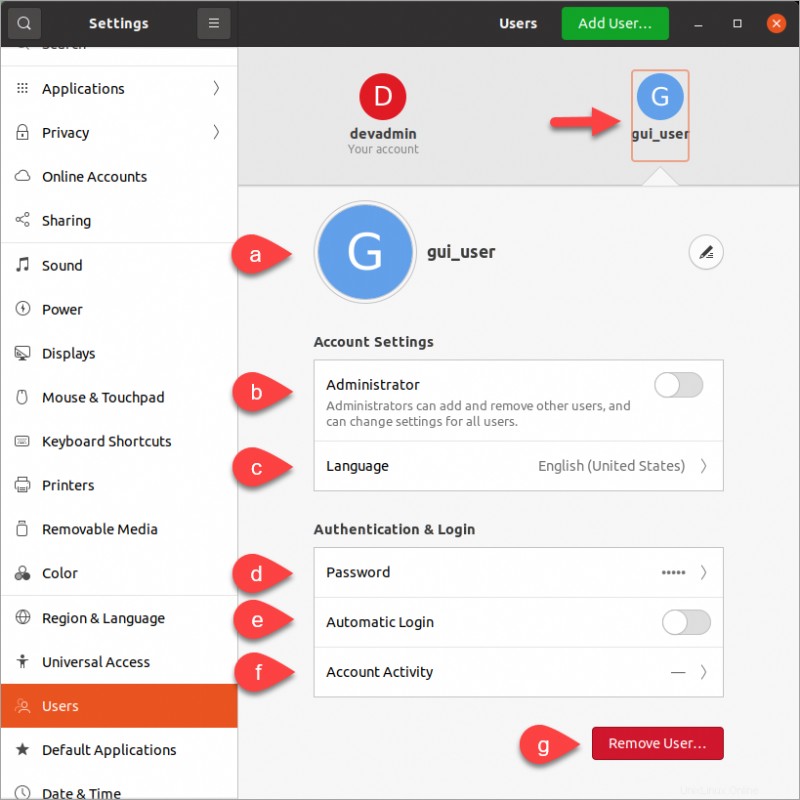
Erstellen eines Benutzers über die Befehlszeile
Das Anlegen eines Benutzers über die grafische Benutzeroberfläche mag bequem und intuitiv sein, die Optionen sind jedoch begrenzt. Umgekehrt erhalten Sie durch das Erstellen eines neuen Benutzers über die Befehlszeile mehr Kontrolle und Optionen für die Bereitstellung.
Warum Benutzer in der Befehlszeile erstellen?
- Der Ubuntu-Computer hat keine Desktop-Umgebung, insbesondere nicht auf Servern.
- Erstellen eines Benutzerkontos mit mehr Optionen, die in der GUI nicht verfügbar sind.
- Möglichkeit zur Automatisierung wie Massenerstellung von Benutzern oder Workflow zur Bereitstellung von Benutzerkonten.
Mit einem standardmäßigen Home-Verzeichnispfad
Gehen Sie folgendermaßen vor, um einen Benutzer über die Befehlszeile zu erstellen:
1. Drücken Sie in einer Desktop-Umgebung CTRL+ALT+T um ein Terminalfenster zu öffnen. Melden Sie sich in einer Nicht-Desktop-Umgebung mit Ihrem bevorzugten SSH-Client bei Ubuntu an.
2. Das Erstellen eines Benutzerkontos ist ein privilegierter Vorgang, der eine Erhöhung erfordert. Um zu vermeiden, dass jeder Befehl mit sudo ausgeführt wird Wechseln Sie zu Beginn zum Root Schale jetzt.
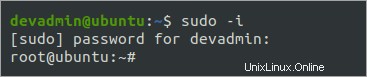
3. Führen Sie den folgenden Befehl aus, um einen Standard hinzuzufügen Benutzer namens CLI_Benutzer1. Geben Sie nach Wunsch einen anderen Benutzernamen an. Das Flag -m weist das System an, ein Home-Verzeichnis für den Benutzer zu erstellen. Standardmäßig ist der Home-Verzeichnispfad /home/
# Create a standard user account
useradd -m cli_user1Alternativ können Sie den neuen Benutzer als Administrator erstellen , geben Sie die Option -G sudo an. Die Option -G bedeutet, dass Sie den neuen Benutzer als Mitglied der sudo-Gruppe hinzufügen.
# Create an administrator user account
useradd -m cli_user1 -G sudo4. An diesem Punkt sollten Sie ein neues Benutzerkonto mit einem Home-Verzeichnis am Standardspeicherort haben. Führen Sie den folgenden Befehl aus, um das Home-Verzeichnis des neuen Benutzers aufzulisten.
ls -la /home/cli_user1Der folgende Screenshot zeigt die Standarddateien, die das System für neue Konten erstellt.
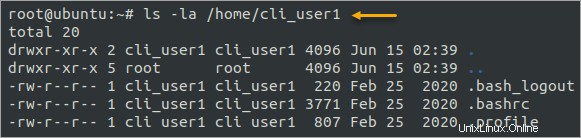
Mit einem benutzerdefinierten Home-Verzeichnispfad
Das Standard-Home-Verzeichnis für neue Benutzerkonten ist /home/ . Sollten Sie einen neuen Benutzer mit einem benutzerdefinierten Home-Verzeichnis erstellen müssen, können Sie dies tun, indem Sie den -d angeben oder --home-dir Möglichkeit. Beide Optionen sind gleich und austauschbar.
Führen Sie den folgenden Befehl aus, um einen Benutzer namens tmp_user zu erstellen mit einem Home-Verzeichnis unter /tmp/home .
# Create the user with a custom home directory
useradd -m -d /tmp/tmp_user tmp_user
# List the custom home directory
ls -la /tmp/tmp_user
Hinweis:Das übergeordnete benutzerdefinierte Home-Verzeichnis muss bereits vorhanden sein, bevor das Benutzerkonto erstellt wird. Wenn der benutzerdefinierte Home-Verzeichnispfad beispielsweise /tmp/tmp_user ist, muss das übergeordnete Verzeichnis /tmp bereits vorhanden sein.

Mit einer bestimmten Benutzerkennung (UID)
Standardmäßig generiert das System eine zufällige Benutzerkennung (UID) für jeden neuen Benutzer. In einigen Fällen kann es jedoch erforderlich sein, eine vordefinierte UID zuzuweisen, z. B. beim Migrieren von Benutzern von einem anderen System oder beim Klonen von Anwendungseinstellungen, die auf bestimmten UIDs basieren.
Um einen neuen Benutzer anzulegen und eine UID anzugeben, müssen Sie den -u aktivieren Flag gefolgt von der UID.
useradd -u 1234 uid_user
Überprüfen Sie die UID des neuen Benutzers, indem Sie den Befehl id ausführen, der Informationen über den aktuellen Benutzer ausgibt, einschließlich der UID.
id uid_user
Die Ausgabe sieht in etwa so aus wie unten. Sie können sehen, dass die UID **** für den Benutzer ist 1234 , was Sie angegeben haben.

Wenn die UID nicht verfügbar ist, gibt useradd einen Fehler zurück:„UID ist nicht eindeutig“.
Mit Ablaufdatum
In einigen Fällen möchten Sie möglicherweise einen Benutzer erstellen, der nur vorübergehenden Zugriff auf das System hat. Nach dieser bestimmten Dauer kann sich der Benutzer nicht mehr am System anmelden.
Dieser Ansatz gilt in Situationen, in denen Ihnen beispielsweise jemand bei einem Projekt hilft und nur innerhalb bestimmter Daten darauf zugreift. Linux bietet dazu eine Möglichkeit, indem es ein Ablaufdatum für ein Benutzerkonto mit dem Flag -e gefolgt vom Datum festlegt. Der Datumswert muss das Format JJJJ-MM-TT haben.
Führen Sie beispielsweise den folgenden Befehl aus, um unter Ubuntu einen Benutzer mit dem Namen temp_user zu erstellen mit einem bestimmten Ablaufdatum vom 30. Juni 2022.
useradd -e 2020-06-30 temp_user
Verifizieren Sie den neuen Benutzer, indem Sie chage ausführen Befehl mit dem -l Flagge. Die chage Der Befehl zeigt Informationen darüber an, wann das Kennwort eines Benutzers abläuft.
chage -l temp_user
Sie sehen eine Ausgabe ähnlich der untenstehenden. Sie können sehen, dass die Account expires Feldwert ist der 30. Juni 2022.
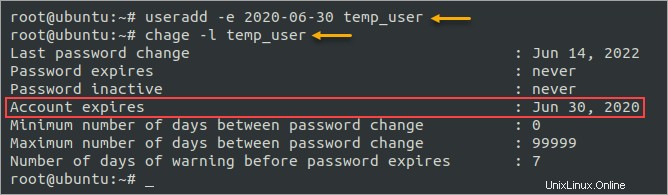
Festlegen des neuen Benutzerpassworts
Jedes Mal, wenn Sie mit den vorherigen Schritten ein Benutzerkonto erstellen, hat der neue Benutzer kein Passwort. Daher kann sich der neue Benutzer nicht beim System anmelden.
1. Um das neue Kontokennwort festzulegen, führen Sie den passwd-Befehl wie folgt aus.
passwd cli_user12. Geben Sie das neue Passwort ein und bestätigen Sie es. Wenn die Passwörter übereinstimmen, sollten Sie eine Meldung sehen, dass das Passwort erfolgreich aktualisiert wurde.
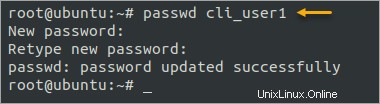
3. Bestätigen Sie, dass das Konto funktioniert, indem Sie mit dem Befehl su zum neuen Benutzerkonto wechseln. Achten Sie darauf, das Passwort des neuen Benutzers an der Eingabeaufforderung einzugeben.
# Exit the root shell
exit
# Switch to the new user account
su - cli_user1
# Show the current user account
whoamiDas folgende Bild zeigt die erfolgreiche Anmeldung am neuen Benutzerkonto.
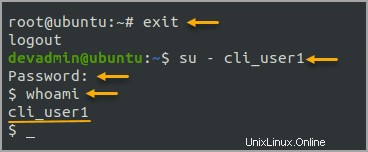
Schlussfolgerung
In diesem Tutorial haben Sie gelernt, wie Sie einen Benutzer unter Ubuntu mithilfe der GUI und der Befehlszeile erstellen, sodass Sie auswählen können, welche Methode Sie bevorzugen. Das Erstellen eines Benutzers in der GUI ist am bequemsten, hat aber begrenzte Optionen, während das Erstellen eines Benutzers im Terminal mehr Kontrolle und Flexibilität bietet.
Fühlen Sie sich mit Ihrem neu gewonnenen Wissen sicher, Benutzer in der GUI oder der CLI zu erstellen? Welche Methode bevorzugen Sie? Wären Sie außerdem bereit, die Bereitstellung des Benutzerzugriffs in Ihren Linux-Systemen mithilfe dieser Techniken zu automatisieren?