Installieren Sie Odoo 15 mit Docker Compose, Nginx, SSL auf Ubuntu 22.04 . In diesem Tutorial erfahren Sie, wie Sie Odoo mit Docker und Docker Compose installieren und einrichten, Nginx und Let’s Encrypt SSL konfigurieren und auch PostgreSQL installieren. Die Installation von Odoo mit Docker Compose ist im Vergleich zur manuellen Installation am einfachsten.
Odoo ist eine selbst gehostete Verwaltungssoftware, um ein Unternehmen mit einer erstklassigen Benutzererfahrung zu führen. Die Anwendungen innerhalb von Odoo sind perfekt miteinander integriert, sodass Sie Ihre Geschäftsprozesse ganz einfach vollständig automatisieren können.
Voraussetzungen
- Installieren Sie Docker auf Ubuntu 22.04
- Installieren Sie Docker Compose auf Ubuntu 22.04.
Bitte stellen Sie sicher, dass Sie alle oben genannten Schritte ausgeführt haben
- Domain verwies auf Ihre Server-IP-Adresse
- Docker installiert und konfiguriert
- Docker Compose installiert und konfiguriert
Schritt 1:Erstellen Sie ein Projektverzeichnis
Stellen Sie eine SSH-Verbindung zu Ihrem Server her und erstellen Sie zunächst ein neues Projektverzeichnis mit dem Namen odoo-project . Sie können es auch beliebig benennen.
mkdir odoo-project
Schritt 2:Docker-Compose-YAML-Datei erstellen
Navigieren Sie nun in das Projektverzeichnis und erstellen Sie eine neue docker-compose.yml-Datei mit der folgenden Konfiguration.
cd odoo-project
nano docker-compose.yml
Fügen Sie die folgende Konfiguration ein.
version: '3.9'
services:
odoo:
container_name: odoo
image: odoo:15.0
volumes:
- ./addons-extra:/mnt/extra-addons
- ./etc/odoo:/etc/odoo
- odoo-web-data:/var/lib/odoo
ports:
- "8069:8069"
depends_on:
- postgres
postgres:
image: postgres:14
environment:
- POSTGRES_DB=postgres
- POSTGRES_PASSWORD=odoo
- POSTGRES_USER=odoo
- PGDATA=/var/lib/postgresql/data/pgdata
volumes:
- odoo-db-data:/var/lib/postgresql/data/pgdata
nginx:
container_name: nginx
image: nginx:latest
restart: unless-stopped
ports:
- 80:80
- 443:443
volumes:
- ./nginx/conf:/etc/nginx/conf.d
- ./certbot/conf:/etc/nginx/ssl
- ./certbot/data:/var/www/html
certbot:
container_name: certbot
image: certbot/certbot:latest
command: certonly --webroot --webroot-path=/var/www/html -- email [email protected] --agree-tos --no-eff-email -d domain.com -d www.domain.com
volumes:
- ./certbot/conf:/etc/letsencrypt
- ./certbot/logs:/var/log/letsencrypt
- ./certbot/data:/var/www/html
volumes:
odoo-web-data:
odoo-db-data:
Drücken Sie CTRL + X gefolgt von Y und Enter um die Datei zu speichern und zu beenden.
Hier sind die Konfigurationsdetails.
- Version :Dateiversion erstellen, die mit der Docker Engine kompatibel ist. Hier können Sie die Kompatibilität prüfen.
- Dienste :Hier haben wir 4 Dienste namens
odoo,postgres,nginxundcertbot. - Bild :Wir verwenden die neuesten Odoo 15-, Postgres 14-, Nginx- und Certbot-Images, die im Docker-Hub verfügbar sind.
- Volumen :
nginx/conf:Hier platzieren wir die Nginx-Konfigurationsdatei, die mit dem standardmäßigen Nginx-Ordner conf.d im Container synchronisiert werden soll.etc/odoo:Hier platzieren wir die Odoo 15-Datenbankkonfiguration.cedtbot/conf:Hier erhalten wir das SSL-Zertifikat und dieses wird mit dem gewünschten Ordner im Container synchronisiert.ports:Konfigurieren Sie den Container so, dass er die aufgelisteten Ports überwacht.command:Der Befehl, der verwendet wird, um das SSL-Zertifikat zu erhalten.
Schritt 3:Odoo-Konfiguration erstellen
Jetzt können Sie die benutzerdefinierte Odoo-Konfiguration innerhalb des Verzeichnisses verwenden, wie in der yml-Datei im Oddo-Dienst erwähnt.
mkdir -p etc/odoo
Erstellen Sie eine neue Datei namens odoo.conf
nano etc/odoo/odoo.conf
Ersetzen Sie die hervorgehobenen Werte entsprechend Ihren PostgreSQL-Werten.
[options] ; This is the password that allows database operations: ; admin_passwd = admin db_host = postgres db_user = odoo db_password = odoo
Hier verwenden wir denselben Hostnamen wie den PostgreSQL-Dienstnamen.
Schritt 4:Nginx konfigurieren
Jetzt können Sie die Standardkonfigurationsdatei in dem Verzeichnis erstellen, wie in der yml-Datei im Nginx-Dienst erwähnt.
mkdir -p nginx/conf
Erstellen Sie eine neue Datei namens default.conf
nano nginx/conf/default.conf
Fügen Sie die folgende Konfiguration ein und ersetzen Sie die entsprechenden Werte durch Ihren Domänennamen.
server {
listen [::]:80;
listen 80;
location ~ /.well-known/acme-challenge {
allow all;
root /var/www/html;
}
location / {
proxy_set_header X-Real-IP $remote_addr;
proxy_set_header X-Forwarded-For $remote_addr;
proxy_set_header X-Forwarded-Proto $scheme;
proxy_set_header Host $host;
proxy_pass http://odoo:8069;
}
location ~* /web/static/ {
proxy_set_header X-Real-IP $remote_addr;
proxy_set_header X-Forwarded-For $remote_addr;
proxy_set_header X-Forwarded-Proto $scheme;
proxy_set_header Host $host;
proxy_pass http://odoo:8069;
}
} Schritt 5:Stellen Sie Odoo mit Docker bereit
Jetzt können Sie die Bereitstellung mit dem folgenden Befehl vornehmen.
Starten Sie die Container mit dem folgenden Befehl, Sie erhalten die SSL-Zertifikate, sobald die Container gestartet sind.
docker-compose up -d
Sobald alle Container gestartet sind, werden neben Ihrem docker-compose.yml zusätzliche Verzeichnisse für SSL erstellt Datei.
Das Verzeichnis certbot enthält alle Dateien, die sich auf Ihre SSL-Zertifikate beziehen.
Um die Container anzuzeigen, können Sie den folgenden Befehl ausführen.
docker-compose ps
Schritt 6:SSL für Odoo in Docker konfigurieren
Nachdem Sie das SSL-Zertifikat von Let’s Encrypt erhalten haben, können Sie HTTPS konfigurieren und die Umleitung zu HTTPS einrichten.
Bearbeiten Sie default.conf und nehmen Sie die folgenden Änderungen vor.
sudo nano nginx/conf/default.conf
server {
listen [::]:80;
listen 80;
server_name domain.com;
return 301 https://www.domain.com$request_uri;
}
server {
listen [::]:443 ssl http2;
listen 443 ssl http2;
server_name domain.com;
ssl_certificate /etc/nginx/ssl/live/domain.com/fullchain.pem;
ssl_certificate_key /etc/nginx/ssl/live/domain.com/privkey.pem;
return 301 https://www.domain.com$request_uri;
}
server {
listen [::]:443 ssl http2;
listen 443 ssl http2;
server_name domain.com;
ssl_certificate /etc/nginx/ssl/live/domain.com/fullchain.pem;
ssl_certificate_key /etc/nginx/ssl/live/domain.com/privkey.pem;
location ~ /.well-known/acme-challenge {
allow all;
root /var/www/html;
}
location / {
proxy_set_header X-Real-IP $remote_addr;
proxy_set_header X-Forwarded-For $remote_addr;
proxy_set_header X-Forwarded-Proto $scheme;
proxy_set_header Host $host;
proxy_pass http://odoo:8069;
}
location ~* /web/static/ {
proxy_set_header X-Real-IP $remote_addr;
proxy_set_header X-Forwarded-For $remote_addr;
proxy_set_header X-Forwarded-Proto $scheme;
proxy_set_header Host $host;
proxy_pass http://odoo:8069;
}
} Starten Sie nun den Nginx-Dienst neu, um die neuen Konfigurationen zu laden.
docker-compose restart nginx
Schritt 7:Odoo einrichten
Jetzt können Sie Ihren Domainnamen in Ihrem Webbrowser aufrufen. Sie sehen eine Seite, die der folgenden ähnelt. Hier können Sie die Datenbank und den Admin-Benutzer für Ihr Odoo erstellen.
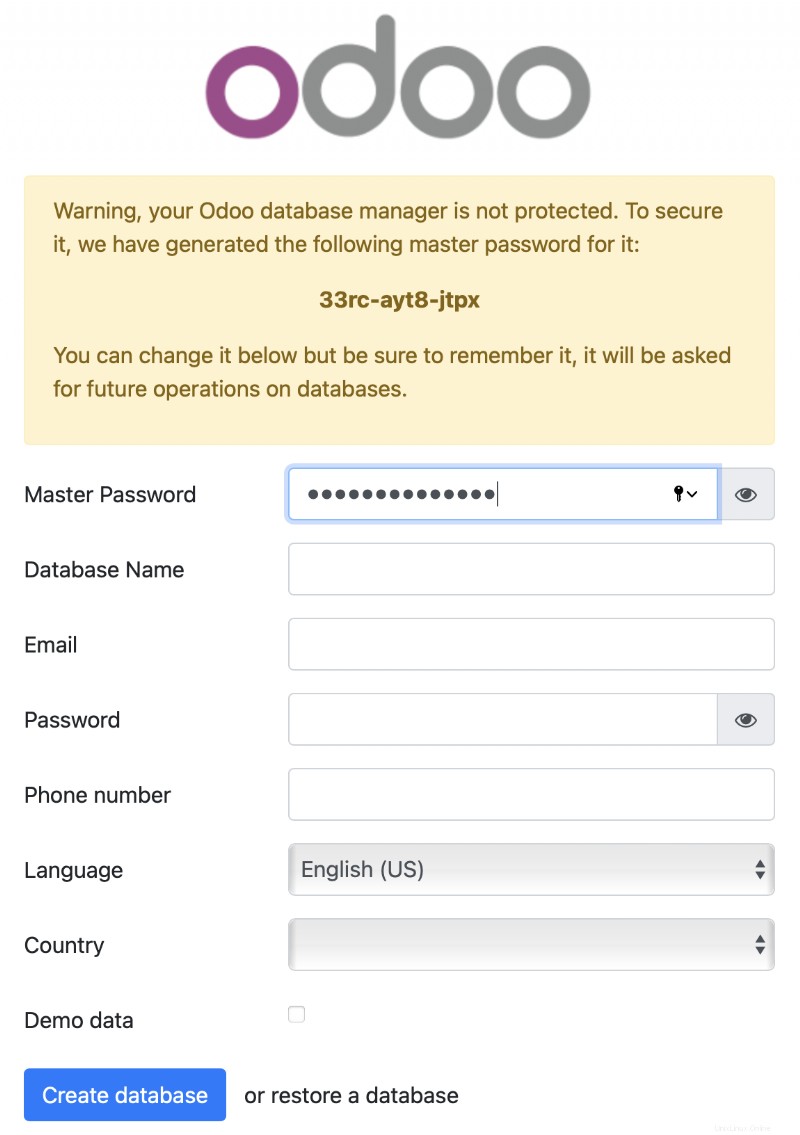
Füllen Sie alle entsprechenden Werte aus und klicken Sie auf Datenbank erstellen. Jetzt ist Odoo einsatzbereit.
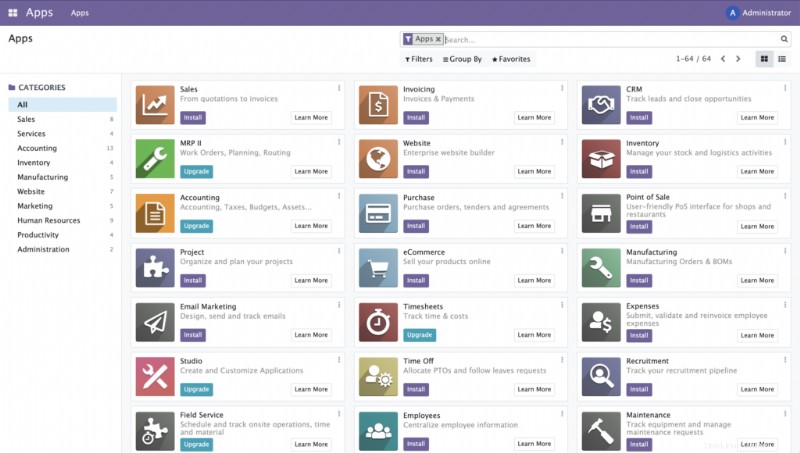
Schlussfolgerung
Lernen Sie eine vollständige Anleitung der Odoo-Verkaufsanwendung mit Tipps zur Verwendung erweiterter Konfigurationen kennen.
Jetzt haben Sie gelernt, wie Sie Odoo 15 auf Ihrem Ubuntu 22.04 mit Docker Compose, Nginx installieren und mit Let’s Encrypt sichern.
Vielen Dank für Ihre Zeit. Wenn Sie auf ein Problem oder Feedback stoßen, hinterlassen Sie bitte unten einen Kommentar.