In diesem Artikel wird erläutert, wie Sie über das Cloud Control Panel einen Allzweck-Cloud-Server einrichten. Weitere Informationen zu Allzweckservern finden Sie unter Neue Funktionen in Allzweck- und arbeitsoptimierten Cloud-Servern.
-
Melden Sie sich beim Cloud Control Panel an.
-
Klicken Sie in der oberen Navigationsleiste auf Produkt auswählen> Rackspace Cloud .
-
Erstellen Sie einen Server aus einem gespeicherten Image oder erstellen Sie einen neuen Server.
-
Um einen Server aus einem zuvor gespeicherten Image zu erstellen, wählen Sie Server> Cloud-Server> Gespeicherte Images aus . Klicken Sie auf das Zahnradsymbol neben dem Image, das Sie zum Erstellen des Servers verwenden möchten, und wählen Sie Server mit Image erstellen aus . Fahren Sie mit Schritt 3 fort.
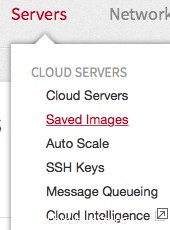
-
Wählen Sie zum Erstellen eines neuen Servers Server> Cloud-Server aus , und klicken Sie dann auf Server erstellen .
-
-
In den Serverdetails Geben Sie im Abschnitt Servername einen Namen für Ihren Server ein Feld.
-
Aus der Region Wählen Sie im Menü die Region aus, in der sich der Server befinden soll.
Wählen Sie beispielsweise Chicago (ORD) aus um den Server in einem Rechenzentrum in Chicago, Illinois, USA, unterzubringen, oder wählen Sie Sydney (SYD) aus für ein Rechenzentrum in Sydney, Australien.
-
Wählen Sie OnMetal™ Registerkarte.
-
Unter Bild , wählen Sie den Bildtyp aus , Betriebssystem , undVersion die Sie verwenden möchten. Wenn Sie den Server aus einem gespeicherten Image erstellen, ist das Image bereits ausgewählt.
-
Im Geschmack Wählen Sie im Abschnitt die Flavor-Klasse und den spezifischen Flavor für Ihren Server aus.
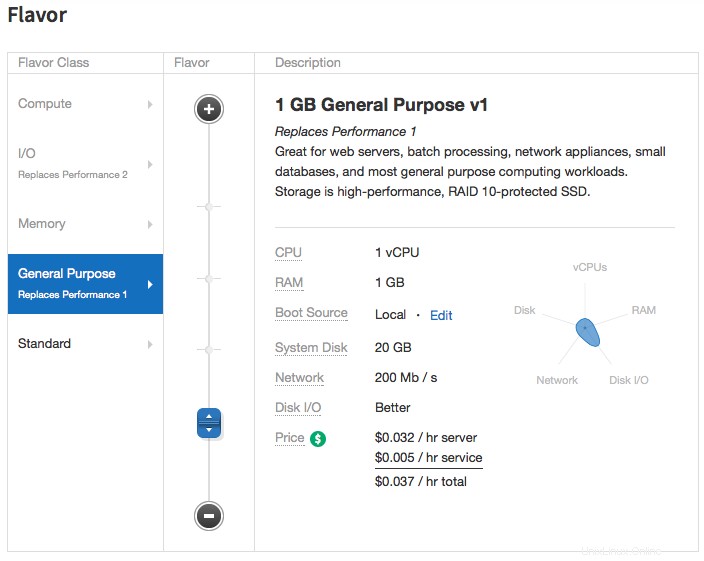
-
In den Erweiterten Optionen Klicken Sie im Abschnitt auf Netzwerke auswählen undwählen Sie die Netzwerke aus, mit denen Ihr Server verbunden werden soll.Klicken Sie auf Netzwerke auswählen .
-
Klicken Sie auf Server erstellen .
-
Wenn Ihr Root-Admin-Passwort angezeigt wird, kopieren Sie das Passwort an einen sicheren Ort und klicken Sie dann auf Passwort verwerfen .
-
Nachdem Ihr Server erstellt wurde, wird sein Status als Aktiv angezeigt. Sie können sich dann je nach Betriebssystem Ihres Servers über das Remote Desktop Protocol (RDP) oder SSH anmelden.