Die regelmäßige Sicherung Ihrer Website ist eine sehr wichtige Aufgabe für jeden Webmaster. Sie sollten immer ein aktuelles Backup Ihrer Website haben, um Datenverlust zu vermeiden, falls etwas schief geht, aber das manuelle Sichern und Wiederherstellen der WordPress-Website kann für einen Anfänger schwierig sein.
Es gibt mehrere Möglichkeiten, eine WordPress-Website zu sichern und wiederherzustellen. Eine einfache und einfache Möglichkeit ist jedoch die Verwendung des UpdraftPlus-Backup-Plugins zum Sichern und Wiederherstellen einer WordPress-Website. UpdraftPlus kann das Backup automatisieren und auf ein Cloud-basiertes Laufwerk wie Google Drive, Dropbox und mehr kopieren.
In diesem Tutorial zeigen wir Ihnen, wie Sie eine WordPress-Website mit dem UpdraftPlus-WordPress-Plug-in sichern und wiederherstellen.
Voraussetzungen
- Ein Linux-VPS mit WordPress, das auf der Atlantic.Net Cloud-Plattform installiert ist
Schritt 1 – UpdraftPlus-Plug-in installieren
UpdraftPlus ist das weltweit ranghöchste und beliebteste Plugin für geplante Backups; Es ermöglicht Ihnen, Ihre Dateien und Datenbanksicherungen im lokalen oder Cloud-Speicher zu sichern und mit einem einzigen Klick wiederherzustellen!. Dieses kostenlose Plugin unterstützt verschiedene Remote-Cloud-Speicheroptionen, darunter Dropbox, Google Drive, Amazon S3, UpdraftVault, Rackspace Cloud, FTP, DreamObjects und Openstack Swift.
Führen Sie die folgenden Schritte aus, um das UpdraftPlus-Plugin zu installieren:
1 – Gehen Sie zum WordPress-Admin-Dashboard => Plugins => Neu hinzufügen und geben Sie UpdraftPlus ein in der Suchleiste. Sie sollten den folgenden Bildschirm sehen:
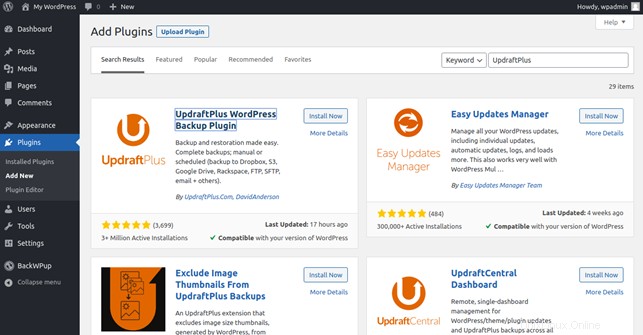
2 – Wählen Sie UpdraftPlus aus WordPress Backup Plugin und klicken Sie auf Installieren Schaltfläche Jetzt, um das Plugin zu installieren. Sobald das Plugin installiert wurde, sollten Sie den folgenden Bildschirm sehen:
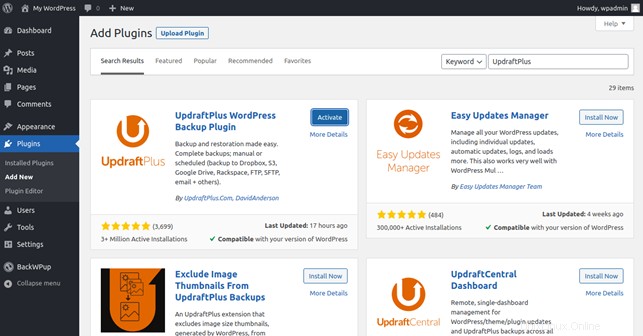
3 – Klicken Sie auf Aktivieren Schaltfläche, um das Plugin zu aktivieren.
Schritt 2 – Erstellen Sie ein WordPress-Backup mit UpdraftPlus
An diesem Punkt wird das Backup- und Wiederherstellungs-Plugin von UpdraftPlus installiert. Als Nächstes müssen Sie die UpdraftPlus-Plug-in-Einstellungen konfigurieren.
Klicken Sie im WordPress-Admin-Dashboard im linken Bereich auf die UpdraftPlus-Backups. Sie sollten den folgenden Bildschirm sehen:
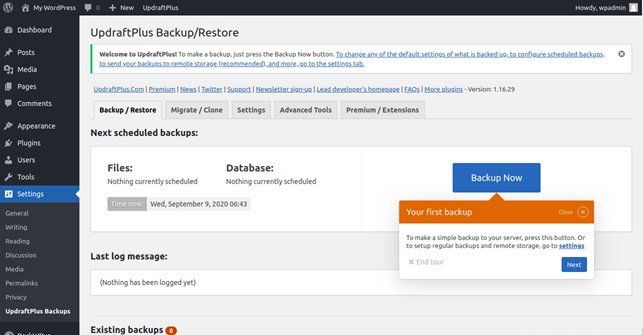
Klicken Sie anschließend auf die Einstellungen Tab. Sie sollten den folgenden Bildschirm sehen:
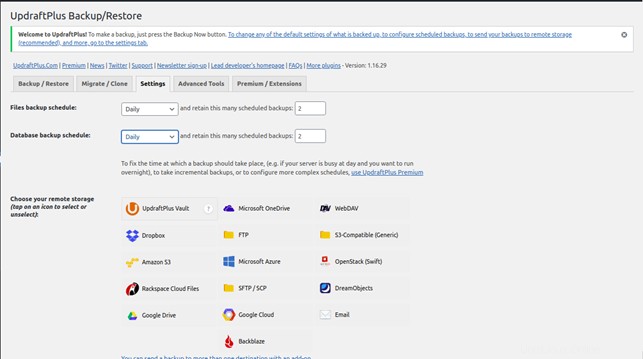
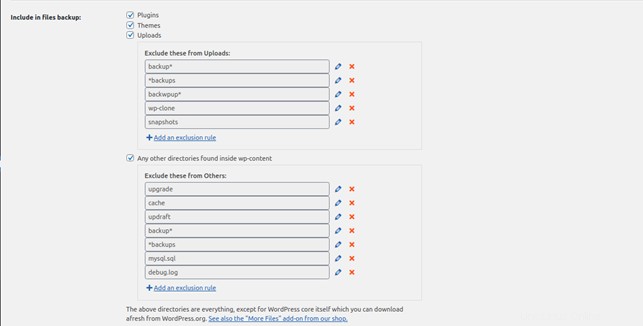
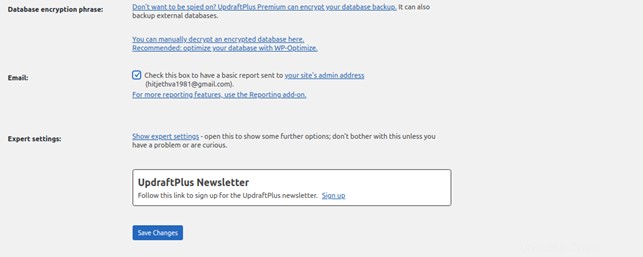
Wählen Sie hier Ihren Datenbank- und Datei-Backup-Zeitplan, wählen Sie Ihren Remote-Speicher, wählen Sie ein Verzeichnis ein- und ausschließen, aktivieren Sie das E-Mail-Kontrollkästchen und klicken Sie auf Änderungen speichern Schaltfläche zum Speichern der Konfiguration. Sie sollten den Authentifizierungsbildschirm für den Dropbox-Speicher sehen:
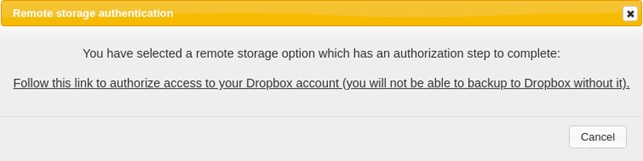
Klicken Sie auf den Link . Sie werden zum Dropbox-Authentifizierungsbildschirm weitergeleitet:
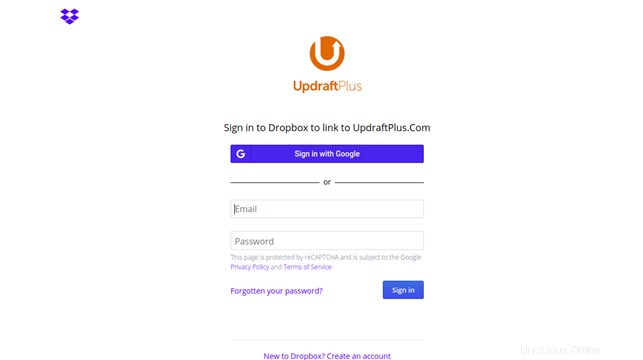
Geben Sie Ihren Dropbox-Benutzernamen und Ihr Passwort ein und klicken Sie auf Anmelden Taste. Sie sollten die UpdraftPlus-Website sehen, auf der Sie auf die Schaltfläche „Setup abschließen“ klicken müssen, um das Setup abzuschließen.
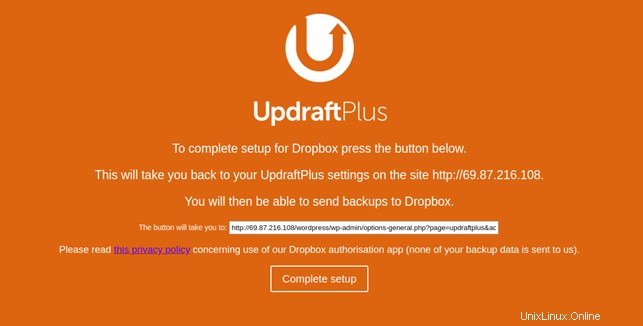
Klicken Sie auf Setup abschließen Schaltfläche, um die Einrichtung abzuschließen.
Klicken Sie nun auf Sichern / Wiederherstellen Registerkarte, um ein Backup Ihrer WordPress-Website zu erstellen. Sie sollten den folgenden Bildschirm sehen:
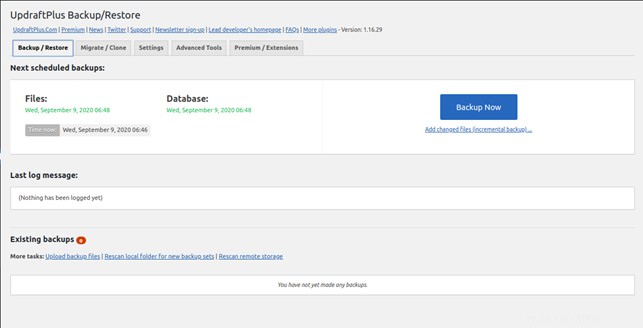
Klicken Sie auf Jetzt sichern Schaltfläche, um den Sicherungsvorgang zu starten. Sie sollten den folgenden Bildschirm sehen:
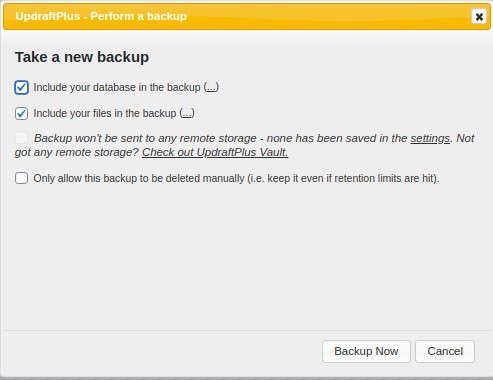
Aktivieren Sie das erforderliche Kontrollkästchen und klicken Sie auf Jetzt sichern Taste. Sobald die Sicherung erstellt wurde, sollten Sie den folgenden Bildschirm sehen:
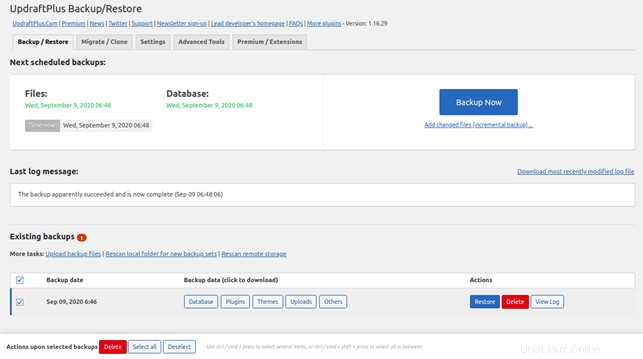
Von hier aus können Sie auch Ihr erstelltes Backup auf Ihr lokales System herunterladen.
Schritt 3 – Stellen Sie ein WordPress-Backup mit UpdraftPlus wieder her
Jetzt, da Sie Ihre Website eingerichtet haben, ist es genauso wichtig, sie mit UpdraftPlus wiederherstellen zu können. UpdraftPlus bietet eine einfache Möglichkeit, Ihre Website aus einem Backup wiederherzustellen.
Wenn Ihre Website oder Ihr System abgestürzt ist, müssen Sie möglicherweise WordPress und das UpdraftPlus-Plugin erneut installieren, bevor Sie fortfahren können.
Sie können den Wiederherstellungsprozess mit den folgenden Schritten durchführen:
1 – Gehen Sie zu WordPress Admin-Dashboard und klicken Sie auf UpdraftPlus Sicherungen im linken Bereich. Sie sollten den folgenden Bildschirm sehen:
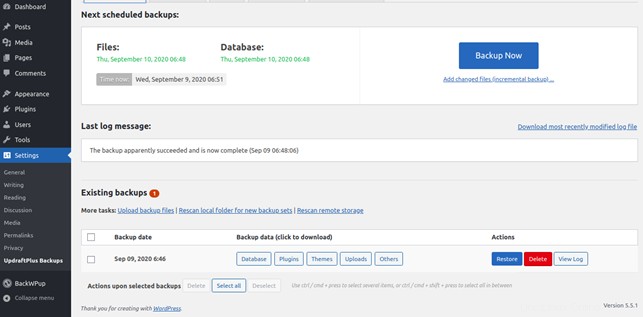
Sie sollten Ihre generierte Sicherungsdatei im obigen Bildschirm sehen. Wenn Sie es nicht finden, können Sie es auch von Ihrem lokalen System oder Dropbox hochladen.
2 – Klicken Sie auf Wiederherstellen Schaltfläche, um den Wiederherstellungsprozess zu starten. Sie sollten den folgenden Bildschirm sehen:
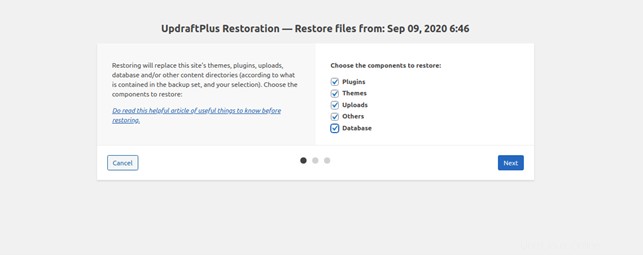
3 – Wählen Sie die Komponenten aus, die Sie aus der Sicherung wiederherstellen möchten, und klicken Sie auf Weiter Taste. Sie sollten den folgenden Bildschirm sehen:
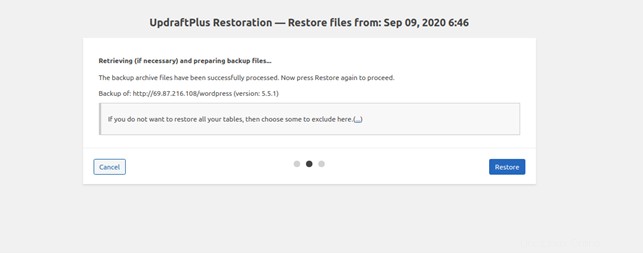
4 – Klicken Sie auf Wiederherstellen Schaltfläche, um den Vorgang zu starten. Sobald der Wiederherstellungsvorgang erfolgreich abgeschlossen wurde, sollten Sie den folgenden Bildschirm sehen:
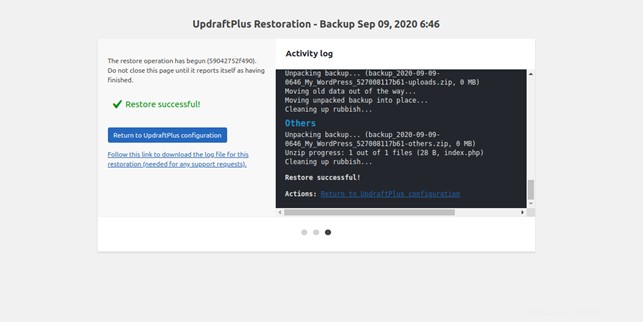
Fazit
In der obigen Anleitung haben Sie gelernt, wie Sie eine WordPress-Website mit dem UpdraftPlus-Backup-Plugin einfach sichern und wiederherstellen können. Sie können jetzt den Sicherungsvorgang planen, um Zeit zu sparen – testen Sie ihn noch heute auf Ihrer WordPress-Installation auf Ihrem VPS-Hosting-Konto von Atlantic.Net!